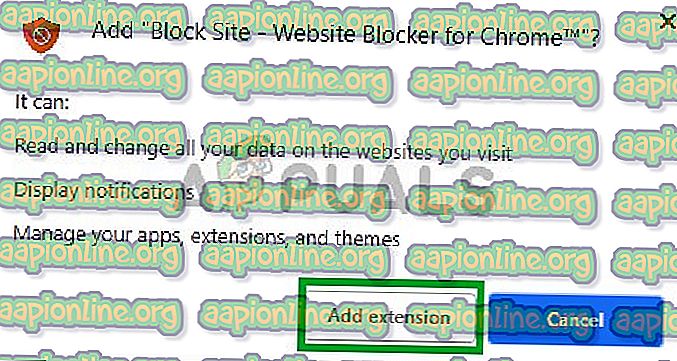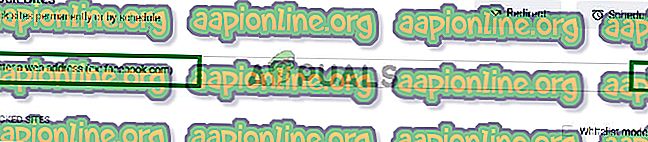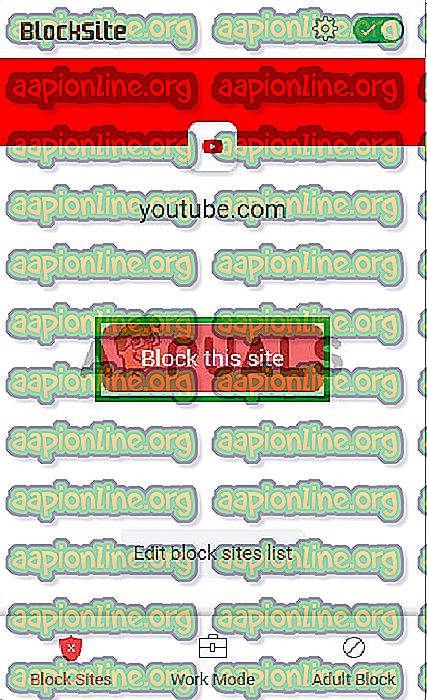Comment bloquer un site Web dans Chrome
Google Chrome (communément appelé simplement Chrome) est un navigateur Web multiplateforme développé par Google. Il a été publié pour la première fois en 2008 pour Microsoft Windows et a ensuite été porté sur Linux, MacOS, iOS et Android. Le navigateur est également le composant principal de Chrome OS, où il sert de plate-forme pour les applications Web.

Parfois, vous devrez peut-être bloquer certains sites Web, par exemple, pour configurer l'ordinateur pour un usage professionnel ou restreindre certains sites Web pour votre usage domestique. Par conséquent, dans cet article, nous allons vous apprendre à bloquer des sites Web sur Google Chrome à l'aide d'une extension.
Comment bloquer des sites Web sur Google Chrome?
Chrome vous permet d'ajouter de nombreuses extensions au navigateur. Cette fonctionnalité peut également être utilisée pour bloquer des sites Web. C'est pourquoi nous allons dans cette étape ajouter une extension que nous configurerons ultérieurement pour bloquer les sites Web à cette fin.
- Naviguer vers cette page
- Cliquez sur le bouton " Ajouter à Chrome "

- Cliquez à nouveau sur « Ajouter une extension » pour télécharger l'extension.
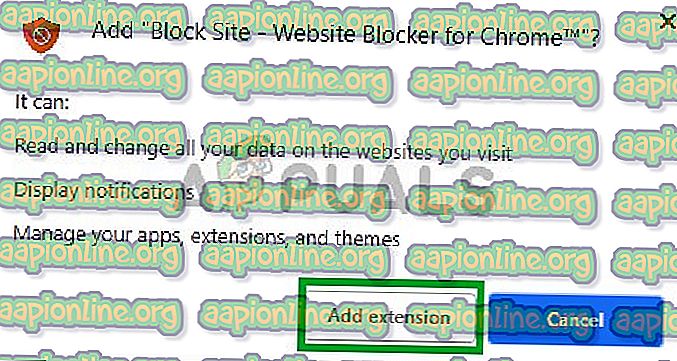
- Chrome téléchargera automatiquement l'extension et commencera à l' installer sur le navigateur.
- Une fois installé, il ouvrira automatiquement la page Web de l' extension.
- Toutefois, si la page Web ne s’ouvre pas automatiquement, cliquez sur l’ icône du poste en haut à droite .

- Cliquez sur l'icône d' engrenage dans le menu déroulant.

- Il va maintenant ouvrir la page Web Paramètres du site, tapez l' adresse du site que vous souhaitez bloquer dans la barre d' adresse et cliquez sur le bouton « + » pour le bloquer.
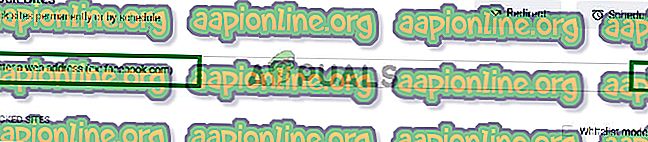
- Vous pouvez également bloquer le site en le visitant .
- Une fois sur le site Web que vous souhaitez bloquer, cliquez sur l’ icône du poste en haut à droite.

- Sélectionnez « Bloquer le site Web » pour bloquer le site Web.
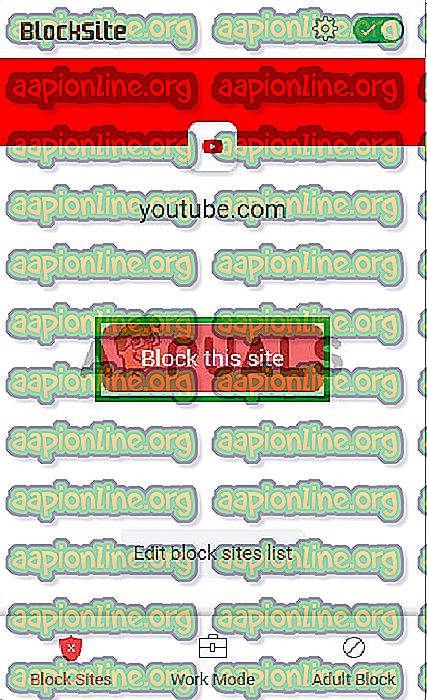
Remarque: Si vous cliquez sur l'icône du poste, vous verrez également un bouton qui active ou désactive le poste. Assurez-vous qu'il est activé afin de bloquer les sites Web. Vous pouvez également essayer de configurer la redirection en cliquant sur le bouton Redirection dans la page des paramètres du poste et en saisissant l'adresse du site vers lequel vous souhaitez effectuer une redirection. Pour cette raison, les utilisateurs seront désormais redirigés vers ce site chaque fois qu'ils essaieront d'utiliser un site Web bloqué.