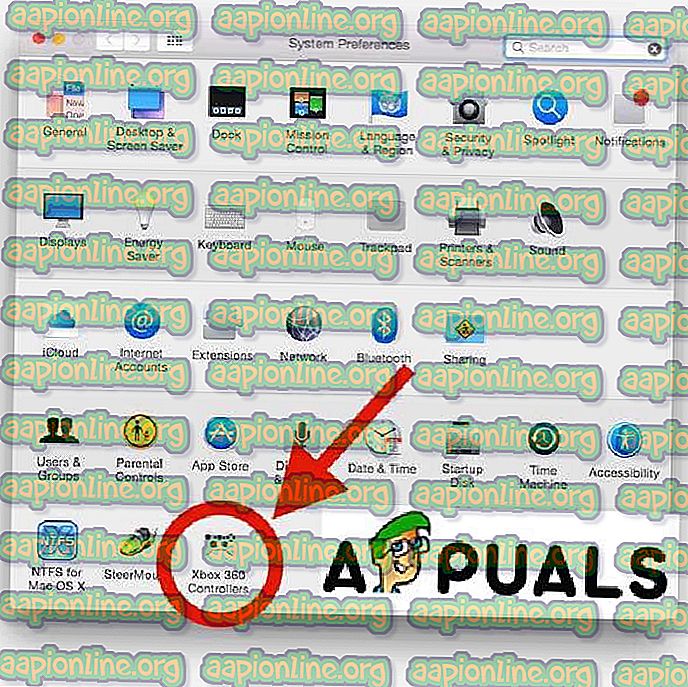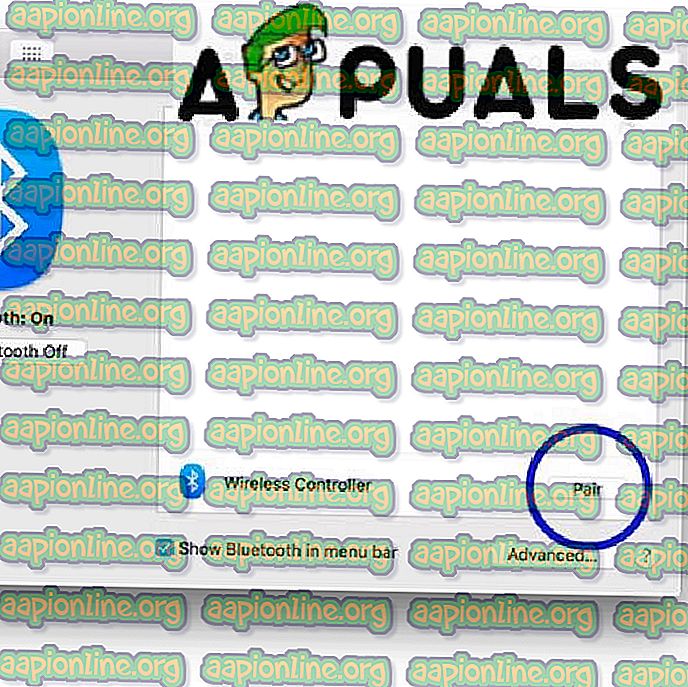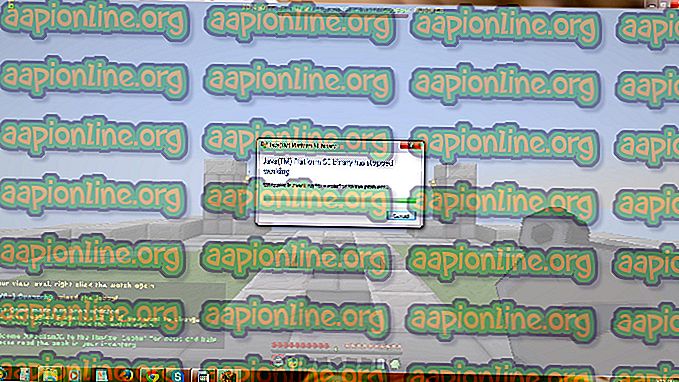Comment connecter un contrôleur Xbox One à un Mac
Nous savons tous que les jeux sur Mac ne sont pas populaires, mais certaines traditions ont changé. Dans le passé, cela n’était possible que pour le contrôleur Xbox 360, mais le dernier logiciel que nous utiliserons prend également en charge les contrôleurs Xbox One.

Étape 1: Nettoyez votre Mac (pour l'espace)
Avant de commencer à installer de nouveaux matériels et logiciels, rappelons à quel point le nettoyage de votre Mac est important. Vous devez disposer de plus d'espace sur votre mac pour qu'une fois le nouveau logiciel installé, celui-ci fonctionne parfaitement. Vous pouvez télécharger CleanMyMac et publier certaines données.

Étape 2: Installation des pilotes et connexion du contrôleur Xbox One au Mac
Une fois votre Mac nettoyé, vous pouvez continuer à installer les pilotes nécessaires. Si vous n'avez pas de manette filaire Xbox, vous pouvez en acheter une au magasin le plus proche pour environ 40 à 50 $. Suivez ces étapes pour installer le pilote correctement:
- Téléchargez et installez la dernière version du pilote 360 Controller.
- Une fois l'installation terminée, redémarrez votre Mac.
- Après le redémarrage, vous pouvez trouver les contrôleurs Xbox 360 dans les Préférences Système.
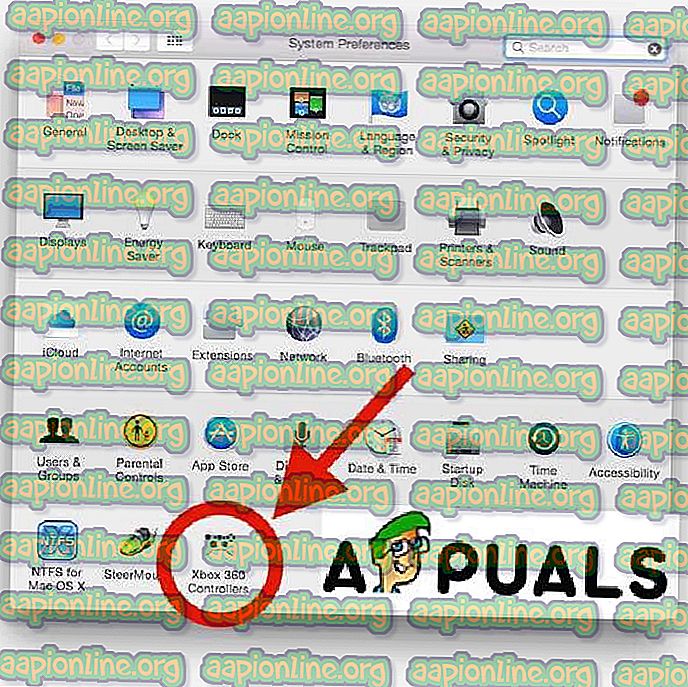
Une fois les pilotes installés, vous pouvez constater qu’aucun périphérique n’a été détecté sur votre Mac.
- Il suffit de brancher le contrôleur sur votre Mac. Vous aurez peut-être besoin d'un câble USB C à USB A pour cette étape.
- Cliquez sur OK et allez dans les Préférences Système.
- Choisissez Sécurité et confidentialité et sous l'onglet Général . Ensuite, choisissez Verrouiller en bas à gauche.
- Tapez votre mot de passe lorsque vous y êtes invité, puis sélectionnez Déverrouiller .
- Maintenant, sélectionnez Autoriser . Votre contrôleur câblé devrait être connecté maintenant.
Bonus: Connexion du contrôleur Xbox One S
Si vous possédez un contrôleur Xbox One S avec Bluetooth, vous pouvez l’utiliser sans logiciel ni matériel supplémentaire. Il suffit de suivre les étapes:
- Sur le dessus du contrôleur, il y a un bouton d'appariement .
- Appuyez dessus et maintenez-le pendant quelques secondes.
- Accédez aux Préférences Système dans le menu Pomme et choisissez Bluetooth .
- Vous verrez le contrôleur sans fil.
- Sélectionnez-le et cliquez sur Pair .
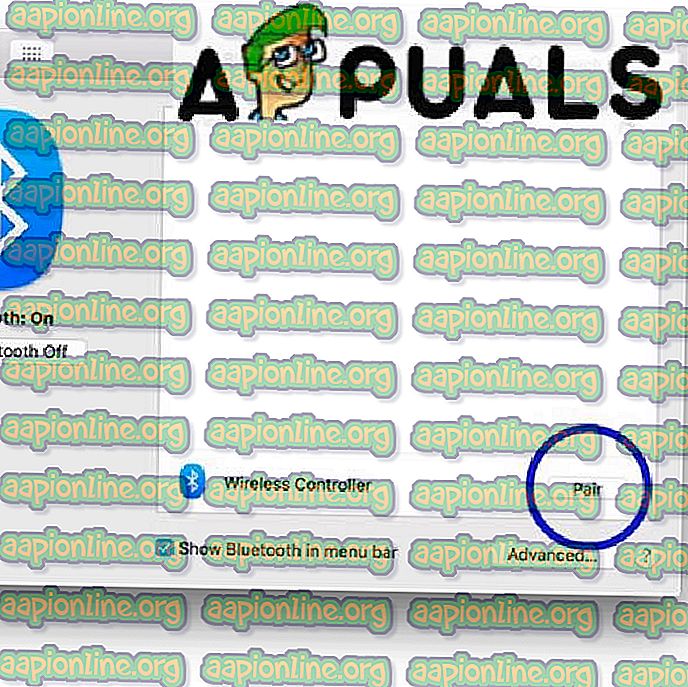
- Une fois le couplage terminé, vous pourrez profiter de vos jeux.
Nous espérons que cet article a été utile pour tous les joueurs Mac.