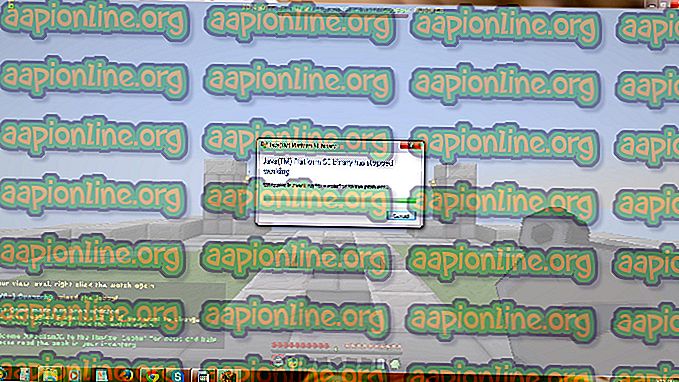Comment désactiver Adobe AcroTray.exe à partir du démarrage au démarrage
Adobe Acrobat est un logiciel qui permet aux utilisateurs de visualiser, créer, manipuler, imprimer et gérer des fichiers au format PDF. Il est utilisé dans divers domaines, notamment les affaires, l'informatique, les services administratifs et la documentation pédagogique. Cependant, les utilisateurs recevront un composant logiciel nommé AcroTray installé avec Adobe Acrobat. Ce programme se chargera automatiquement au démarrage sans qu'il soit nécessaire de l'utiliser.

Qu'est-ce que AcroTray.exe?
AcroTray (acronyme de Adobe Acrobat Tray Icon) est une extension de Adobe Acrobat. Il est utilisé pour ouvrir et convertir des fichiers PDF dans différents formats. AcroTray se lancera automatiquement au démarrage du système d'exploitation. Il affichera des notifications lorsqu'un utilisateur essaiera de cliquer avec le bouton droit de la souris ou tentera de convertir un fichier PDF. Et il est également utilisé pour suivre les mises à jour pour Adobe Acrobat. Vous pouvez localiser ce fichier dans le répertoire installé Acrobat.

Pourquoi avez-vous besoin de désactiver AcroTray Assistant du démarrage?
Il existe plusieurs raisons pour lesquelles les utilisateurs voudront désactiver ce programme dès le démarrage. La plupart des raisons rapportées sont:
- Ralentit le démarrage du PC - Lorsqu'un utilisateur allume son PC, certains programmes se lancent automatiquement en arrière-plan, ce qui utilise la mémoire de l'ordinateur et ralentit le démarrage du PC.
- Peut être un logiciel malveillant - Certains logiciels malveillants peuvent se dissimuler sous le même nom que AcroTray s’ils se trouvent dans le dossier Windows du système.
- Consomme de la mémoire sans raison - Certains utilisateurs affirment qu'il draine la puissance du processeur et de la mémoire, ce qui peut immédiatement ralentir les performances du système.
- Il est rarement utilisé - Cette fonctionnalité n'est pas fréquemment utilisée dans notre utilisation quotidienne. Ne l'ouvrant que lorsque l'utilisateur en aura besoin, ce sera un meilleur choix que de le garder toujours ouvert sans raison.
Maintenant que vous avez une compréhension de base de la nature du problème, nous allons passer aux méthodes. Assurez-vous de les implémenter dans l'ordre spécifique dans lequel elles sont répertoriées pour éviter tout conflit.
Méthode 1: désactivation d'Adobe AcroTray à partir du gestionnaire de tâches
Une méthode simple pour désactiver les programmes de démarrage consiste à les désactiver dans le Gestionnaire des tâches. Le Gestionnaire des tâches a un onglet pour le démarrage; vous pouvez facilement vérifier AcroTray dans la liste et le désactiver. Ci-dessous, vous pouvez suivre les étapes pour appliquer cette méthode:
- Maintenez la touche Windows enfoncée et appuyez sur R pour ouvrir Exécuter, tapez taskmgr et Entrée pour ouvrir le Gestionnaire des tâches.

- Accédez à l'onglet Démarrage du Gestionnaire des tâches et recherchez AcroTray .
- Cliquez avec le bouton droit sur AcroTray et choisissez Désactiver .

- Maintenant, lorsque vous redémarrez un PC, il ne démarrera plus.
Méthode 2: désactivation d'Adobe AcroTray à l'aide d'Autoruns
Autoruns est un utilitaire qui vous permet de suivre et de contrôler tous les programmes qui démarrent automatiquement au démarrage de Windows. Si vous ne parvenez pas à localiser l'AcroTray dans le Gestionnaire des tâches ou s'il ne fonctionne pas, vous pouvez facilement utiliser cet utilitaire pour le désactiver au démarrage. Suivez les étapes ci-dessous pour télécharger et utiliser l'utilitaire Autoruns:
- Cliquez sur le lien suivant et téléchargez la dernière version de l'utilitaire: Autoruns

- Extrayez le fichier téléchargé à l'aide de WinRAR .
(si vous n'avez pas WinRar, ouvrez simplement le dossier compressé en double-cliquant)

- Ouvrez maintenant le dossier extrait, puis cliquez avec le bouton droit de la souris sur Autoruns64. exe et choisissez Exécuter en tant qu’administrateur .

- Recherchez Acrobat Assistant (AcroTray) et décochez- le de la liste.

- Redémarrez votre ordinateur et il ne démarrera plus.
Méthode 3: désactivation d'Adobe AcroTray à partir de services
Avec cette méthode, vous pouvez modifier certains des services Adobe configurés pour s'exécuter automatiquement. Changer ces services en manuel peut aider à empêcher AcroTray de s'exécuter au démarrage. Assurez-vous d'être connecté à un PC Windows en tant qu'administrateur avant d'utiliser cette méthode.
Remarque : Vous devrez peut-être appliquer la méthode 1 avant cette méthode.
- Maintenez la touche Windows enfoncée et appuyez sur R pour ouvrir Exécuter, tapez service.msc et entrez.

- Recherchez les services « Adobe Acrobat Update » et « Adobe Genuine Software Integrity » dans la liste, cliquez avec le bouton droit de la souris sur chacun d'eux (un par un) et choisissez Propriétés.

- Changez le type de démarrage en manuel pour les deux.

- Redémarrez PC et AcroTray ne démarrera probablement plus.