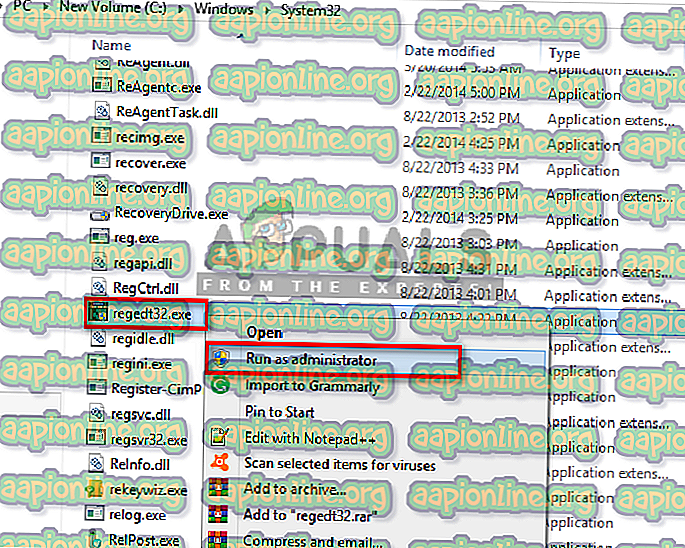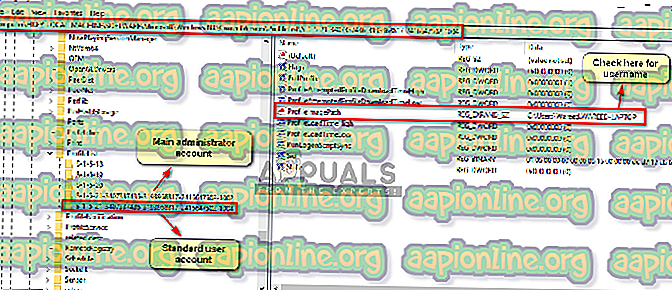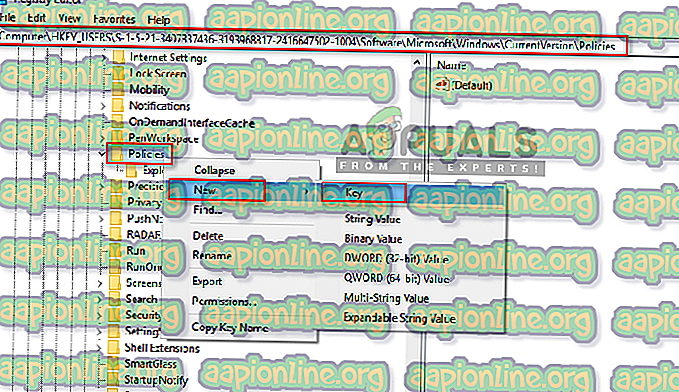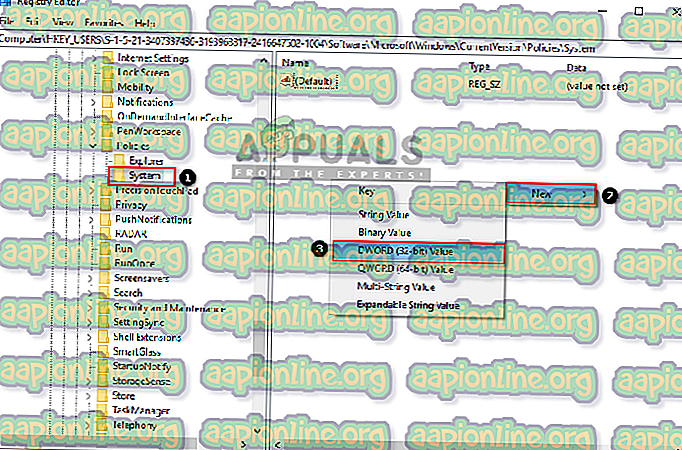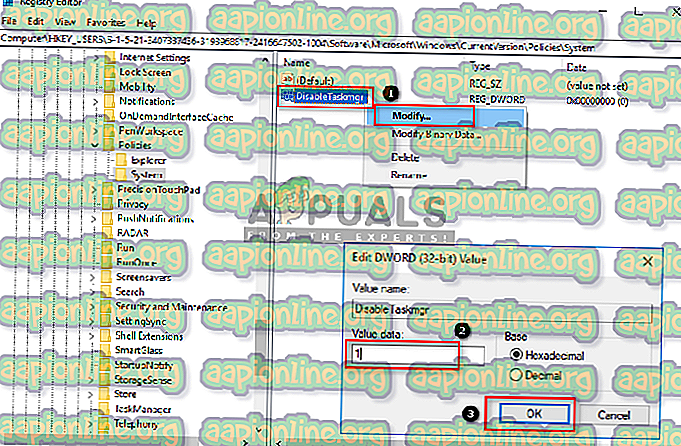Comment désactiver le gestionnaire de tâches pour l'utilisateur standard
Le gestionnaire de tâches est un utilitaire Windows intégré qui fournit des informations sur les processus et les applications en cours d'exécution sur votre système, ainsi que des statistiques sur l'utilisation de la mémoire et du processeur. Il est également utilisé pour mettre fin et changer la priorité des processus. Toutefois, plusieurs utilisateurs souhaitent désactiver le Gestionnaire des tâches pour les comptes standard configurés pour les enfants, la famille et les collègues afin de les empêcher de l'utiliser.

Gestionnaire de tâches pour utilisateur standard
Certaines applications et certains processus s'exécutant en arrière-plan ne peuvent être fermés que par le Gestionnaire des tâches. Changer la priorité de différents processus peut fournir plus de mémoire et de CPU à ce processus, mais moins à d'autres. Parfois, l'administrateur désactive le gestionnaire de tâches pour un utilisateur standard afin de protéger le système au cas où. Un utilisateur standard peut être un étudiant, un enfant ou des utilisateurs n'ayant besoin que d'un accès à quelques programmes et utilitaires. Dans la plupart des ordinateurs de l’école et du gouvernement, le gestionnaire de tâches sera désactivé par mesure de sécurité.
Désactivation du gestionnaire de tâches à partir de l'éditeur de registre
Nous pouvons désactiver le gestionnaire de tâches pour un utilisateur spécifique en ouvrant l'éditeur de registre en tant qu'administrateur dans ce compte standard. Vous devez rechercher le SID utilisateur, puis modifier les paramètres de ce SID spécifique. Cela désactivera le gestionnaire de tâches uniquement pour ce compte standard spécifique et non pour les autres.
- Connectez-vous à votre compte d'utilisateur standard et accédez à l'emplacement suivant dans l'explorateur de fichiers:
C: \ Windows \ System32 \
- Recherchez le fichier “ regedit.exe “, cliquez dessus avec le bouton droit de la souris et choisissez Exécuter en tant qu'administrateur.
- Insérez le mot de passe de l'administrateur à l'invite de l' UAC (Contrôle de compte d'utilisateur), puis cliquez sur Oui.
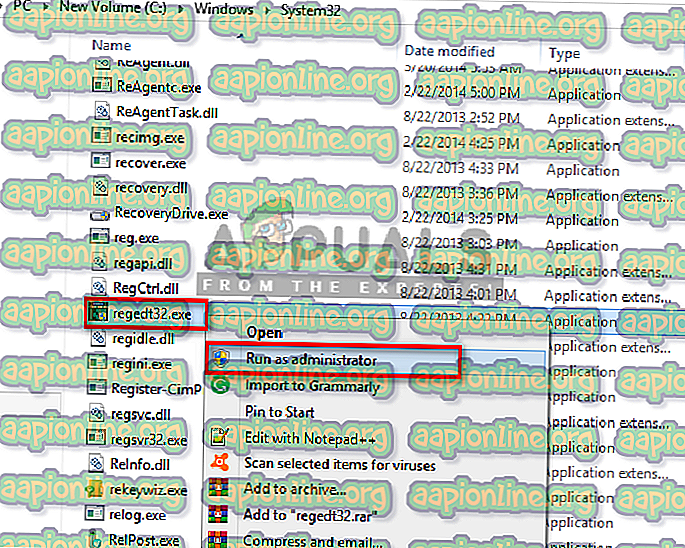
- Tout d’abord, recherchez votre SID en accédant au répertoire suivant dans l’Éditeur du Registre:
HKEY_LOCAL_MACHINE \ LOGICIEL \ Microsoft \ Windows NT \ CurrentVersion \ ProfileList
- Cliquez sur le SID dans la liste pour trouver votre nom d'utilisateur, comme indiqué ci-dessous:
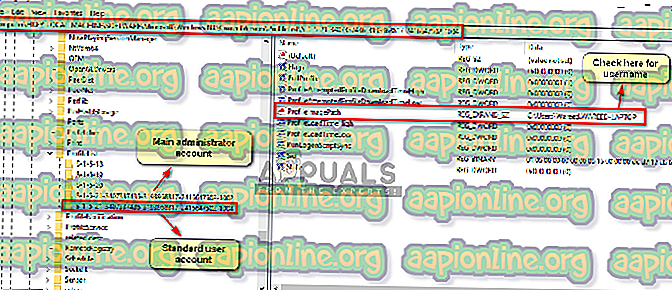
- Maintenant, allez dans le répertoire suivant de votre SID de compte standard:
HKEY_USERS \ S-1-5-21-3407337436-3193968817-2416647502-1004 \ Software \ Microsoft \ Windows \ CurrentVersion \ Policies
- Sélectionnez la clé de sous-dossier « Système » (si la clé n'existe pas, créez-la en cliquant avec le bouton droit sur le dossier Stratégies et en choisissant la clé).
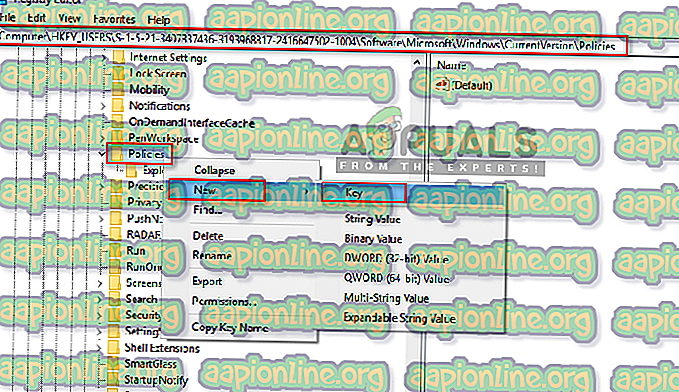
- Cliquez avec le bouton droit de la souris sur ou dans la clé de dossier système, puis choisissez Nouveau> Valeur DWORD (32 bits) et nommez-le DisableTaskmgr.
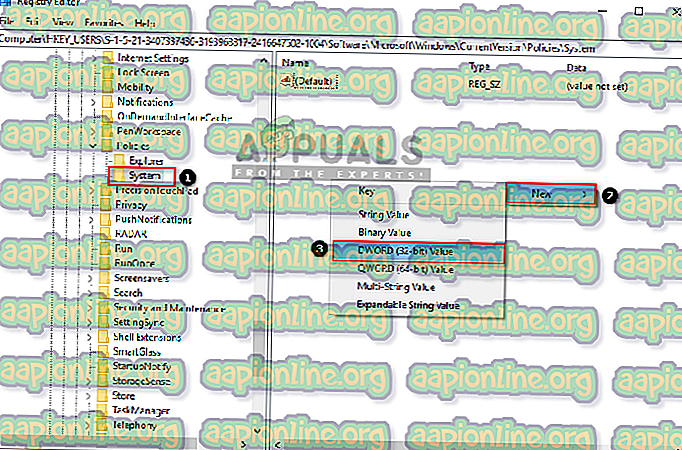
- Cliquez avec le bouton droit sur DisableTaskmgr, puis choisissez Modifier et remplacez la valeur par « 1 ».
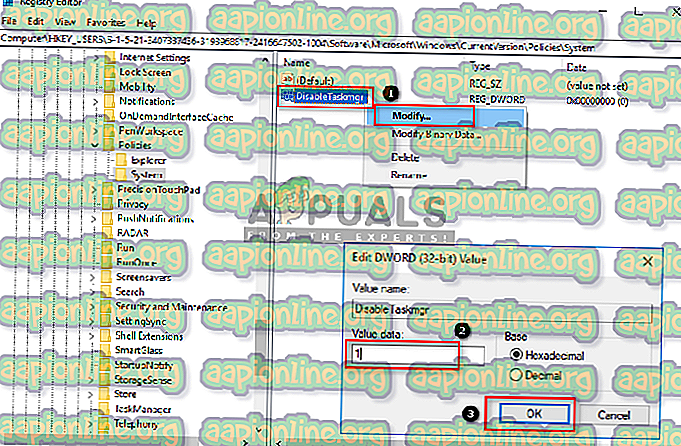
- Maintenant, le gestionnaire de tâches sera désactivé pour l'utilisateur standard.
Remarque : en cas d'urgence, pour ouvrir Task Manager, vous n'avez pas besoin de désactiver cette option ni de changer le compte d'utilisateur standard en administrateur. Vous pouvez facilement ouvrir le gestionnaire de tâches en tant qu'administrateur avec le mot de passe administrateur, comme indiqué dans notre article: ici
Pour réactiver le gestionnaire de tâches, vous devez redéfinir la valeur de DisableTaskmgr sur « 0 » et redémarrer l'ordinateur. Mais parfois, cela se transforme en bogue et fonctionne toujours, aussi la suppression de la clé système que vous avez créée serait une meilleure option pour une utilisation ultérieure.