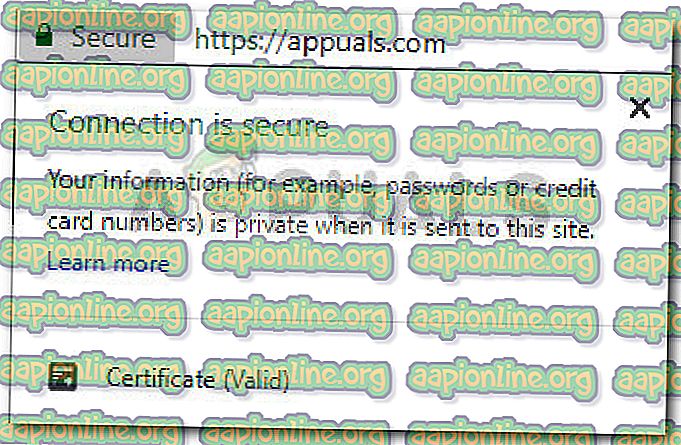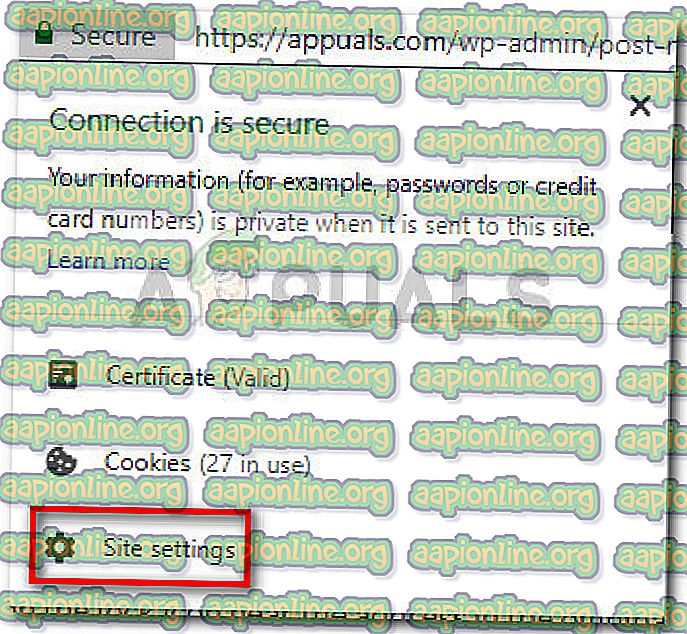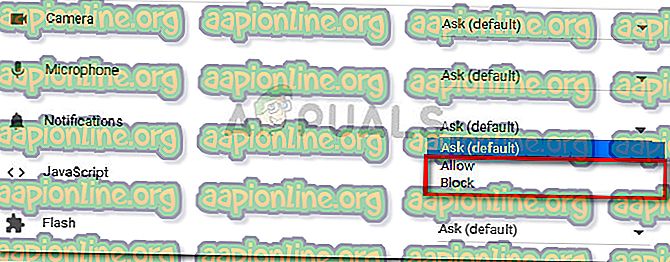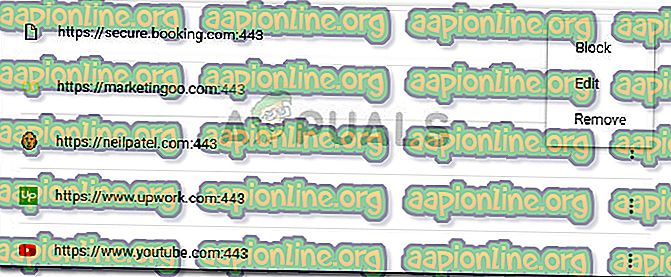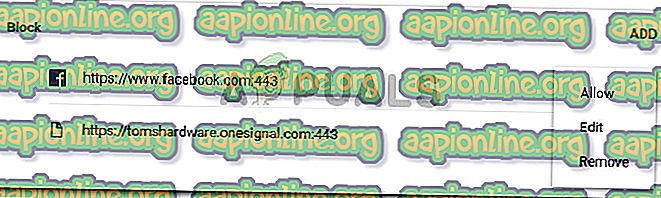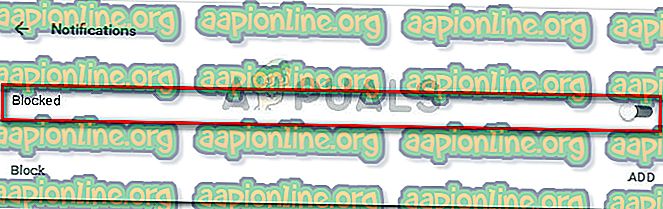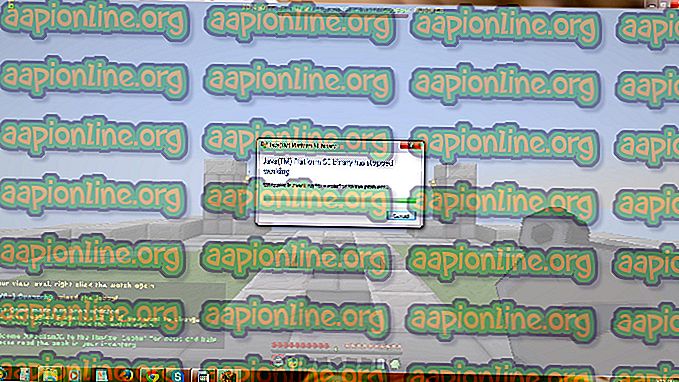Comment désactiver les notifications Chrome
De nombreux sites Web utilisent les notifications du navigateur pour annoncer des mises à jour importantes. La plupart des publications majeures utilisent les notifications du navigateur pour annoncer l'actualité sur des articles de blog importants, des offres spéciales ou de nouveaux services.
Les notifications Chrome peuvent être réellement utiles dans de nombreux cas, par exemple lorsque Gmail vous informe que vous avez reçu un e-mail important ou lorsqu'un site de réseau social annonce qu'un nouveau MP est en attente dans votre boîte de réception. Cependant, de nombreux sites Web ont abusé des notifications du navigateur. Étant donné que de nombreux sites Web envoient chaque jour des dizaines de notifications de navigateurs non sollicités, les utilisateurs cherchent des moyens d'empêcher les notifications fréquentes d'interrompre leur expérience de navigation.
La bonne nouvelle est que vous pouvez facilement refuser la demande d'un site Web d'envoyer des notifications. Cependant, son itinéraire signifie que vous devez répéter la même procédure pour pratiquement tous les sites Web visités. Heureusement, vous pouvez utiliser d'autres moyens pour empêcher tous les sites Web de vous envoyer des notifications.
Comment autoriser ou bloquer les notifications de sites Web sur Google Chrome
Google Chrome a la gentillesse de vous demander si un site peut vous envoyer ou non des notifications de navigateur. Vous avez la possibilité d' autoriser ou de bloquer les notifications d'un site Web particulier.

Cependant, vous pourriez finir par découvrir qu'un site Web qui, à votre avis, ne vous enverrait que des notifications importantes en abuse maintenant. Le choix n'étant pas définitif, vous pouvez gérer les paramètres de Chrome pour autoriser ou bloquer les autorisations de notification pour tous les sites simultanément ou pour un site spécifique.
Vous trouverez ci-dessous un ensemble de méthodes que vous pouvez utiliser pour modifier les autorisations de notifications du navigateur afin d'autoriser ou de bloquer les notifications de sites Web dans Google Chrome sous Windows 7, Windows 8 et Windows 10. N'hésitez pas à utiliser la méthode qui vous semble la plus adaptée à votre scénario particulier. Commençons!
Méthode 1: Activer ou désactiver le blocage des notifications d'un site Web spécifique
Si vous cherchez un moyen de modifier les paramètres de notification pour un site spécifique dans Chrome, il existe une méthode qui vous permettra de le faire en quelques étapes simples. Google Chrome permet à ses utilisateurs de modifier des paramètres de notification spécifiques directement depuis l'omnibar.
Voici un guide rapide sur la façon de modifier les paramètres de notification de site Web pour un site Web spécifique dans Chrome:
- Ouvrez Google Chrome et accédez au site Web pour lequel vous souhaitez modifier les paramètres de notification.
- Cliquez sur l'icône de cadenas près de l'adresse dans l'omnibar. Selon le site Web, vous pouvez également voir une icône Info ou une icône Dangerous .
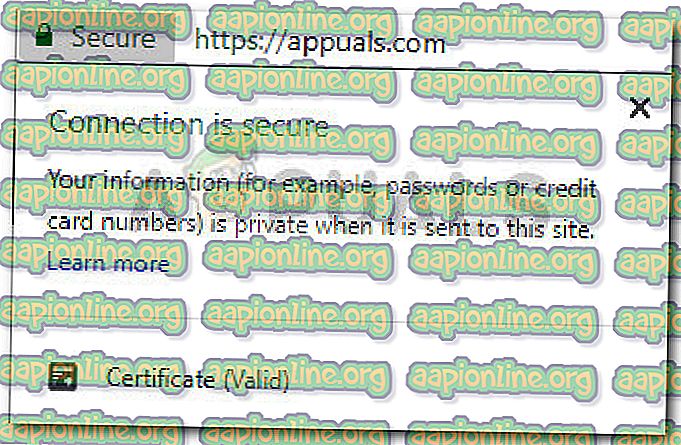
- Dans ce menu, cliquez sur Paramètres du site ou Notifications (si disponible directement).
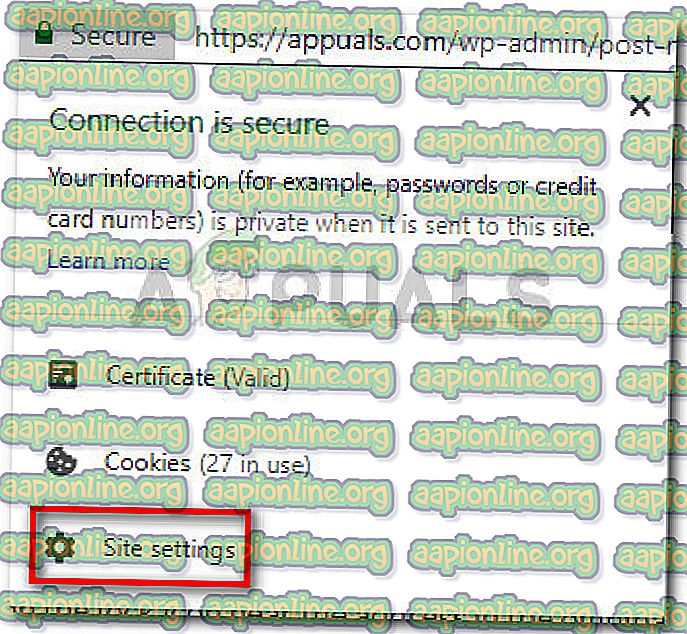
- Dans le menu Paramètres du site, utilisez le menu déroulant associé à Notifications pour le modifier selon vos préférences. Vous pouvez le définir sur Autoriser à continuer à recevoir des notifications ou sur Bloquer pour ne plus recevoir de notifications du site Web.
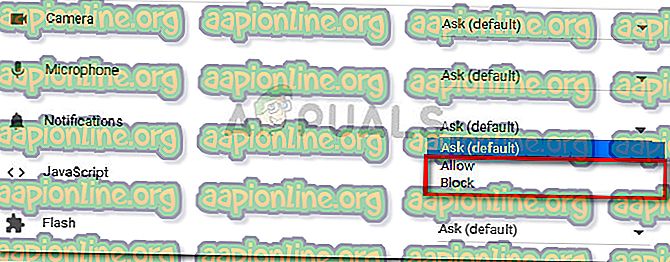
- Pour enregistrer les modifications, rechargez simplement la page.
Si vous recherchez une méthode différente d'activation ou de désactivation des notifications, passez à la méthode 2 .
Méthode 2: Modifier les paramètres de notification pour plusieurs sites dans Chrome
Si vous cherchez un moyen de désactiver une notification du navigateur en quelques clics, vous pouvez également utiliser le même menu de contenu pour bloquer ou autoriser toutes les notifications de gêner vos sessions de navigation.
C'est une excellente méthode si vous recherchez une solution rapide qui désactivera ou réactivera les notifications de sites Web. Suivez le guide ci-dessous pour modifier les paramètres de notification et désactiver ou réactiver les notifications de sites Web dans Chrome:
- Ouvrez Google Chrome et cliquez / tapez sur l'icône d'action (icône à trois points) et cliquez sur Paramètres .

- Faites ensuite défiler la liste des paramètres au maximum et cliquez sur Avancé pour développer le menu déroulant.
- Dans le menu Avancé, faites défiler jusqu'à Confidentialité et sécurité, puis cliquez sur Paramètres de contenu .

- Dans le menu des paramètres de contenu, cliquez sur le menu Notifications .
Remarque: vous pouvez également atteindre cet emplacement en tapant ou en collant « chrome: // paramètres / contenu / notifications» dans la barre omnibus de Chrome.
- Dans le menu suivant, vous devriez voir deux listes différentes de notifications - Bloquer et Autoriser . Pour supprimer ou bloquer une notification de site Web, accédez à la liste d' autorisation en cliquant sur l'icône d'action qui lui est associée. Ensuite, cliquez sur Bloquer ou Supprimer pour bloquer les notifications.
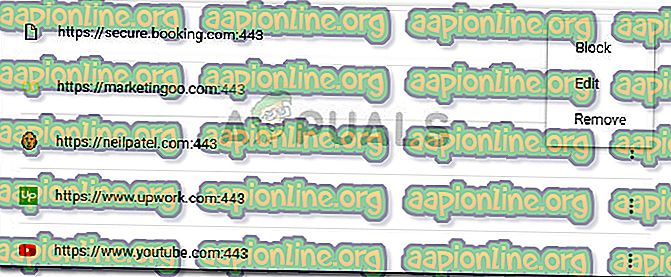
- Si vous souhaitez débloquer une notification, accédez à la liste des bloqués et accédez au menu Actions associé au site Web à partir duquel vous souhaitez recevoir une notification. Cliquez ensuite sur Autoriser pour commencer à recevoir à nouveau les notifications de ce site Web.
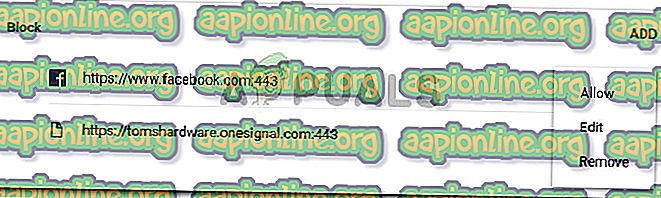
Méthode 3: Activer ou désactiver le blocage des notifications de tous les sites de Chrome
Si de nombreux sites Web vous envoient des notifications anti-spam, vous pouvez les faire arrêter tous en même temps en désactivant les notifications dans les paramètres de contenu . Vous ne verrez plus la boîte de dialogue gênante, mais vous continuerez à recevoir des notifications de sites Web que vous avez précédemment acceptés.
C'est une approche idéale si vous recherchez un moyen rapide de mettre fin aux interruptions constantes causées par les notifications et les invites de notification. Cependant, cette méthode n'est pas recommandée si vous souhaitez désactiver toutes les notifications en même temps.
Remarque: si vous cherchez un moyen de désactiver les notifications spécifiques d'un site Web donné, passez directement à la méthode 3 .
Suivez le guide ci-dessous pour activer ou désactiver les notifications de sites Web de tous les sites de Chrome via le menu Paramètres de contenu :
- Ouvrez Google Chrome et cliquez sur le menu d'action Plus (icône en trois points), puis sur Paramètres .

- Dans le menu Paramètres, faites défiler l'écran jusqu'en bas et cliquez sur Avancé pour développer le menu déroulant.
- Dans le menu déroulant Avancé, faites défiler jusqu'à Confidentialité et sécurité, puis cliquez sur Paramètres de contenu .

- Dans la fenêtre Paramètres de contenu, faites défiler et cliquez sur Notifications .
Remarque: vous pouvez également atteindre cet emplacement en tapant ou en collant « chrome: // paramètres / contenu / notifications» dans la barre omnibus de Chrome.
- Enfin, désactivez la bascule associée à Demander avant l'envoi (recommandé) pour bloquer toutes les notifications de site Web entrantes. Une fois que le menu Notifications indique Bloqué, toutes les notifications de sites Web sont désactivées.
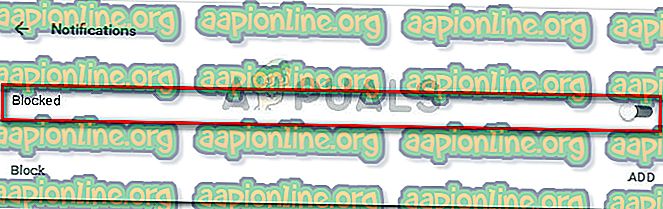
Si vous recherchez un moyen différent de désactiver les notifications de sites Web sur Google Chrome, continuez avec la Méthode 2.