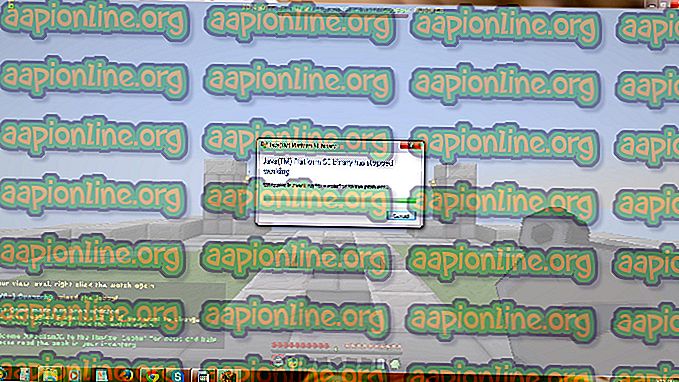Comment réparer Fallout 4 Lagging
Fallout 4 est la 5ème version de la série Fallout. Il s’agit d’un jeu à monde ouvert basé sur un environnement post-apocalyptique. Le jeu est largement reconnu dans l'industrie du jeu et est connu pour ses graphismes intenses et ses détails extrêmes pour les objets et les scènes.

Fallout 4 est un jeu parfait dans tous ses aspects. Cependant, une erreur qui était assez perceptible pour les utilisateurs était celle où le jeu était en retard lors de la lecture. Le jeu traînait continuellement ou il y avait de fréquents "pics" qui gênaient et ruinaient le gameplay. Il s'agit d'un scénario très courant et les utilisateurs du monde entier sont confrontés à ce problème de temps en temps sans cause apparente.
Dans cet article, nous allons passer en revue les différentes raisons expliquant pourquoi ce problème se produit et quelles sont les solutions possibles pour le résoudre.
Qu'est-ce qui cause le retard dans Fallout 4?
Après avoir reçu plusieurs rapports d’utilisateurs et mené nos propres recherches, nous sommes arrivés à la conclusion que le retard dans Fallout 4 était dû à plusieurs raisons. Certains d'entre eux sont énumérés ci-dessous:
Remarque: toutes les causes ne sont pas forcément applicables dans votre cas. Si vous n'en trouvez pas qui ne correspondent pas à votre scénario, ne vous inquiétez pas; Il suffit de passer aux solutions et le jeu sera opérationnel en un rien de temps.
- Limite FPS: Il existe par défaut une limite FPS dans Fallout qui réduit automatiquement le nombre maximum d'images par seconde que vous pouvez atteindre sur votre ordinateur. La modification des paramètres fonctionne dans ce cas.
- Applications tierces: si d'autres applications s'exécutant en arrière-plan utilisent vos ressources, Fallout ne disposera pas de la puissance de calcul requise, ce qui entraînera un retard dans le jeu. Ici, nous pouvons essayer de diagnostiquer et de fermer toutes les applications tierces exécutées en arrière-plan.
- Paramètres élevés dans le jeu: il existe également des situations dans lesquelles les paramètres du jeu sont très élevés et où les ressources sont insuffisantes pour répondre aux exigences. Ici, il est utile d’abaisser les paramètres ou d’activer le mode Fenêtre.
- Paramètres de GPU en conflit: nous avons également rencontré plusieurs cas où le GPU gênait le jeu lui-même en raison de son économie d'énergie et d'autres paramètres. Définir les performances optimales du processeur graphique fonctionne ici.
- Pilotes graphiques obsolètes: Les pilotes graphiques sont les principaux composants qui communiquent entre le jeu et le matériel. S'ils ne sont pas eux-mêmes mis à jour correctement ou rencontrent des problèmes de fonctionnement, vous n'obtiendrez pas le résultat souhaité.
- Priorité faible du gestionnaire de tâches: si le processus Fallout n’est pas prioritaire dans le gestionnaire de tâches, l’ordinateur ne le traitera pas comme un jeu en temps réel et hésitera à lui donner d’énormes ressources. Changer le niveau de priorité dans le gestionnaire de tâches fonctionne ici.
- Spécifications peu élevées de l'ordinateur: c'est la raison la plus courante pour laquelle les utilisateurs sont en retard dans Fallout 4. Si vous avez un ordinateur peu performant, le jeu n'aura pas la puissance de calcul requise (évidemment!) Et le retardera chaque fois qu'un événement se produit. ou le jeu entre dans une scène graphique intensive.
- Mauvaises configurations du BIOS: nous déconseillons généralement aux utilisateurs de mettre à jour leur BIOS car cela présente un risque, mais nous avons rencontré un certain nombre de cas dans lesquels la réinitialisation du BIOS a complètement résolu le problème. Cela peut avoir à voir avec les configurations enregistrées à l'intérieur.
- Mauvais mods: Si vous utilisez des mods tiers dans votre jeu, il y a de fortes chances qu'ils soient en conflit avec le jeu et causent des problèmes lors de l'affichage ou du chargement des écrans.
Avant de commencer avec les solutions, assurez-vous que vous avez une connexion Internet active sur votre ordinateur et que vous êtes également connecté en tant qu'administrateur .
Pré-requis: Conditions de vérification
Avant de commencer, vérifiez que votre ordinateur répond même aux spécifications minimales requises par le jeu pour fonctionner. Si vous n'avez pas les exigences optimales, vous ferez face au bégaiement et au retard dans le jeu.
Ici, il convient de noter que vous n’obtiendrez pas un bon FPS en configuration minimale . Vous devez avoir au moins les exigences recommandées ou supérieures aux recommandations pour que tout fonctionne correctement.
Système d' exploitation minimum : Windows 7/8/10 (système d'exploitation 64 bits requis) Processeur : Intel Core i5-2300 2, 8 GHz / AMD Phenom II X4 945 3, 0 GHz ou carte graphique équivalente: NVIDIA GTX 550 Ti 2 Go / AMD Radeon HD 7870 2 Go ou mémoire équivalente: 8 Go de RAM Stockage : 30 Go d'espace libre sur le disque dur
Configuration requise OS : Windows 7/8/10 (système d'exploitation 64 bits requis) Processeur : Intel Core i7 4790 3.6 GHz / AMD FX-9590 4, 7 GHz ou carte graphique équivalente: NVIDIA GTX 780 3 Go / AMD Radeon R9 290X 4 Go ou mémoire équivalente : 8 Go de stockage RAM: 30 Go d'espace libre sur le disque dur
Si votre système ne correspond pas à la situation, il est conseillé de le mettre à niveau pour pouvoir jouer sans décalage ni chute de FPS.
Solution 1: modification des paramètres de la carte graphique
La première chose à faire est de modifier les paramètres de votre carte graphique afin que votre matériel graphique fournisse toutes les ressources informatiques nécessaires au jeu. En règle générale, par défaut, tous les jeux auxquels vous jouez ne sont pas définis avec une priorité élevée dans votre carte graphique. Vous devez naviguer manuellement vers les paramètres et, après avoir sélectionné l’exécutable, lui accorder une priorité élevée. Dans cette solution, nous allons faire exactement cela.
Remarque: cette solution s'adresse uniquement aux utilisateurs disposant d'une carte graphique dédiée installée sur leur ordinateur.
- Faites un clic droit n'importe où sur votre écran et sélectionnez Panneau de configuration NVIDIA .
- Une fois dans le panneau de configuration, accédez à Gérer les paramètres 3D et cliquez sur Paramètres du programme .
- Une fois dans les paramètres du programme, sélectionnez la capture d’affichage OBS. Si vous ne parvenez pas à trouver l'entrée, cliquez sur Ajouter et recherchez l'exécutable du jeu en allant dans son répertoire d'installation, puis en sélectionnant l'exécutable.

- Sélectionnez maintenant l'option Processeur NVIDIA hautes performances dans les paramètres du processeur graphique préféré.

- Enregistrer les modifications et quitter. Maintenant, redémarrez votre ordinateur et relancez Fallout 4. Vérifiez si le problème est résolu et si vous avez un jeu stable.
Solution 2: réduction des graphiques dans le jeu
Une autre chose à essayer avant de passer à d’autres solutions techniques pour réduire les paramètres graphiques par défaut stockés dans le jeu. Habituellement, le jeu contient des paramètres graphiques élevés à moyens. Ici, dans cette solution, nous allons naviguer dans les options du jeu et baisser manuellement tous les paramètres pour que vous ayez un peu moins de détails mais beaucoup plus de stabilité lors de la lecture. Assurez-vous de suivre chaque étape attentivement.
- Lancez Fallout 4 sur votre ordinateur et lancez son lanceur. Ensuite, cliquez sur Options dans l'écran principal.

- Ensuite, vous pouvez sélectionner Bas détails ou cliquer sur Avancé et modifier les paramètres manuellement. Essayez de faire sortir les choses d’ultra et de les changer en moyen ou faible .

- Après avoir effectué les modifications, cliquez sur OK et enregistrez les modifications. Redémarrez le lanceur de Fallout 4 et démarrez le jeu. Vérifiez si le problème est résolu.
Important: vous devriez également envisager de lancer le jeu en mode Fenêtre avec Borderless . Cela réduit beaucoup le décalage.
Remarque: vous pouvez également essayer de réduire la résolution et après avoir accédé aux paramètres d'affichage sous Windows, réduisez également le taux de rafraîchissement.
Solution 3: retrait du bouchon FPS
Fallout 4 a généralement une limite FPS dans ses paramètres de configuration. Ce plafond FPS est conçu pour ne pas surcharger votre ordinateur. Cependant, dans notre cas, ce paramètre peut être à l'origine de problèmes. Même si la limite du FPS est fixée à un montant correct dans lequel le jeu ne présente aucun retard, nous avons constaté plusieurs cas où ce n’était pas vrai et où les paramètres posaient des problèmes pour le bon fonctionnement du jeu. Dans cette solution, nous allons naviguer dans les fichiers de configuration de Fallout 4 et changer le paramètre manuellement en le modifiant. Assurez-vous d'être connecté en tant qu'administrateur.
- Appuyez sur Windows + E pour lancer l’explorateur de fichiers et accédez au chemin de fichier suivant:
C: \ Utilisateurs \\ Documents \ Mes jeux \ Fallout4
- Maintenant, localisez le fichier suivant. Cliquez dessus avec le bouton droit de la souris et sélectionnez Ouvrir avec> Bloc-notes (vous pouvez également utiliser un autre logiciel tel que Notepad ++).
Fallout4Prefs.ini
- Appuyez sur Windows + F pour lancer le viseur et localisez la chaîne " iPresentInterval ".

- Changer sa valeur de 1 à 0 . Enregistrer les modifications et quitter. Redémarrez complètement votre ordinateur, puis relancez le jeu. Maintenant, vérifiez si le problème est résolu et que vous êtes en mesure de jouer au jeu gratuitement.
Solution 4: Vérification de l'application tierce et modification de la priorité
Une autre chose que nous pouvons essayer avant de plonger directement dans les pilotes graphiques et les paramètres du BIOS est de s’assurer qu’aucune application tierce exécutée en arrière-plan ne consomme de ressources. Nous ignorons généralement ce scénario, mais si une application tierce (qui nécessite de nombreuses ressources) est exécutée en arrière-plan, elle gardera évidemment le matériel processeur / graphique occupé. Cet effet se propage également dans le jeu et commence à ralentir ou à bégayer dans le jeu.
De plus, nous allons également changer la priorité du jeu pour que l'ordinateur donne la priorité au processus de Fallout 4 et lui accorde toutes les ressources dont il a besoin.
- Appuyez sur Windows + R, tapez « taskmgr » dans la boîte de dialogue et appuyez sur Entrée.
- Une fois dans le gestionnaire de tâches, examinez tous les processus exécutés en arrière-plan. Recherchez tout processus susceptible de consommer des ressources. Cliquez dessus avec le bouton droit de la souris et sélectionnez Fin de tâche .

- Essayez maintenant de relancer Fallout 4 et voyez si le problème de décalage est résolu pour de bon.
Si cela ne résout pas le problème et que vous avez toujours du retard et du retard dans le jeu, suivez les étapes ci-dessous pour en faire une priorité dans le gestionnaire de tâches.
- Ouvrez à nouveau le gestionnaire de tâches comme nous l'avons fait à l'étape précédente et accédez à l'onglet des processus .
- Maintenant, localisez Fallout 4 dans la liste, cliquez dessus avec le bouton droit de la souris et sélectionnez Définir la priorité> Temps réel (ou Elevé) .
- Une fois les modifications apportées, revenez au jeu et vérifiez si le retardement est corrigé.
Solution 5: Désactiver les mods
Les mods constituent un élément très important de l’expérience de Fallout 4 et ils sont très nombreux sur Internet. Il permet aux joueurs d’améliorer le jeu en ajoutant du contenu et des textures personnalisés. Bien que les mods offrent aux joueurs une toute nouvelle expérience, ils sont connus pour être en conflit avec les mécanismes du jeu et causent plusieurs problèmes. Dans la mesure où ils interagissent directement avec le noyau du jeu, ils sont inévitablement en conflit de temps en temps.
De plus, si les mods et la version du jeu ne sont pas synchronisés, le jeu se comportera de manière étrange et plantera même à de nombreuses reprises. Par conséquent, vous devriez essayer de désactiver tous les mods en cours d'exécution sur votre ordinateur. Pensez à copier-coller le contenu du mod dans un autre emplacement jusqu'à la fin du processus de dépannage. Après avoir supprimé les mods, redémarrez votre ordinateur et vérifiez si le problème est résolu.
Solution 6: Mise à jour des pilotes graphiques
Si toutes les méthodes ci-dessus ne fonctionnent pas, il est possible que les pilotes graphiques installés sur votre ordinateur ne soient pas corrects. Les pilotes sont les composants principaux qui facilitent l’interaction entre le jeu et le matériel. Si les pilotes sont obsolètes ou corrompus, le jeu pourrait ne pas s’afficher correctement et entraîner un retard. Dans cette solution, nous allons d'abord supprimer les pilotes actuels à l'aide de DDU, puis installer de nouvelles copies.
- Téléchargez et installez DDU (Display Driver Uninstaller) à partir de son site officiel.
- Après avoir installé DDU (Display Driver Uninstaller), démarrez votre ordinateur en mode sans échec . Vous pouvez consulter notre article sur la procédure de démarrage de votre ordinateur en mode sans échec.
- Après avoir lancé la DDU, sélectionnez la première option « Nettoyer et redémarrer ». Cela désinstallera complètement les pilotes actuels de votre ordinateur.

- Maintenant, après la désinstallation, démarrez votre ordinateur normalement sans mode sans échec. Appuyez sur Windows + R, tapez “ devmgmt. msc ”dans la boîte de dialogue et appuyez sur Entrée. Cliquez avec le bouton droit sur n'importe quel espace vide et sélectionnez « Rechercher les modifications sur le matériel ». Les pilotes par défaut seront installés. Essayez de lancer le jeu et vérifiez si cela résout le problème.
- Dans la plupart des cas, les pilotes par défaut ne fonctionneront pas. Par conséquent, vous pouvez installer les derniers pilotes via la mise à jour Windows ou accéder au site Web de votre fabricant pour télécharger les derniers.
- Après avoir installé les pilotes, redémarrez votre ordinateur et vérifiez si le problème est résolu.
Remarque: envisagez également de désinstaller NVIDIA GeForce Experience de votre ordinateur. Ceci est connu pour causer des problèmes.
Solution 7: mise à jour de votre BIOS
Le BIOS (également appelé système d'entrée / sortie de base) est le microprogramme principal de votre ordinateur. Le BIOS est préinstallé sur tous les ordinateurs Windows et gère à son tour toutes les entrées / sorties de votre ordinateur. Le système d'exploitation se charge par dessus ce micrologiciel, qui est considéré comme l’épine dorsale de chaque ordinateur.
De manière assez surprenante, nous avons reçu plusieurs rapports selon lesquels la mise à jour du BIOS vers la dernière version avait résolu le problème pour la majorité des utilisateurs. En général, nous n’encourageons pas les utilisateurs à mettre à jour leur BIOS car le processus de mise à jour présente un risque élevé de détérioration de l’ordinateur, mais en raison du nombre de réponses positives, nous avons décidé de le conserver comme solution.
Ici, nous vous recommandons d’emmener votre ordinateur chez un expert en informatique ou de sauvegarder vos données complètement avant de suivre les articles mentionnés ci-dessous pour mettre à jour votre BIOS.
Remarque: procédez à vos risques et périls. Veuillez lire attentivement toutes les instructions car cela pourrait rendre votre ordinateur inutilisable.
Comment mettre à jour le BIOS de Gateway Desktop ou Laptop
Comment mettre à jour le BIOS Dell
Comment mettre à jour le BIOS sur un ordinateur de bureau / portable HP