Comment réparer l'erreur 0x803FB005 de Windows Store
Plusieurs utilisateurs de Windows 10 nous ont posé des questions après avoir tenté d'installer une ou plusieurs applications à partir du Microsoft Store. Le code d'erreur qu'ils rencontrent est 0x803FB005 . Si certains utilisateurs concernés ont déclaré que le problème semblait se produire de manière aléatoire, d'autres affirment que cela ne se produit que pour des applications spécifiques. À en juger par les rapports, le problème semble être exclusif à Windows 10.
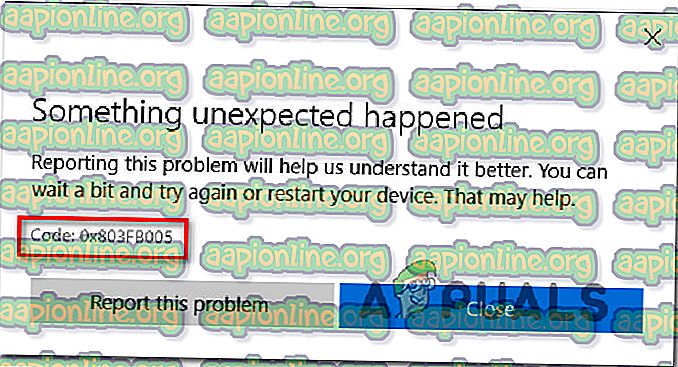
Quelle est la cause de l'erreur 0x803FB005 du Windows Store?
Nous avons analysé ce problème en examinant des dizaines de rapports d'utilisateurs et en testant diverses stratégies de réparation déployées avec succès par les utilisateurs concernés. En fin de compte, ce problème peut être causé par une série de coupables différents. Voici une courte liste de scénarios pouvant conduire à l'apparition de ce code d'erreur particulier:
- Le correctif relatif au problème n’est pas installé - Il s’avère que ce problème particulier a déjà été corrigé par Microsoft depuis le début de 2019. Pour profiter du correctif et résoudre le problème automatiquement, assurez-vous d’installer chaque mise à jour en attente et apportez votre système d’exploitation version à jour.
- Interférences audiovisuelles de tiers - Une suite antivirus surprotectrice est une autre cause possible de ce problème particulier. Plusieurs utilisateurs concernés ont signalé que le problème ne se posait plus après avoir désactivé la protection en temps réel avant de lancer le téléchargement de l'application ou désinstallé complètement la suite de sécurité tierce.
- Windows Store encombré - Windows Store peut également mal fonctionner en raison d'un problème persistant. Dans ce cas particulier, vous devriez pouvoir résoudre le problème en réinitialisant Windows Store, à partir du terminal ou de l'interface graphique.
- Corruption de fichier système - La corruption de fichier peut également être responsable de ce code d'erreur particulier. Si ce scénario est applicable, vous devriez pouvoir résoudre le problème en effectuant une installation de réparation (ou une nouvelle installation).
Si vous avez du mal à résoudre l' erreur 0x803FB005, cet article propose une série de guides de dépannage qui vous aideront à identifier le problème et à le résoudre. En bas, vous trouverez une série de correctifs potentiels que d'autres utilisateurs dans une situation similaire ont utilisés avec succès pour résoudre ce message d'erreur.
Nous avons commandé les méthodes par efficacité et par difficulté. La meilleure façon de régler le problème est donc de les suivre dans l’ordre. Finalement, vous devriez tomber sur un correctif qui résoudra le problème, quel que soit le coupable à l'origine du problème.
Commençons!
Méthode 1: Exécution de l'utilitaire de résolution de problèmes Microsoft Store
Avant d’essayer d’autres stratégies de réparation, essayez de voir si votre version de Windows n’est pas équipée pour résoudre le problème automatiquement. Quelques utilisateurs rencontrant également le code d'erreur 0x803FB005 lors de l'installation d'applications Microsoft Store ont signalé qu'ils ont été en mesure de résoudre le problème automatiquement - en exécutant l' outil de résolution des problèmes de Microsoft Store.
Cet utilitaire de résolution de problèmes est intégré à Windows 10 et recherche dans le Microsoft Store toute incohérence et applique automatiquement la stratégie de réparation appropriée si un scénario courant est identifié.
Voici un guide rapide sur l'exécution du dépanneur Windows Update:
- Ouvrez une fenêtre de dialogue Exécuter en appuyant sur les touches Windows + R. Ensuite, tapez ' ms-settings: dépannage ' et appuyez sur Entrée pour ouvrir l'onglet Dépannage du menu Paramètres .

- Dans l'onglet Dépannage, déplacez-vous dans le volet de droite et recherchez l'onglet Démarrer et démarrer. Une fois que vous le voyez, cliquez sur Windows Store Apps, puis sur Exécuter le dépanneur dans le menu contextuel.

- Une fois l'utilitaire lancé, attendez patiemment jusqu'à ce que l'analyse initiale soit terminée.

- Si une stratégie de réparation appropriée est trouvée, l'utilitaire la recommandera automatiquement. Si cela se produit, cliquez sur Appliquer ce correctif, puis suivez les instructions pour l'appliquer.

Remarque: Si aucune stratégie de réparation appropriée n'est trouvée, passez directement à la méthode suivante ci-dessous.
- Une fois la stratégie de réparation appliquée, fermez le dépanneur et redémarrez votre ordinateur pour appliquer les modifications.
- À la séquence de démarrage suivante, vérifiez si le problème est maintenant résolu en essayant d'installer la même application qui avait précédemment déclenché le code d'erreur 0x803FB005 .
Si le même problème persiste, passez à la méthode suivante ci-dessous.
Méthode 2: installez chaque mise à jour en attente
Comme plusieurs utilisateurs l'ont signalé, ce problème particulier peut également être causé par un problème technique de Windows 10 déjà corrigé par Microsoft. Il s'avère qu'un correctif pour ce problème particulier a été publié au début de 2019.
Remarque: Si votre ordinateur est déjà à jour, ignorez cette méthode et passez directement à la méthode 3 .
Mais si vous n'avez pas installé toutes les mises à jour Windows en attente, cela pourrait simplement résoudre le problème automatiquement (sans avoir à suivre d'autres stratégies de réparation). Si vous avez des mises à jour en attente, suivez les instructions ci-dessous pour vous assurer que chaque mise à jour Windows disponible est installée avec le correctif logiciel pour l' erreur 0x803FB005:
- Commencez par ouvrir une fenêtre Exécuter en appuyant sur les touches Windows + R. Ensuite, tapez ou collez «' ms-settings: windowsupdate » et appuyez sur Entrée pour ouvrir l'écran de mise à jour Windows du menu Paramètres .

- Dans l'écran Windows Update, allez sur le panneau de droite et cliquez sur Vérifier les mises à jour .

- Une fois que WU a réussi à identifier toutes les mises à jour en attente, suivez les instructions pour installer chaque type de mise à jour (critique, correctif, sécurité, etc.).
- Si vous êtes invité à redémarrer votre ordinateur avant l'installation de chaque mise à jour, faites-le. Mais assurez-vous de revenir à la même fenêtre au prochain démarrage pour terminer l'installation du reste des mises à jour.
- Lorsque chaque mise à jour en attente est installée, fermez la fenêtre WU et redémarrez votre ordinateur pour appliquer les modifications.
- Une fois la séquence de démarrage suivante terminée, répétez l'action qui avait précédemment provoqué l'erreur pour voir si le problème avait été résolu.
Si vous rencontrez toujours le code d'erreur 0x803FB005, passez à la méthode suivante ci-dessous.
Méthode 3: Désactivation du système audiovisuel tiers lors de l'installation de l'application
Un autre coupable potentiel qui pourrait déclencher le code d'erreur 0x803FB005 lors de l'installation d'une application à partir du magasin Microsoft est une application tierce surprotectrice. Il s'avère que certaines suites de sécurité peuvent bloquer certaines connexions extérieures utilisées par le Microsoft Store lors du téléchargement d'une application.
Si ce scénario est applicable, vous devriez pouvoir résoudre le problème en désactivant temporairement la suite tierce immédiatement avant de lancer le téléchargement. Bien sûr, les étapes à suivre seront différentes selon la suite de sécurité que vous utilisez, mais dans la plupart des cas, vous pourrez le faire directement à partir du menu de la barre des tâches.

Si cela ne fonctionne pas ou si vous cherchez une solution permanente, vous devez désinstaller complètement la suite tierce et passer à la suite de sécurité par défaut (Windows Defender). Vous pouvez vous assurer de le désinstaller sans laisser de fichiers restants en suivant ce guide ( ici ).
Au cas où le problème ne serait pas résolu même après avoir pris soin de votre tierce partie av (ou que cette méthode ne soit pas applicable), passez à la méthode suivante ci-dessous.
Méthode 4: Réinitialisation du Microsoft Store
Si vous êtes arrivé aussi loin sans résultat, il est possible que le problème se produise en raison d'un problème de corruption lié à une dépendance à Microsoft Store. Cela se produit généralement après la fin de la mise en quarantaine d'un fichier couramment utilisé par le magasin Microsoft.
Dans ce cas, le seul correctif viable consiste à réinitialiser tous les composants du Microsoft Store. Il existe deux manières de le faire, selon le type d’approche que vous souhaitez adopter. Si le terminal vous convient, vous pouvez utiliser la première procédure. Si vous préférez l'approche graphique, suivez le deuxième guide.
Réinitialisation du magasin Windows via une invite de commande
- Ouvrez une boîte de dialogue Exécuter en appuyant sur les touches Windows + R. Ensuite, tapez «cmd» et appuyez sur Ctrl + Maj + Entrée pour ouvrir une invite de commande avec privilèges élevés. Ensuite, lorsque vous êtes invité par le contrôle de compte d'utilisateur (UAC), cliquez sur Oui pour octroyer des privilèges administratifs.

- Dans l'invite de commande avec privilèges élevés, tapez la commande suivante et appuyez sur Entrée pour réinitialiser le magasin Windows avec toutes ses dépendances:
WSRESET.EXE
- Une fois la commande traitée, fermez l'invite de commande élevée et redémarrez votre ordinateur pour voir si le problème a été résolu.
Réinitialisation de Windows Store via l'application Paramètres
- Appuyez sur les touches Windows + R pour ouvrir une boîte de dialogue Exécuter. Ensuite, tapez "ms-settings: appsfeatures" dans la zone de texte et appuyez sur Entrée pour ouvrir l'onglet Applications et fonctionnalités de l'application Paramètres .
- Dans la liste des applications et fonctionnalités, parcourez la liste des applications (sous Applications et fonctionnalités ) et localisez le Microsoft Store.
- Une fois que vous le voyez, cliquez sur le lien hypertexte Options avancées qui lui est associé.
- Dans l'écran suivant, cliquez sur Réinitialiser, puis à nouveau sur Réinitialiser pour confirmer.
- Une fois la procédure terminée, redémarrez votre ordinateur et voyez si le problème a été résolu.

Méthode 5: effectuez une installation de réparation
Si aucune des méthodes ci-dessus ne vous a permis de résoudre le code d'erreur 0x803FB005, il est très probable que votre système souffre d'un problème de corruption de système sous-jacent qui ne s'atténuera pas aussi facilement.
Dans ce cas, la meilleure chance de résoudre le problème est de réinitialiser tous les composants Windows. Vous pouvez toujours effectuer une installation propre, mais une procédure de contrôleur de dommages consiste à effectuer une installation de réparation à la place.
En effectuant une installation de réparation, vous pourrez réinitialiser tous les composants Windows tout en conservant toutes vos données personnelles (applications, photos, vidéos, images, etc.).
Si vous décidez d'effectuer une installation de réparation, vous pouvez suivre cet article ( ici ) pour obtenir des instructions étape par étape.










