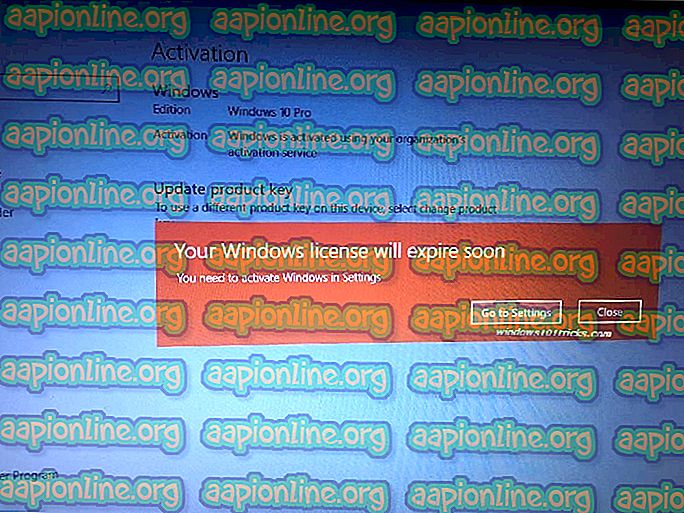Comment réparer l'erreur d'échec de réinitialisation du port du périphérique USB inconnu sous Windows 10?
L'erreur « Périphérique USB inconnu (échec de la réinitialisation du port) » apparaît dans le Gestionnaire de périphériques. Après avoir développé la section des contrôleurs de bus USB dans le Gestionnaire de périphériques, vous remarquerez peut-être un triangle jaune en regard d'une entrée de la liste avec le message d'erreur dans la description.

Si vous recevez ce message d'erreur pour un périphérique USB, il est fort probable que le périphérique ne fonctionnera pas correctement ou ne sera pas reconnu par votre ordinateur. Il existe plusieurs méthodes que vous pouvez utiliser pour résoudre ce problème, assurez-vous de les vérifier ci-dessous!
Quelles sont les causes de l'erreur de périphérique USB inconnu (échec de la réinitialisation du port) sous Windows 10?
Le problème peut avoir plusieurs causes distinctes qui peuvent vous aider à déterminer la méthode appropriée pour vous aider à résoudre le problème. C'est pourquoi nous vous recommandons vivement de consulter la liste ci-dessous!
- Pilotes anciens ou endommagés - Des pilotes obsolètes ou mal installés peuvent empêcher votre ordinateur de reconnaître le périphérique installé. Pensez à les réinstaller ou à les mettre à jour!
- L'appareil est éteint - Parfois, l'ordinateur éteint certains appareils pour économiser de l'énergie, ce qui peut causer ce problème. Assurez-vous de désactiver cette option dans le Gestionnaire de périphériques.
- Le débogage USB est désactivé - L'activation du débogage USB sur les ordinateurs de bureau et portables Dell a aidé les gens à résoudre le problème, en particulier lors de l'installation d'USB 3.0 et de Windows 7.
Solution 1: réinstallez le pilote de périphérique
Il est fort possible que l'installation du pilote pour le périphérique ait été annulée ou que le périphérique ait été débranché avant que le pilote n'ait été correctement installé. Cela entraînera une description du périphérique USB inconnu pour le périphérique et vous devrez réinstaller le pilote afin de déterminer quel périphérique pose problème. Suivez les étapes ci-dessous pour le faire!
- Cliquez sur le bouton du menu Démarrer, tapez « Gestionnaire de périphériques », puis sélectionnez-le dans la liste des résultats disponibles en cliquant simplement sur le premier. Vous pouvez également appuyer sur la combo Touche Windows + Touche R pour afficher la boîte de dialogue Exécuter. Tapez " devmgmt. msc ”dans la boîte de dialogue et cliquez sur OK pour l’exécuter.

- La section à visiter se nomme Contrôleurs de bus USB . Cliquez avec le bouton droit de la souris sur l'entrée nommée Périphérique USB inconnu (échec de la réinitialisation du port) et choisissez l'option Désinstaller le périphérique dans le menu contextuel qui apparaît.

- Confirmez les dialogues ou les invites susceptibles de vous demander de confirmer la désinstallation du pilote actuel et attendez la fin du processus.
- Vous pouvez maintenant revenir au Gestionnaire de périphériques et cliquer sur Action dans le menu supérieur. Cliquez sur l'option Rechercher les modifications sur le matériel . Le système recherchera les périphériques sans pilote et les réinstallera automatiquement.

- Vérifiez si le problème a été résolu et si le périphérique USB inconnu a finalement été reconnu!
Solution 2: n'autorisez pas l'ordinateur à éteindre le périphérique
Certains périphériques peuvent être éteints par l'ordinateur lorsqu'ils ne sont pas utilisés afin d'économiser de l'énergie. Toutefois, certains périphériques ne doivent pas être désactivés si vous souhaitez conserver leurs fonctionnalités normales et éviter les problèmes de pilote tels que celui expliqué dans cet article. Suivez les étapes ci-dessous pour modifier ce paramètre de gestion de l'alimentation!
- Cliquez sur le bouton du menu Démarrer, tapez « Gestionnaire de périphériques », puis sélectionnez-le dans la liste des résultats disponibles en cliquant simplement sur le premier. Vous pouvez également appuyer sur la combo Touche Windows + Touche R pour afficher la boîte de dialogue Exécuter. Tapez " devmgmt. msc ”dans la boîte de dialogue et cliquez sur OK pour l’exécuter.

- La section à visiter se nomme Contrôleurs de bus USB . Cliquez avec le bouton droit de la souris sur l'entrée nommée Périphérique USB inconnu (Échec de réinitialisation du port) et choisissez l'option Propriétés dans le menu contextuel qui apparaît.
- Dans la fenêtre des propriétés, accédez à l'onglet Gestion de l'alimentation et assurez-vous de ne pas cocher la case Autoriser l'ordinateur à éteindre ce périphérique pour économiser l'énergie avant de cliquer sur OK pour appliquer les modifications.

- Redémarrez votre ordinateur et vérifiez si la description du périphérique USB inconnu est toujours disponible dans le Gestionnaire de périphériques!
Solution 3: Exécuter le dépannage du matériel et des périphériques
Bien que les dépanneurs soient rarement en mesure de résoudre le problème correctement, de nombreux utilisateurs ont signalé que l'exécution de l'outil de dépannage permettait de résoudre le problème facilement. C'est probablement la méthode la plus simple que vous pouvez essayer, alors assurez-vous de commencer avec cette méthode!
Utilisateurs Windows 10:
- Recherchez Paramètres dans le menu Démarrer et cliquez sur le premier résultat qui s’affiche. Vous pouvez également cliquer directement sur le bouton cog situé dans la partie inférieure gauche du menu Démarrer ou utiliser la combinaison de touches Windows + I.

- Localisez la section Mise à jour et sécurité dans la partie inférieure de la fenêtre Paramètres et cliquez dessus.
- Accédez à l'onglet Dépannage et cochez la case Trouver et résoudre les autres problèmes.
- Le dépanneur des problèmes liés au matériel et aux périphériques doit se trouver en bas, alors assurez-vous de cliquer dessus et de suivre les instructions à l'écran.

- Vérifiez si le problème a été résolu et si la notification d'erreur apparaît toujours!
Autres versions de Windows:
- Ouvrez le Panneau de configuration en recherchant l'utilitaire dans le bouton Démarrer ou en cliquant sur le bouton Bouton Rechercher (Cortana) dans la partie gauche de la barre des tâches (partie inférieure gauche de votre écran).
- Vous pouvez également utiliser la combinaison touches Windows + R où vous devez taper « control » . exe ”et cliquez sur Exécuter, ce qui ouvrira également le Panneau de configuration directement.

- Une fois le Panneau de configuration ouvert, modifiez l’affichage en Catégorie et cliquez sur Afficher les périphériques et les imprimantes sous Matériel et audio pour ouvrir cette section.
- Rendez-vous dans la section Périphériques, cliquez avec le bouton droit de la souris sur l'icône de votre PC et choisissez Dépannage. Vous pourrez également voir un triangle jaune à côté de l'icône du PC et l'entrée Dépannage dans le menu contextuel.

- Confirmez les options de la boîte de dialogue qui pourraient apparaître et suivez les instructions qui apparaîtront à l'écran.
Solution 4: Activer le débogage USB (utilisateurs Dell uniquement)
L'option de débogage USB dans l'écran du BIOS de Dell est utilisée pour gérer les périphériques USB 3.0, car certains utilisateurs ont souvent du mal à installer Windows sur des PC qui ne prennent pas totalement en charge l'USB 3.0. Cela a aidé certaines personnes à résoudre le problème de périphérique USB inconnu, en particulier si elles essayaient d'installer Windows 7 sur une version plus ancienne d'un ordinateur ou d'un ordinateur portable Dell.
- Allumez votre ordinateur et essayez d'entrer les paramètres du BIOS en appuyant sur la touche BIOS lorsque le système est sur le point de démarrer. La clé du BIOS s’affiche généralement à l’écran d’amorçage en disant « F2 = Setup » ou quelque chose de similaire. Il y a aussi d'autres clés. Les clés de BIOS habituelles sont F1, F2, Del, etc.

- Il est maintenant temps d'activer le débogage USB. L'option que vous devez modifier se trouve sous différents onglets des outils de microprogramme du BIOS pour différents périphériques Dell et il n'existe pas de moyen unique de la trouver. Il est généralement situé sous le niveau avancé
- Utilisez les touches fléchées pour accéder à l'onglet Avancé du BIOS. À l'intérieur, sélectionnez une option nommée Périphériques divers.

- Après avoir sélectionné l'option, diverses options vous seront proposées. Assurez-vous de faire défiler l' écran jusqu'à l'option Débogage USB, puis cliquez sur la touche Entrée pour passer de Désactivé à Activé .

- Accédez à la section Quitter et choisissez Quitter en enregistrant les modifications . Cela se poursuivra avec le démarrage de l'ordinateur. Vérifiez si le problème persiste.