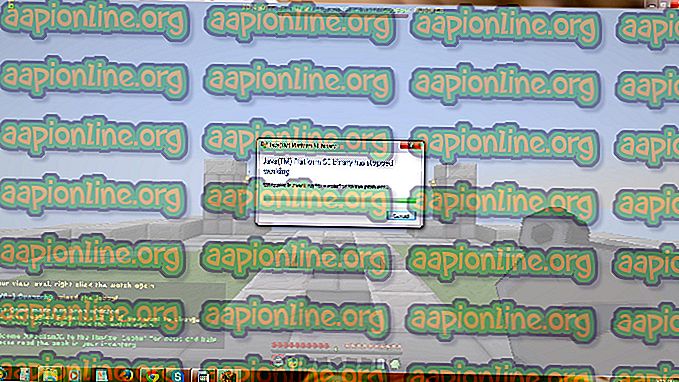Comment réparer l'erreur fatale de CX_FREEZE
Plusieurs utilisateurs de Windows nous ont posé des questions après avoir été constamment dérangés par l' erreur fatale CX_Freeze. Les utilisateurs concernés signalent qu'ils obtiennent cette erreur dans différents scénarios - certains utilisateurs signalent que le problème se produit lorsqu'ils cliquent sur le bouton Cortana, certains lors de l'ouverture d'un jeu, tandis que d'autres indiquent qu'il apparaît sans aucun déclencheur apparent. Le problème n’est pas exclusif à une certaine version de Windows, car il est également rencontré sous Windows 7, Windows 8.1 et Windows 10.

Quelle est la cause de l'erreur fatale CX_Freeze?
Nous avons étudié ce problème en consultant différents rapports d'utilisateurs et en testant les stratégies de réparation les plus courantes utilisées par d'autres utilisateurs concernés pour résoudre ce problème. Il se trouve que plusieurs coupables différents pourraient être responsables de ce message d'erreur:
- Pilotes de GPU obsolètes - La cause la plus courante de ce message d'erreur est un pilote de GPU obsolète. Dans la plupart des cas, l'erreur est générée chaque fois qu'une application gourmande en ressources ne possède pas les dépendances permettant de terminer l'opération. Dans ce cas, vous devriez pouvoir résoudre le problème en mettant à jour le pilote graphique manuellement ou en utilisant un logiciel propriétaire.
- Fichier de jeu corrompu - Si vous rencontrez le problème avec un jeu Steam, il est presque évident que le problème se produit en raison d'un certain degré de corruption dans le dossier du jeu. Plusieurs utilisateurs concernés ont réussi à résoudre le problème en désinstallant l'application via Steam, en redémarrant le client, puis en réinstallant le jeu.
- Partie de support Autodesk manquante - Si vous recevez ce message d'erreur avec une application Autodesk, il est probable que votre installation manque la partie de support ou que la section de support soit affectée par une corruption. Si ce scénario est applicable, vous pouvez résoudre le problème définitivement en supprimant le dossier Streamer, en demandant à la fonction de mise à jour Autodesk de télécharger et d'installer une nouvelle copie au prochain démarrage.
Si vous avez actuellement du mal à résoudre le même message d'erreur, cet article vous fournira plusieurs guides de dépannage qui devraient vous aider à contourner ou à réparer complètement le problème. Vous trouverez ci-dessous une collection de méthodes que d'autres utilisateurs affectés ont utilisées avec succès pour résoudre l'erreur fatale CX_Freeze.
Pour obtenir les meilleurs résultats, nous vous conseillons de suivre les corrections potentielles dans l'ordre dans lequel elles sont présentées, car elles sont classées par efficacité et gravité. Mais quel que soit le coupable à l'origine du problème, vous devriez éventuellement être en mesure de le résoudre en suivant toutes les instructions ci-dessous.
Méthode 1: Mettre à jour tous les pilotes GPU
La première chose que vous devriez faire si vous rencontrez l’ erreur fatale CX_Freeze est de vous assurer que vous utilisez les derniers pilotes graphiques disponibles pour votre GPU. Comme plusieurs utilisateurs l'ont signalé, ce problème peut se produire dans les cas où une application exigeante en ressources n'a pas les dépendances requises pour mener à bien le processus. La plupart du temps, cela se produit car l'ordinateur utilise une version de pilote obsolète.
Dans ce cas, la mise à jour du pilote GPU vers la dernière version à l'aide du Gestionnaire de périphériques ou d'un utilitaire propriétaire devrait permettre de résoudre facilement le problème. Voici un guide rapide sur la façon de procéder:
- Appuyez sur les touches Windows + R pour ouvrir une boîte de dialogue Exécuter. Ensuite, tapez «devmgmt.msc» dans la zone de texte et appuyez sur Entrée pour ouvrir le Gestionnaire de périphériques.

- Une fois dans le Gestionnaire de périphériques, faites défiler la liste des périphériques et ouvrez le menu déroulant associé à la carte graphique . Ensuite, cliquez avec le bouton droit sur le GPU que vous utilisez et choisissez Mettre à jour le pilote dans le menu contextuel.

Remarque : Gardez à l'esprit que vous aurez plusieurs listes sous Cartes graphiques si vous possédez à la fois une carte graphique dédiée et une carte graphique intégrée. Dans ce cas, mettez à jour les deux, mais donnez la priorité au GPU dédié car c’est celui que vous allez utiliser.
- Dans l'écran suivant, cliquez sur Rechercher automatiquement pour obtenir la version mise à jour du logiciel du pilote . Ensuite, attendez que l'analyse initiale soit terminée, puis suivez les instructions à l'écran pour installer le dernier logiciel pilote disponible.

- Une fois le dernier pilote installé, redémarrez notre ordinateur et vérifiez si le problème a été résolu au prochain démarrage du système.

Si vous rencontrez toujours le même problème, vous pouvez également essayer de suivre la voie exclusive et mettre à jour vos pilotes à l'aide d'un logiciel dédié. Le Gestionnaire de périphériques est parfois reconnu pour ne pas identifier la dernière version du logiciel disponible.
Heureusement, tous les principaux fabricants de GPU ont mis au point un logiciel propriétaire capable d’identifier et d’installer automatiquement le dernier pilote graphique en fonction de votre modèle de GPU. Le cas échéant, téléchargez et utilisez l'un des logiciels ci-dessous:
Expérience GeForce - Nvidia
Adrénaline - DMLA
Pilote Intel - Intel
Si le même problème persiste même après vous être assuré que vos pilotes GPU sont mis à jour à la dernière version, passez à la méthode suivante ci-dessous.
Méthode 2: réinstallez le jeu (Steam uniquement)
La corruption du dossier de jeu est une autre cause assez commune connue pour conduire à l' erreur fatale CX_Freeze. Nous avons réussi à trouver plusieurs occurrences différentes dans lesquelles ce scénario était applicable.
Si vous rencontrez le problème avec un jeu Steam, il est probable que vous pourrez le résoudre simplement en désinstallant l’application, en redémarrant le client Steam, puis en le réinstallant à partir de zéro. Plusieurs utilisateurs concernés ont signalé avoir réussi à résoudre l' erreur fatale CX_Freeze après avoir suivi les étapes ci-dessous.
Voici un guide rapide sur la réinstallation du jeu directement à partir de l'interface de Steam:
- Ouvrez le client Steam et sélectionnez la bibliothèque dans le menu horizontal en haut de l'écran.
- Ensuite, localisez le jeu auquel vous rencontrez le problème Erreur fatale CX_Freeze et cliquez dessus avec le bouton droit de la souris dans le menu de gauche.
- Ensuite, dans le menu contextuel, choisissez Désinstaller.
- À la dernière invite de confirmation, cliquez sur Supprimer, puis attendez la fin du processus.
- Une fois la désinstallation terminée, redémarrez votre client Steam, accédez à Store, puis utilisez la fonction de recherche située dans la partie supérieure gauche de l'écran pour rechercher le jeu que vous avez récemment désinstallé.
- Après avoir réinstallé le jeu, voyez si vous rencontrez toujours le même message d'erreur lorsque vous essayez de le lancer.

Si le même problème persiste ou si cette méthode n'était pas applicable à votre scénario, passez à la méthode suivante ci-dessous.
Méthode 3: résolution de la partie prise en charge d'Autodesk manquante
Si vous rencontrez ce problème avec un logiciel AutoDesk, il y a des chances que vous ayez affaire à une corruption de fichier. Comme certains utilisateurs concernés l'ont signalé, ce problème particulier peut également se produire dans les cas où un fichier manque dans une partie de l'installation prise en charge.
Dans la plupart des cas, les utilisateurs ont pu résoudre ce problème en supprimant un ou plusieurs fichiers ou dossiers empêchant la condition logique qui génère l'erreur de rechercher le fichier manquant.
Voici un guide rapide sur la suppression du fichier responsable de cette erreur:
- Appuyez sur les touches Windows + R pour ouvrir une boîte de dialogue Exécuter . Ensuite, collez l'emplacement suivant dans la zone de texte et appuyez sur Entrée pour accéder au dossier approprié:
% APPLOCALDATA% \ Autodesk \ webdeploy \ meta \ streamer
- Une fois que vous avez accédé au méta-dossier, cliquez avec le bouton droit sur le dossier Streamer et choisissez Supprimer dans le menu contextuel.

- Une fois le dossier supprimé, redémarrez votre ordinateur et ouvrez le programme de mise à jour AutoDesk à la fin de la séquence de démarrage suivante. Il guérira automatiquement et remplacera le dossier corrompu par une nouvelle copie.
- Essayez de lancer l’application AutoDesk qui a précédemment provoqué l’erreur fatale CX_Freeze et voyez si vous voyez toujours le même comportement.