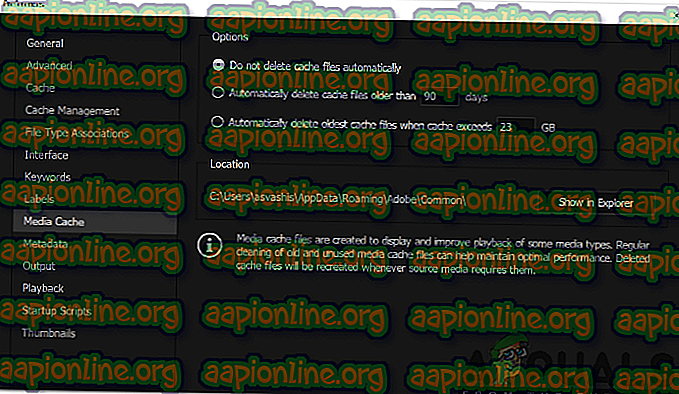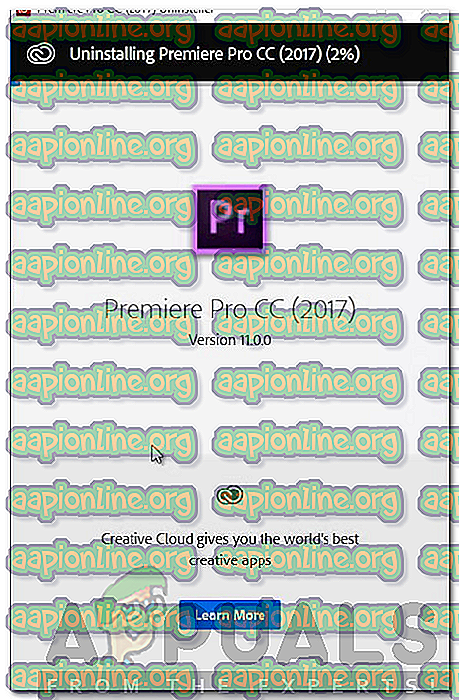Comment réparer l'importateur a signalé une erreur générique dans Adobe Premiere
Adobe Premiere est l’un des principaux logiciels de montage vidéo. Adobe Premiere Pro est le successeur d'Adobe Premiere. Le logiciel a été introduit pour la première fois en 2003 et a rapidement gagné en notoriété pour son interface conviviale, ses fonctionnalités et sa puissance. Comme toutes les autres applications, il arrive parfois de causer des erreurs à ses utilisateurs. L'un d'eux est le message d'erreur ' L'importateur a signalé une erreur générique '. Cela apparaît lorsque vous essayez d'importer des vidéos dans la chronologie à l'aide de l'importateur. Cela peut être dû à de nombreuses raisons, par exemple un codec ou un format de fichier vidéo non pris en charge.

Dans cet article, nous passerons en revue le message d'erreur en discutant de ses causes, puis en mentionnant les solutions que vous pouvez appliquer pour supprimer le message d'erreur. complètement. Par conséquent, commençons par les causes.
Quelle est la cause du message d'erreur "L'importateur a signalé une erreur générique" dans Adobe Premiere?
Comme nous l'avons mentionné précédemment, le message d'erreur apparaît lorsque vous utilisez l'importateur pour importer des fichiers vidéo. Cela peut être dû aux raisons suivantes:
- Codec non supporté: Tous les périphériques d'enregistrement vidéo utilisent des codecs différents. Si le codec n'est pas pris en charge par le logiciel Adobe Premiere Pro, vous ne pourrez pas l'importer dans la chronologie. Dans ce cas, vous devrez changer le codec des fichiers vidéo.
- Format de fichiers vidéo non pris en charge: Adobe Premiere est assez généreux avec le format de fichiers vidéo. Cependant, il ne prend pas en charge tous les formats de fichiers vidéo pour des raisons évidentes. Par conséquent, si la vidéo que vous essayez d'importer n'est pas prise en charge par l'application, vous finirez par trébucher sur le message d'erreur.
- Problèmes d'activation: selon Adobe, des problèmes d'activation peuvent parfois perturber certaines fonctionnalités de l'importateur. Par conséquent, assurez-vous que le logiciel est activé et que vous êtes connecté à votre compte Creative Cloud.
- Nom du fichier vidéo: dans certains cas, le problème peut aussi être causé par le nom du fichier vidéo. Le nom du fichier peut contenir des symboles qui provoquent l'apparition du problème.
Cela étant dit, entrons dans la vraie partie et aidons-nous à traverser cette épreuve. Veuillez suivre toutes les solutions fournies si un ou deux d’entre elles ne vous conviennent pas.
Solution 1: Vérification du format de fichier vidéo et du codec
Lorsque vous faites face au message d'erreur, la première chose à faire est de vérifier que le format de la vidéo est correct et que le codec est pris en charge par Adobe. Certains codecs ne sont pas pris en charge par Adobe Premiere. Par exemple, la prise en charge du codec QuickTime a été abandonnée par Adobe. Dans un tel cas, vous devrez transcoder les images en un codec plus récent / moderne.
De même, si le format de fichier vidéo n'est pas pris en charge par Adobe, vous ne pourrez pas importer le fichier. De même, vous devrez changer le format du fichier vidéo, ce qui est assez facile. Veuillez vous référer à ce lien pour obtenir une liste des formats de fichiers vidéo pris en charge.
Solution 2: nettoyage du cache de fichier multimédia
Une autre chose que vous pouvez faire est d'essayer de supprimer le cache des fichiers multimédias, puis d'essayer d'importer vos fichiers. Lorsque vous importez des fichiers vidéo ou audio dans Adobe Premiere, celui-ci enregistre des versions auxquelles il peut rapidement accéder pour de meilleures performances. Ces versions stockées sont appelées fichiers de cache média. Voici comment supprimer les fichiers:
- Fermez Adobe Premiere Pro, puis accédez au répertoire d’utilisateurs \\ AppData \ Roaming \ Adobe \ Common . Veuillez noter que le dossier AppData est masqué par défaut, alors assurez-vous de l'avoir bien caché.
- Si vous utilisez un Mac, accédez au répertoire / Utilisateurs // Bibliothèque / Application Support / Adobe / Common .
- Supprimez les fichiers, puis lancez Adobe Premiere Pro.
- Si vous rencontrez des difficultés pour localiser le chemin ci-dessus, vous pouvez également vous rendre dans Préférences, puis accéder à l'onglet Cache de média .
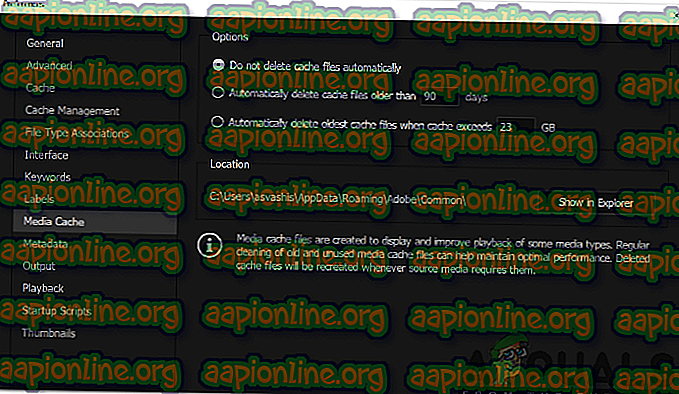
Solution 3: déplacez les fichiers vers un autre emplacement ou renommez-les
Dans certains scénarios, le problème peut être dû au chemin spécifié des fichiers vidéo ou audio. Dans un tel cas, vous devrez changer le chemin des fichiers, c'est-à-dire les déplacer vers un autre lecteur ou simplement dans un autre dossier. Cela a été rapporté par de nombreux utilisateurs et les a aidés à résoudre le problème.
Vous pouvez également essayer simplement de renommer les fichiers du même répertoire, puis d'essayer d'importer les fichiers. Si cela ne fonctionne pas, déplacez-les simplement vers un autre emplacement.
Solution 4: réinstallez Premiere Pro
Si toutes les solutions mentionnées ci-dessus ne fonctionnent pas, l'installation du logiciel pose peut-être un problème et vous devrez le réinstaller. Voici comment le faire:
- Ouvrez Creative Cloud .
- Désinstallez Adobe Premiere Pro en conservant les préférences (une option lors de la désinstallation).
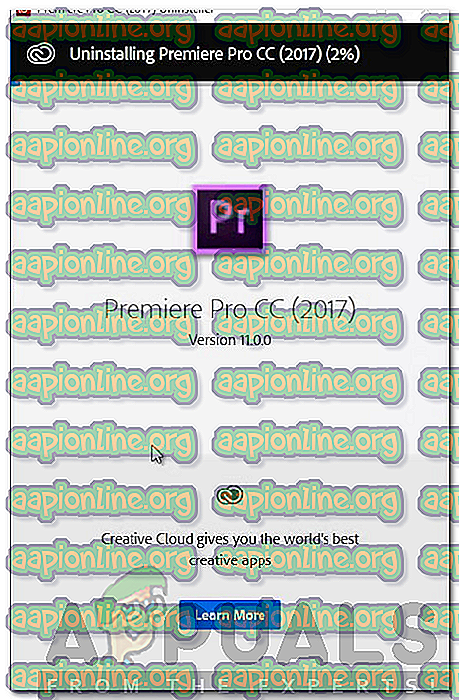
- Une fois cela fait, réinstallez-le et voyez s'il résout le problème.