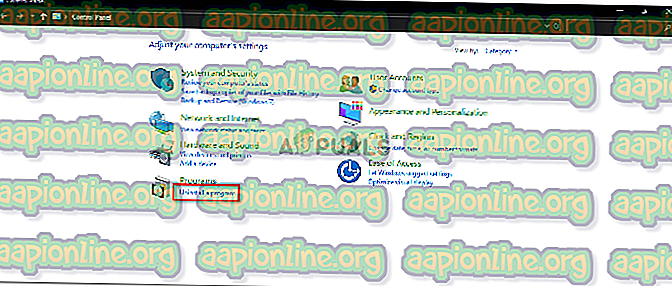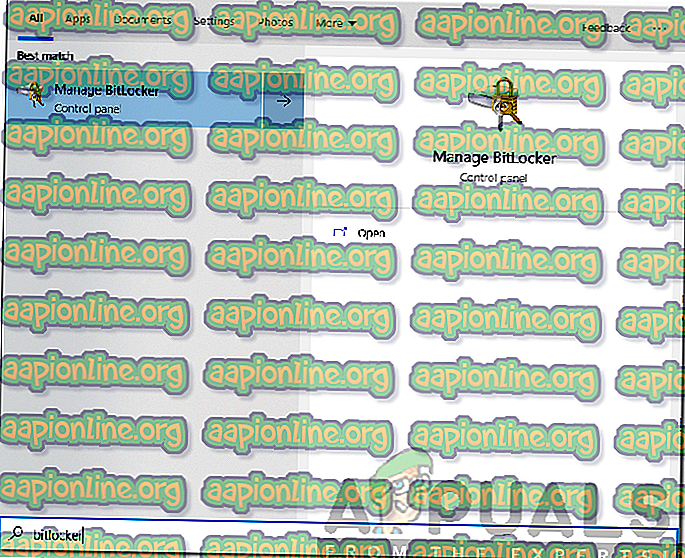Comment réparer le code d'erreur de mise à niveau de Windows 0x80070003 - 0x2000D
Microsoft continue de mettre à jour Windows 10 en diffusant des mises à jour de temps en temps. À ce stade, nous savons tous que Windows 10 ne sera remplacé par aucun autre système d'exploitation de Microsoft. À la place d'un tout nouveau système d'exploitation, l'équipe de développement publie une nouvelle version de Windows 10 avec beaucoup plus de fonctionnalités. Cependant, effectuer une mise à niveau ne va pas nécessairement sans heurts pour chaque utilisateur.

Le code d'erreur 0x80070003 - 0x2000D ne fait pas exception à cela. En essayant de passer à la version 1809 ou à la nouvelle version 1903, vous pourriez être confronté au message d'erreur indiqué. Le message d'erreur apparaît pendant que les utilisateurs tentent de mettre à niveau leurs systèmes à l'aide de l'outil de création de média. Cela peut être dû à certaines applications installées sur votre système ou, occasionnellement, aux services d'arrière-plan peuvent être tenus pour responsables. Alors commençons.
Quelle est la cause du code d'erreur 0x80070003 - 0x2000D?
Le message d'erreur apparaissant lors de l'utilisation de l'outil de création de média, nous avons examiné de nombreux rapports d'utilisateurs et avons constaté que le problème était souvent dû aux facteurs suivants:
- Applications tierces installées: le problème, parfois, semble être causé par diverses applications tierces que vous avez installées sur votre système. Cela inclut les VPN tiers ou tout élément du type qui intervient avec votre connexion Internet. En dehors de cela, si vous utilisez un logiciel quelconque pour verrouiller vos fichiers, cela peut également être à l'origine du problème.
- Services d'arrière-plan: l'interruption des services d'arrière-plan lors du processus de mise à niveau est un autre facteur. Cela peut inclure un service d'arrière-plan de tout logiciel antivirus ou de tout autre élément qui perturbe le processus.
- Espace insuffisant: Enfin, le problème peut également survenir en raison d'un espace insuffisant pour la mise à niveau respective. Dans un tel scénario, vous devrez libérer de l'espace pour que le processus de mise à niveau puisse se terminer.
En entrant dans les solutions, toutes ne peuvent pas fonctionner pour vous, elles dépendent d'un scénario. Par conséquent, assurez-vous de les essayer tous pour une résolution rapide.
Solution 1: désinstallez les applications tierces
Après avoir lu les causes, vous savez probablement que le problème peut être dû aux applications tierces de votre système. Cependant, ne vous inquiétez pas, il n'est pas nécessaire de désinstaller toutes les applications tierces, car vous pourriez en avoir toute une série. Ce que vous devez faire est de vérifier quelles applications de votre système interfèrent avec votre connexion Internet ou le processus de mise à niveau lui-même. Ce que vous recherchez, ce sont des VPN, des logiciels antivirus tiers ou tout ce qui peut être mis dans la même catégorie. Pour ce faire, suivez les étapes indiquées:
- Appuyez sur la touche Windows pour ouvrir le menu Démarrer.
- Tapez dans le Panneau de configuration et ouvrez-le.
- Cliquez sur ' Désinstaller un programme ' sous Programmes.
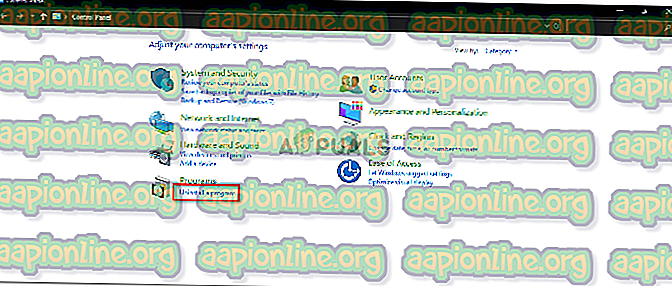
- Localisez les programmes coupables et double-cliquez dessus pour les désinstaller.
- Redémarrez votre système, puis essayez de mettre à niveau.
Solution 2: désactiver BitLocker
Si vous utilisez BitLocker pour chiffrer vos fichiers, assurez-vous de l'avoir désactivé avant de lancer la mise à niveau. Si vous utilisez une application tierce au lieu de BitLocker, procédez de la même manière. Voici comment le désactiver:
- Ouvrez le menu Démarrer en appuyant sur la touche Windows.
- Tapez BitLocker et appuyez sur Entrée.
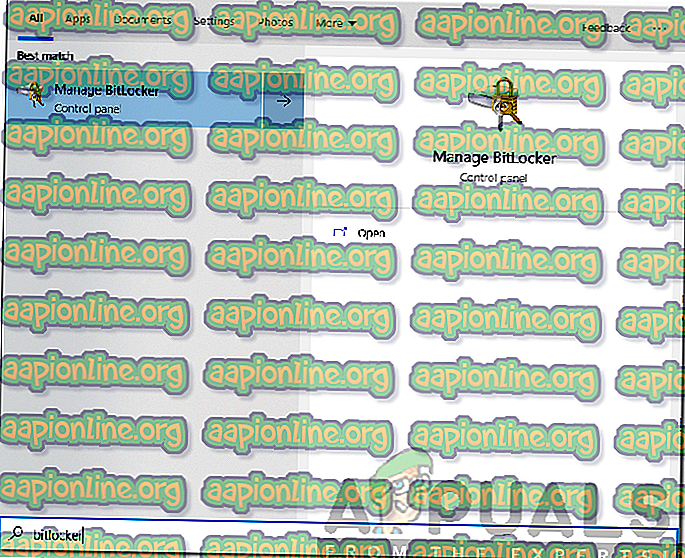
- Cela vous mènera à la fenêtre BitLocker. Là, vous pourrez soit suspendre BitLocker, soit le désactiver.
- Choisissez Désactiver .
- Une fois cela fait, recommencez le processus.
Solution 3: effectuez un démarrage en mode minimal
Si les solutions susmentionnées ne vous conviennent pas, il est probable que le problème soit causé par les services d'arrière-plan. Dans un tel cas, vous devrez effectuer un démarrage en mode minimal . Un démarrage en mode minimal consiste à démarrer votre système d'exploitation avec uniquement des fichiers et des services importants. Cela éliminera les services d'arrière-plan et vous pourrez mettre à niveau votre système d'exploitation de manière pacifique.
Veuillez vous reporter à ce guide publié sur notre site pour savoir comment effectuer un démarrage en mode minimal dans Windows 10.
Solution 4: Vérifier l'espace disponible
Enfin, si le problème persiste, vous devez vous assurer que vous disposez de suffisamment d'espace pour la mise à niveau. Si votre partition système (le lecteur sur lequel Windows est installé) manque d’espace, vous devrez supprimer tous les éléments supplémentaires dont vous disposez afin de libérer de l’espace. En procédant ainsi, la mise à niveau disposera de suffisamment d'espace pour terminer en douceur.