Comment réparer le microphone Google Hangouts ne fonctionne pas
Google Hangouts est un logiciel de communication développé par Google sur plusieurs plateformes. Il vous permet d'envoyer des messages instantanés, d'avoir des appels vocaux et des appels vidéo. Il a récemment gagné en popularité et a même commencé à être l'application de messagerie par défaut de plusieurs téléphones Android.
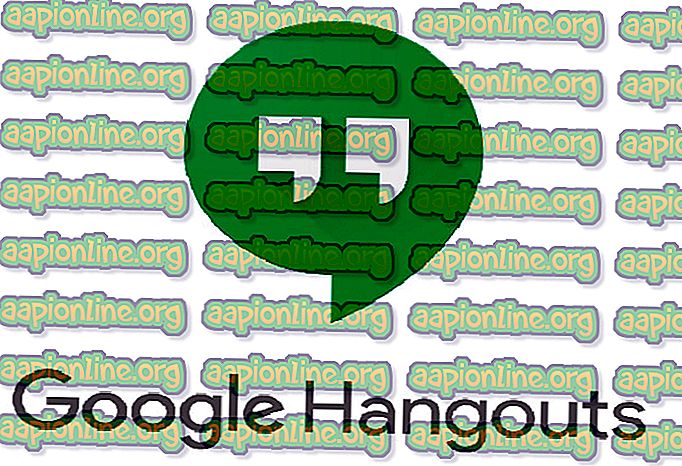
Récemment, plusieurs rapports ont indiqué que le microphone de Hangouts ne fonctionnait plus sur PC. Les raisons en sont principalement des problèmes d’autorisation, étant donné que vous avez un microphone actif sur votre ordinateur. Nous allons passer en revue toutes les étapes une par une en commençant par la plus facile.
Comment réparer le microphone Google Hangouts ne fonctionne pas
Les utilisateurs ont indiqué que le microphone de Hangout ne fonctionnait plus sous divers systèmes d'exploitation, tels que les Macbooks et les ordinateurs portables / ordinateurs de bureau sous Windows. Ils ont également signalé que la vidéo sur Hangouts ne fonctionnerait pas. Ce guide vise à résoudre tous ces problèmes.
Vérifiez votre microphone
Avant de vérifier les autorisations de Hangouts, vous devez être absolument sûr que votre microphone fonctionne comme prévu et son fonctionnement ne doit pas poser de problèmes. Assurez-vous que le bon microphone est sélectionné parmi vos paramètres audio. Vous devez tester le microphone manuellement à l'aide de l'enregistreur vocal ou d'une autre application de communication telle que Skype.
Si vous avez des problèmes pour faire fonctionner votre microphone, consultez notre article sur Microphone ne fonctionne pas. Une fois que vous avez testé votre microphone dans d'autres applications, appliquez les autres solutions répertoriées ci-dessous.
Solution 1: vérification des autorisations du microphone
Si votre microphone fonctionne et que vous rencontrez toujours des problèmes d'utilisation avec Hangouts, cela signifie probablement que les autorisations avec le module sont incorrectes dans votre navigateur. Chaque action d'un site Web pour utiliser l'une de vos ressources est surveillée et régulée par votre navigateur. Si l'autorisation a été refusée par le passé, les paramètres peuvent être enregistrés, ce qui pose problème.
- Ouvrez Hangouts dans votre navigateur et essayez d'appeler quelqu'un. Une fois l'appel lancé, vous verrez une icône vidéo sur le côté droit de la barre d'adresse. Cliquez dessus.
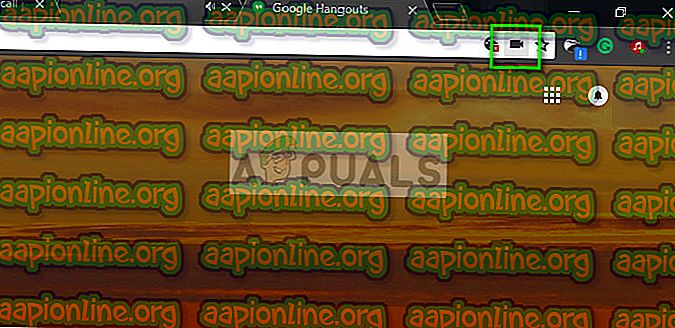
- Assurez-vous que l'option Continuer permettant à //hangouts.google.com d'accéder à votre microphone est cochée .
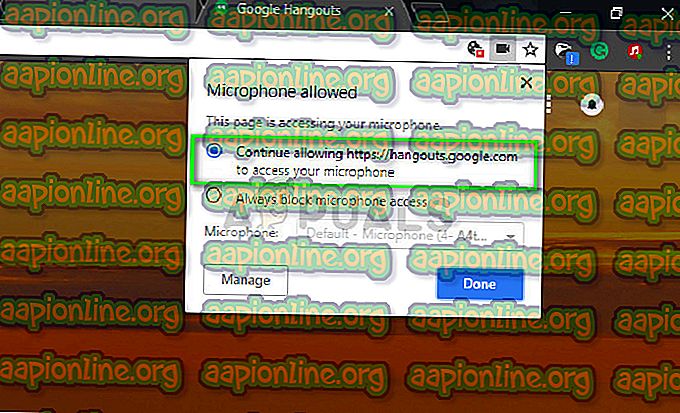
- Appuyez sur Terminé pour enregistrer les modifications et quitter. Rechargez la page Web, essayez d'appeler quelqu'un et vérifiez si le problème est résolu.
Solution 2: Redémarrage de "coreaudio" sur Mac
Si vous rencontrez ce problème avec votre ordinateur Mac, vous pouvez essayer de redémarrer le service audio et voir s'il corrige quelque chose pour vous. Il existe de nombreux cas où, à cause de certaines erreurs de configuration, le service audio principal ne répond pas aux demandes de Hangouts. Le redémarrer pourrait résoudre le problème. Cette solution résout le problème Votre microphone ne fonctionne pas ou le matériel est mis en sourdine lorsque vous essayez d'effectuer un appel vidéo à l'aide de Hangouts.
- Ouvrez le moniteur d'activité sur votre ordinateur Mac ( Applications> Utilitaires> Moniteur d'activité ).

- Sélectionnez Tous les processus dans le menu déroulant, sélectionnez Filtre et tapez "coreaudio" dans la boîte de dialogue.
- Une fois que le processus est revenu dans les résultats de la recherche, cliquez dessus et sélectionnez Quitter le processus . Vous devrez peut-être choisir Quitter ou Forcer à quitter dans la boîte de dialogue résultante.
Solution 3: Effacement du cache et des cookies
Une autre raison pour laquelle vous ne pourrez peut-être pas utiliser le microphone est celle des cookies incorrects et des fichiers indésirables dans votre mémoire cache. Ce scénario n'est pas nouveau et de nombreux problèmes surviennent à cause des cookies et du cache. Nous avons montrer comment effacer dans Google Chrome. Vous pouvez continuer et effectuer les actions sur n’importe quel navigateur que vous utilisez.
- Tapez « chrome: // settings » dans la barre d'adresse de Google Chrome et appuyez sur Entrée. Cela ouvrira les paramètres du navigateur.
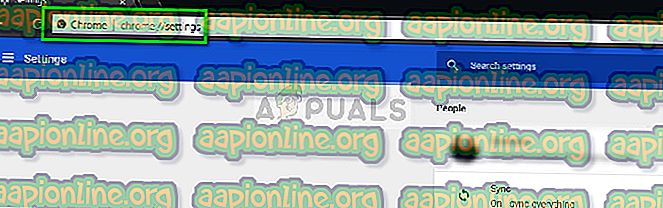
- Accédez au bas de la page et cliquez sur « Avancé ».
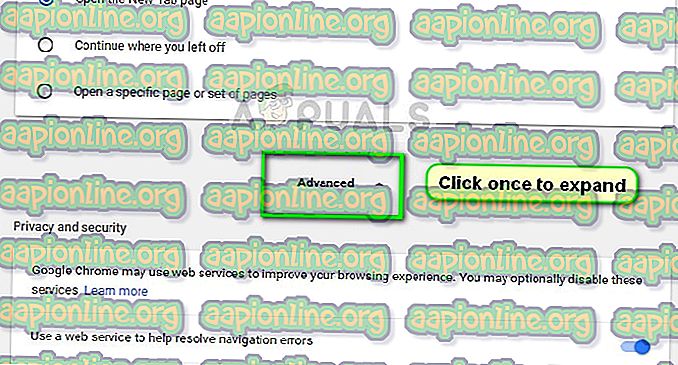
- Une fois que le menu Avancé est développé, dans la section « Confidentialité et sécurité », cliquez sur « Effacer les données de navigation ».
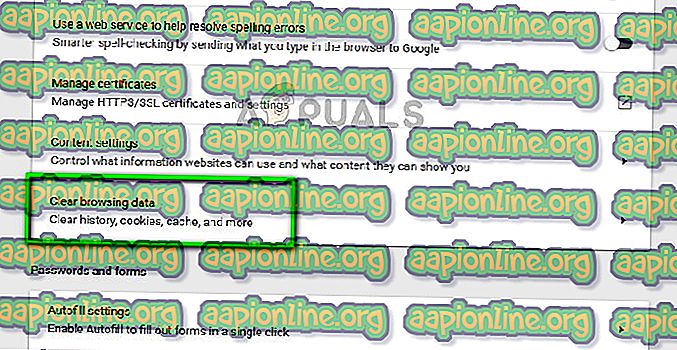
- Un autre menu apparaîtra confirmant les éléments que vous souhaitez effacer ainsi que la date. Sélectionnez « Tout le temps », cochez toutes les options et cliquez sur « Effacer les données de navigation ».
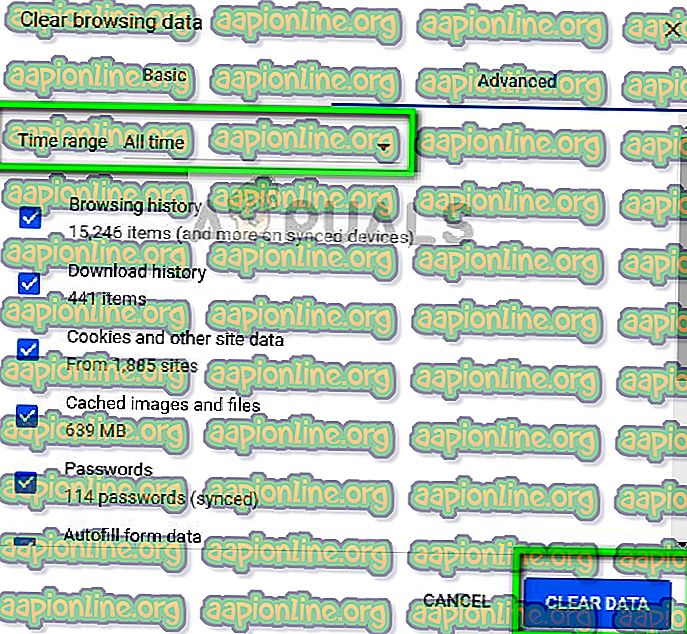
- Après avoir effacé les cookies et les données de navigation, redémarrez complètement votre ordinateur . De plus, reconnectez le microphone avec votre ordinateur et vérifiez si cela résout le problème.
Outre les solutions ci-dessus, vous pouvez également essayer:
- Changer la préférence du microphone dans votre navigateur. Si vous avez plus d'un périphérique d'entrée du son, il est possible que la mauvaise préférence soit sélectionnée.
- Assurez-vous que les derniers pilotes du microphone sont installés sur votre ordinateur.
- Fermez toutes les autres applications de votre ordinateur susceptibles d’utiliser le microphone. En cas de conflit, les Hangouts ne pourront pas recevoir d’intrusion de l’appareil.



