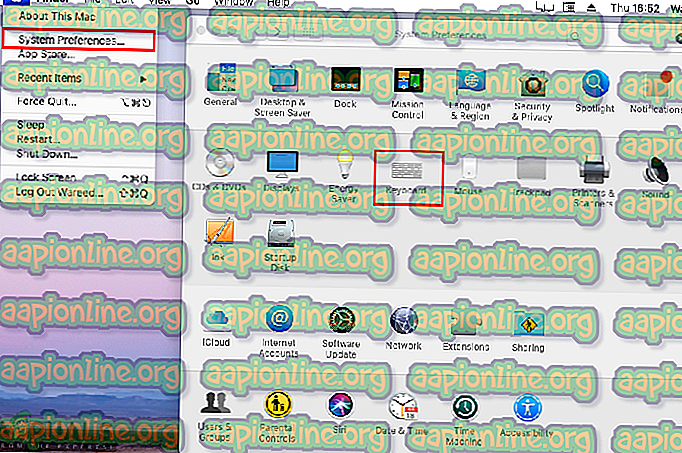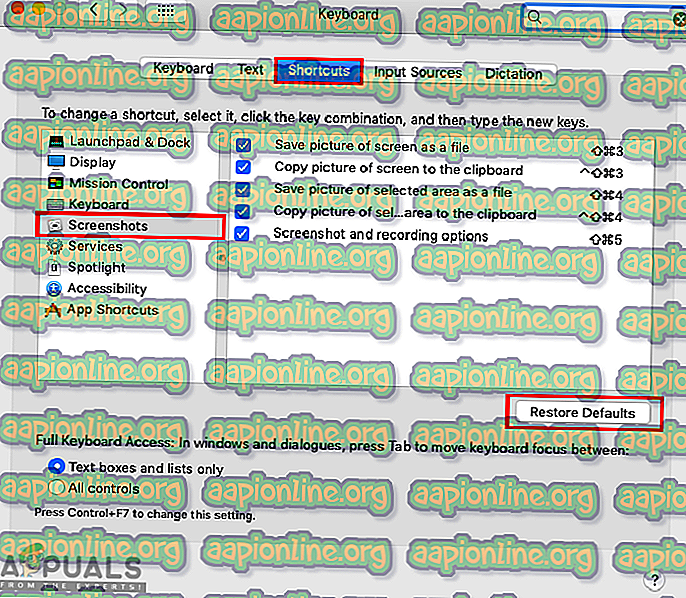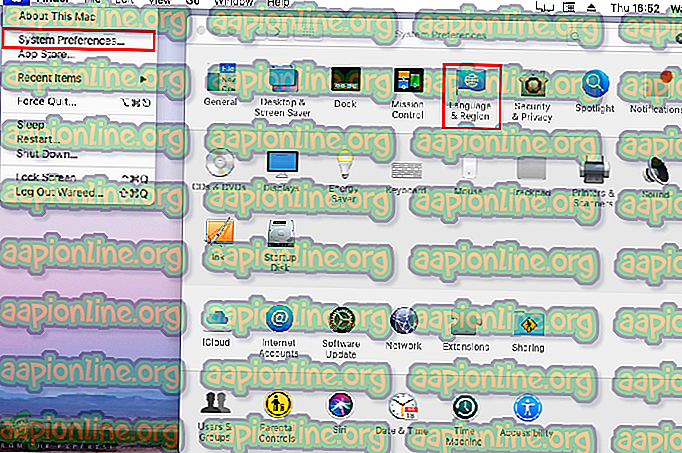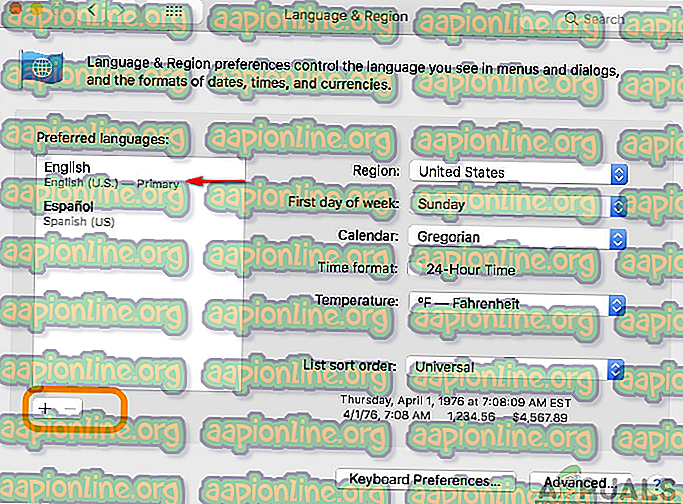Comment réparer le raccourci de commande Shift 4 ne fonctionnant pas sur MacOS
Commande Shift 4 est une touche de raccourci pour prendre une capture d'écran en sélectionnant la zone à l'écran. En appuyant sur ces touches de raccourci, le curseur se transformera en un outil de sélection pour capturer l'écran. Cependant, plusieurs utilisateurs signalent que ce raccourci ne fonctionne pas correctement. Pour certains utilisateurs, seul ce raccourci unique ne fonctionne pas et pour d'autres, tous les raccourcis de capture d'écran.

Qu'est-ce que le raccourci clavier 4 de la commande Causing Command ne fonctionne pas?
Nous avons réussi à découvrir certaines des causes les plus courantes qui vont déclencher ce problème particulier. Pour ce faire, nous avons examiné divers rapports d’utilisateurs et les stratégies de réparation qu’ils utilisaient pour résoudre le problème. Voici une liste restreinte de scénarios courants susceptibles de déclencher ce problème particulier:
- Les touches de raccourci par défaut sont encombrées - Parfois, les touches de raccourci peuvent être utilisées pour plusieurs applications et tâches. Pour cette raison, les touches de raccourci par défaut peuvent être encombrées pour une application de capture d'écran.
- La langue principale est sélectionnée incorrectement - Cette erreur peut également se produire lorsque vous utilisez une langue autre que l'anglais. L'espagnol ou d'autres langues utilisent des touches de raccourci pour différents symboles et lettres accentuées dans macOS.
- Une application tierce bloque les raccourcis - Dans certains cas, une application tierce peut accéder aux raccourcis clavier par défaut de votre système, ce qui peut entraîner le blocage des touches de raccourci.
Cet article vous aidera avec différentes méthodes à résoudre le «Erreur d’authentification survenue». Nous allons commencer par la méthode la plus commune et la plus simple et la plus détaillée.
Méthode 1: restaurer les raccourcis clavier par défaut
Le coupable est peut-être le raccourci clavier lui-même. La plupart des utilisateurs se trouvant dans une situation similaire ont réussi à résoudre le problème en restaurant les raccourcis clavier pour les captures d'écran par défaut. Parfois, une application tierce interfère ou les touches de raccourci sont enchevêtrées, ce qui empêche les utilisateurs de l'utiliser pour une capture d'écran. Suivez les étapes ci-dessous pour restaurer les raccourcis par défaut:
- Cliquez sur le logo Apple dans la barre de menu en haut et choisissez Préférences Système dans le menu contextuel, puis cliquez sur Clavier .
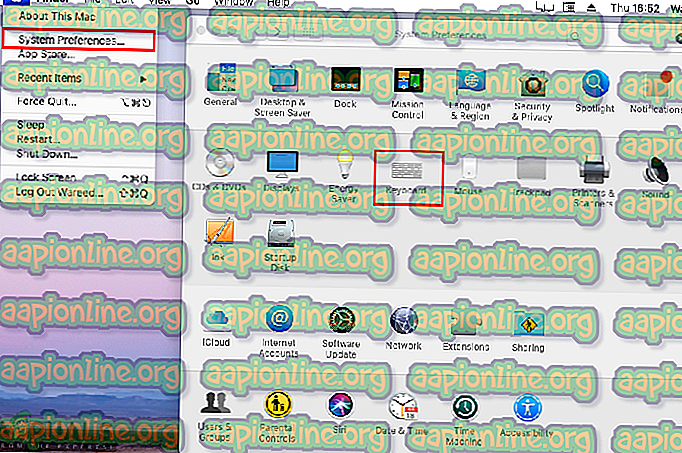
- Cliquez ensuite sur l'onglet Raccourcis dans les paramètres du clavier et sélectionnez l'option Captures d'écran dans le panneau de gauche.
- Vérifiez les touches de raccourci, si elles sont toutes cochées / correctes et ne fonctionnent toujours pas, vous pouvez cliquer sur le bouton Restaurer les valeurs par défaut sous les touches.
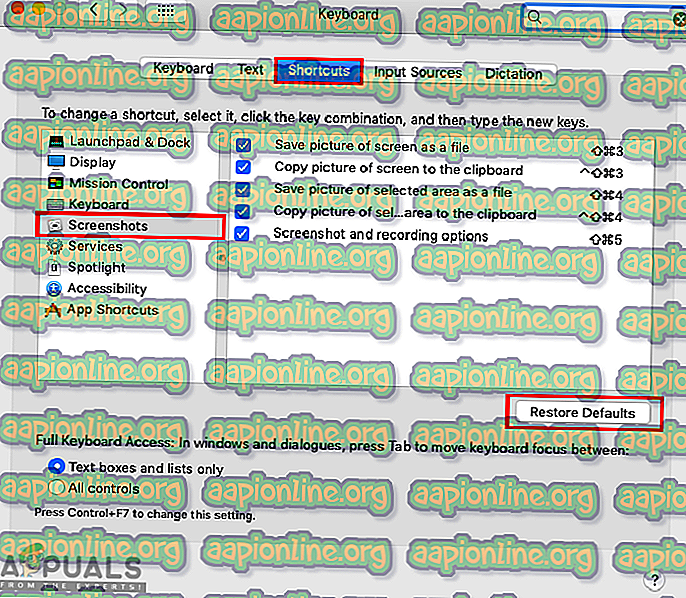
- Une fois les paramètres par défaut restaurés, essayez à nouveau d'utiliser les touches de raccourci.
Méthode 2: Modifier la langue principale en anglais
Parfois, vous pouvez utiliser une autre langue que l'anglais. En raison de l'utilisation d'une langue différente, vos raccourcis clavier changent pour différents symboles ou tâches. Si vous utilisez une autre langue, vous pouvez résoudre ce problème simplement en remplaçant votre langue par l'anglais, comme indiqué ci-dessous:
- Cliquez sur le logo Apple dans la barre de menu en haut et choisissez Préférences Système dans le menu contextuel, puis cliquez sur Langue et région .
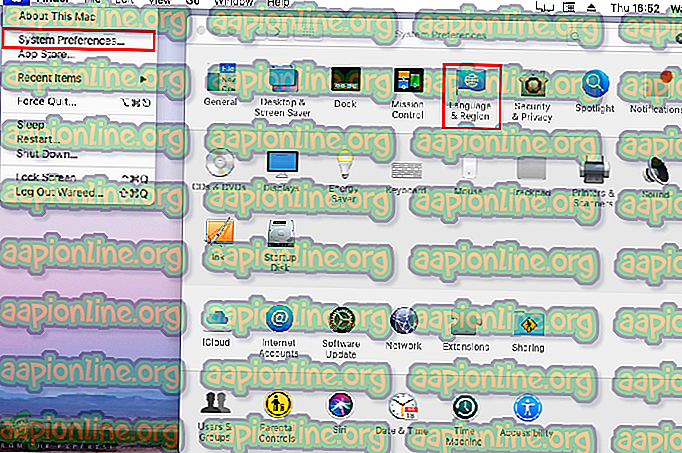
- Changez la langue principale de l' espagnol (ou toute autre langue) en anglais en le faisant glisser jusqu'à la première position de la liste.
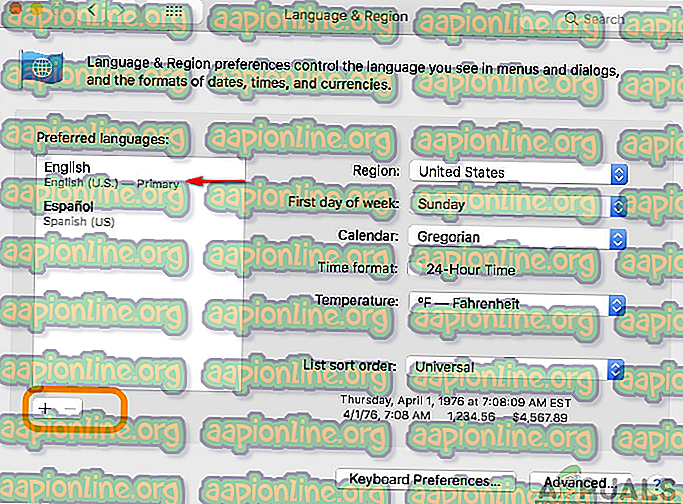
Remarque : vous pouvez également supprimer la langue secondaire en la sélectionnant et en appuyant sur le signe moins .
- Maintenant, vérifiez vos raccourcis pour la capture d'écran, cela fonctionnera.
Méthode 3: recherchez l'application qui utilise les mêmes raccourcis
Ce problème se produit également si vous utilisez une application de capture d'écran tierce ou toute autre application qui interfère avec les captures d'écran. Certains utilisateurs ont pu résoudre le problème en vérifiant les raccourcis d'autres applications par défaut ou si une application tierce utilisait ces raccourcis pour eux-mêmes. Des applications telles que Voila, une application de capture d'écran tierce peuvent également entraîner des problèmes de raccourcis système.

Dropbox provoque également le problème dans certains cas, où il va enregistrer les captures d'écran directement dans Dropbox plutôt que sur un système. Vous pouvez modifier les paramètres de préférences de Dropbox dans l'onglet Importer en décochant l'option « Partager les captures d'écran à l'aide de Dropbox ».