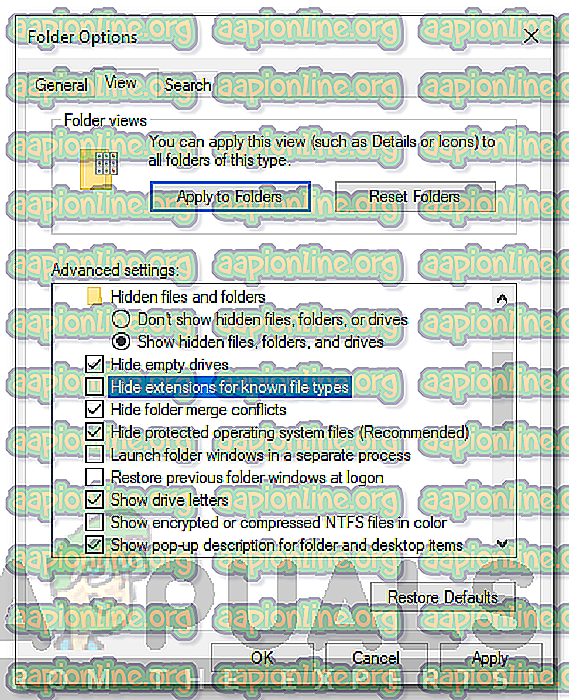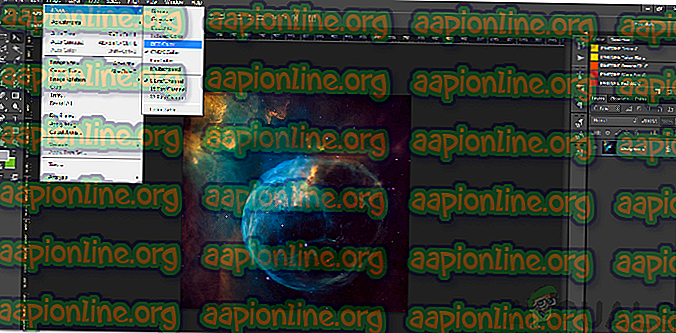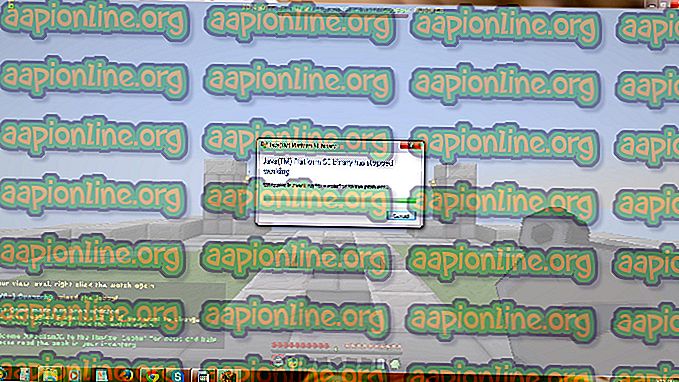Comment réparer "Impossible d'ouvrir le fichier à cause d'une erreur d'en-tête" dans Adobe Premiere
Adobe est une multinationale principalement connue pour ses produits multimédias. Ces produits offrent une très vaste liste de fonctionnalités utilisées dans le monde moderne du divertissement. Adobe Premiere et Photoshop doivent être les produits Adobe les plus célèbres et les plus utilisés à ce jour. Les fonctionnalités offertes dans Photoshop sont incomparables. Entre-temps, Adobe Premiere n’est pas un pas en arrière dans le monde des logiciels de montage vidéo. Bien que ces deux-là excellent dans ce qu’ils font, certains problèmes avec eux gênent souvent les utilisateurs. L'un des problèmes que vous pouvez rencontrer lors de l'utilisation d'Adobe Premiere est le message d' erreur "Impossible d' ouvrir le fichier à cause d'un en-tête ".
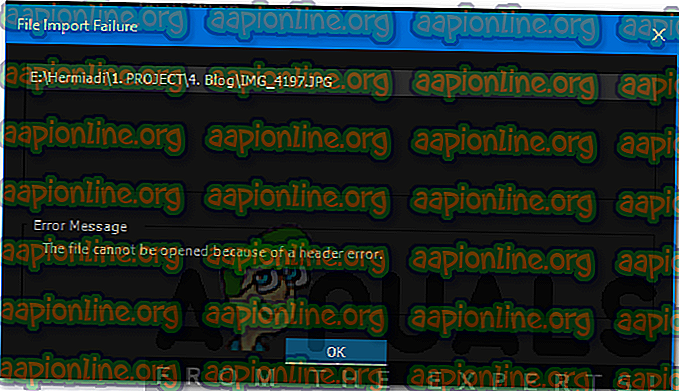
Le message d'erreur apparaît généralement lorsque vous essayez d'importer des images dans Premiere. Cela peut être dû à plusieurs raisons, l'une d'entre elles étant le mauvais format d'extension de fichier. Néanmoins, ledit message d'erreur peut être facilement traité via quelques solutions simples qui nous seront fournies plus bas. Ceux-ci ont résolu le problème pour les autres aussi.
Qu'est-ce qui cause le message «Impossible d'ouvrir le fichier à cause d'une erreur d'en-tête» dans Adobe Premiere?
Comme nous l’avons mentionné, l’erreur se produit lorsque vous utilisez l’importateur pour importer des fichiers image dans Adobe Premiere. Cela peut être dû aux facteurs suivants -
- Extension de fichier image: Pour la plupart des utilisateurs, le problème était dû à l'extension du fichier image. Cela peut être corrigé en modifiant l'extension du fichier image.
- Mode de couleur de l'image: le message d'erreur peut également être généré si les images que vous essayez d'importer utilisent le mode CMJN ou un autre mode de couleur. Pour résoudre ce problème, vous aurez besoin de Photoshop pour modifier le mode de couleur des images.
- L'image est corrompue: une autre cause d'erreur peut être une corruption du fichier image. Si l'image en cours de téléchargement est corrompue ou endommagée, vous pouvez recevoir le message d'erreur en question. Dans un tel cas, il vous suffira d'utiliser une image différente.
Maintenant que vous connaissez les causes de ce message d'erreur, laissez-nous nous intéresser aux solutions que vous pouvez implémenter pour résoudre l'erreur. S'il vous plaît essayez de les suivre dans le même ordre que prévu.
Solution 1: Modifier l'extension de fichier image
Le message d'erreur peut parfois être dû au format .JPEG du fichier image. La plupart des utilisateurs ont eu ce problème et il a été résolu après avoir modifié l'extension du fichier image. Par conséquent, pour résoudre le problème, modifiez simplement l'extension de l'image .JPEG à .PNG. Voici comment le faire:
- Pour changer l'extension, assurez-vous que l'option " Masquer les extensions pour les types de fichiers connus " est décochée.
- Pour ce faire, ouvrez l' explorateur de fichiers .
- Cliquez sur Fichier dans le coin supérieur droit, puis sélectionnez " Modifier le dossier et les options de recherche ".
- Passez à l'onglet Affichage et décochez l'option " Masquer les extensions pour les types de fichiers connus ".
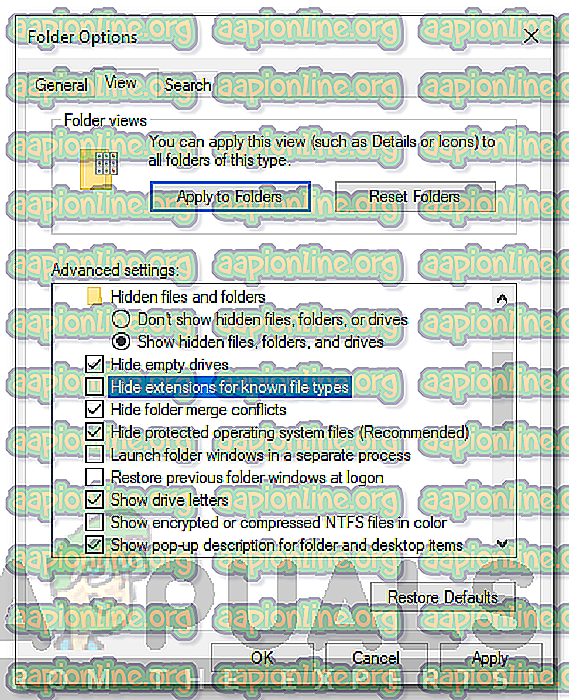
- Cliquez sur Appliquer puis sur OK .
- Naviguez maintenant dans le répertoire où se trouvent les fichiers d’image et modifiez l’extension .jpg en .PNG . Si . PNG ne le répare pas pour vous, essayez de le remplacer par .PSD .
- Essayez d'importer à nouveau.
Solution 2: changez le mode couleur en RVB
Adobe Premiere est très prudent avec les modes de couleur. Il accepte uniquement les couleurs RVB. Par conséquent, si vous essayez d'importer des images avec un mode de couleur différent, vous recevrez le message d'erreur. Par conséquent, vous devrez vous assurer que les fichiers image sont en mode couleur RVB. Voici comment le faire:
- Ouvrez Adobe Photoshop .
- Ouvrez le fichier image.
- Maintenant, cliquez sur Image > Mode et sélectionnez Couleur RVB .
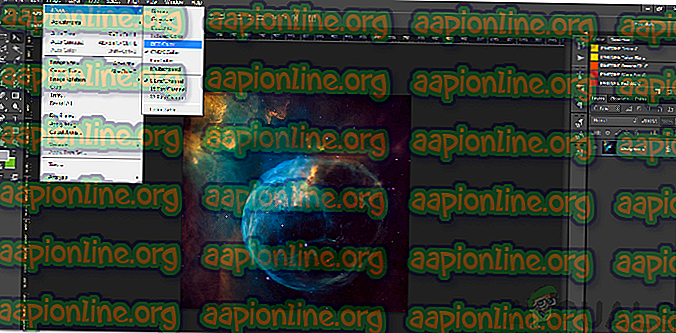
- Enregistrez le fichier image.
- Voir si cela aide à résoudre le problème.