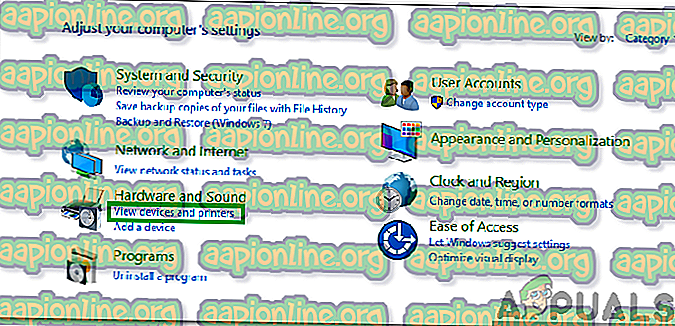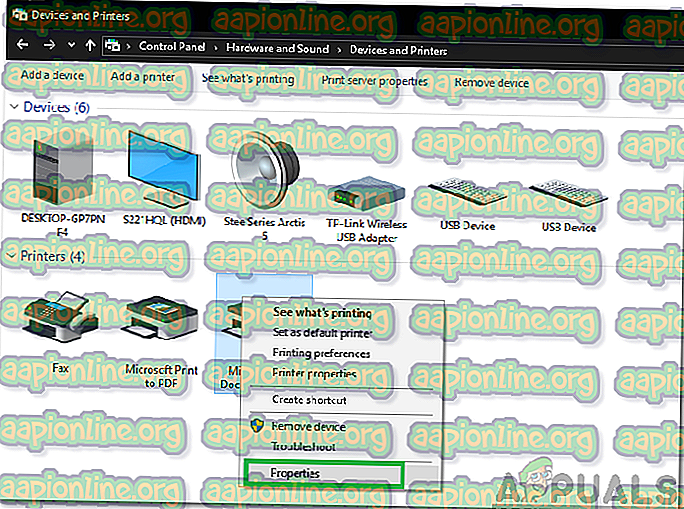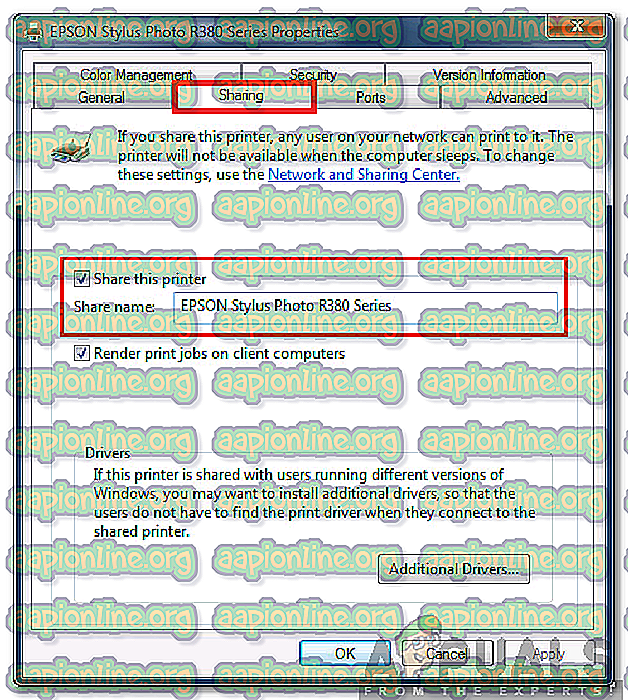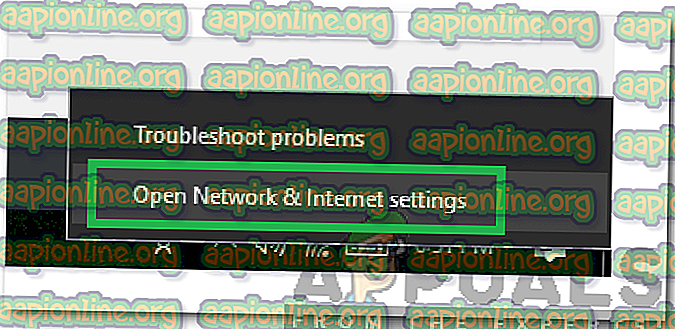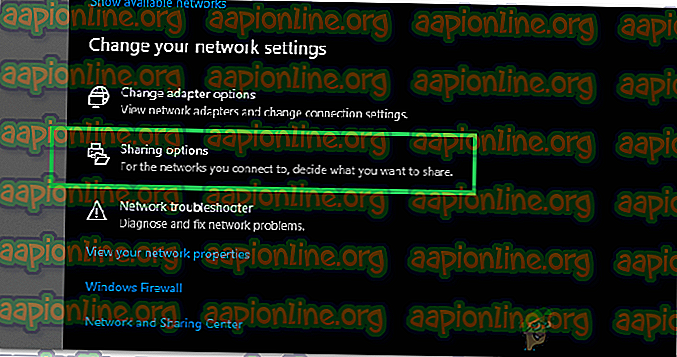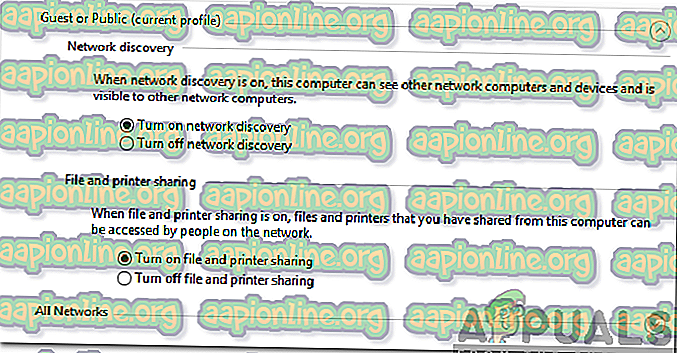Comment réparer un groupe résidentiel manquant dans Windows 10
Récemment, nous avons reçu beaucoup de plaintes d'utilisateurs qui n'arrivent pas à localiser la fonction de groupe résidentiel sur leur installation mise à jour de Windows 10. Dans cet article, nous expliquerons l'utilisation et la disparition de la fonctionnalité tout en proposant des alternatives viables.
Qu'est-ce que le groupe résidentiel?
Windows Homegroup est une fonctionnalité introduite dans Windows 7 en tant que moyen innovant de partage de fichiers entre ordinateurs. Il a créé un mot de passe pour rejoindre un groupe spécifique d'ordinateurs, qui ont ensuite tous été liés et ont permis le partage de fichiers et d'imprimantes. De cette façon, les « bibliothèques » et autres fichiers / dossiers pourraient être facilement partagés entre plusieurs ordinateurs du réseau. De la même manière, une certaine imprimante connectée à un ordinateur particulier du réseau pourrait être utilisée par toutes les personnes de ce groupe résidentiel.

Pourquoi Homegroup a-t-il été déprécié?
Cette fonctionnalité était très importante pour certaines personnes et même pour les bureaux. Cependant, récemment, Microsoft a entièrement supprimé cette fonctionnalité des versions les plus récentes de Windows 10. La version 1803 et toutes les versions ultérieures à paraître n'incluent pas de groupe résidentiel . Microsoft explique que cette fonctionnalité était obsolète et qu'elle n'avait pas sa place dans le monde actuel du stockage en nuage. C’est une déclaration surprenante de la part de la société car cette fonctionnalité n’avait aucun impact notable sur les performances et était encore utilisée par un certain nombre de personnes.
Comment partager des fichiers sans utiliser le groupe résidentiel?
Il existe de nombreuses alternatives que les utilisateurs peuvent explorer pour combler le vide laissé par la suppression de cette fonctionnalité. De certaines applications de stockage «en ligne» en ligne au partage hors ligne entre ordinateurs via un « réseau local ». Nous pouvons vous aider à cet égard en soulignant certaines des solutions de rechange que vous pouvez utiliser pour continuer à partager des dossiers et des fichiers entre ordinateurs.
Cliquez ici pour en savoir plus sur la méthode de partage de fichiers et de dossiers entre deux ordinateurs. Ces méthodes peuvent être utilisées pour partager des dossiers ou des fichiers entre deux ordinateurs quelconques, quel que soit le système d'exploitation utilisé. Lors du partage, les ordinateurs doivent être connectés au même ordinateur et la découverte du réseau doit être activée pour lancer le processus de partage.
Comment partager une imprimante sur Windows 10?
La fonctionnalité permettant de partager une imprimante sous Windows 10 a été intégrée au système d'exploitation et une application autonome n'est plus nécessaire pour effectuer cette action. Par conséquent, à cette étape, nous partagerons une imprimante connectée à un ordinateur avec un autre ordinateur du même réseau.
- Appuyez simultanément sur les touches “ Windows ” + “ R ” pour ouvrir l'invite “ Exécuter ”.
- Tapez " Panneau de configuration " et appuyez sur " Entrée ".

- Cliquez sur l’option « Afficher le périphérique et les imprimantes » sous l’option « Matériel et audio ».
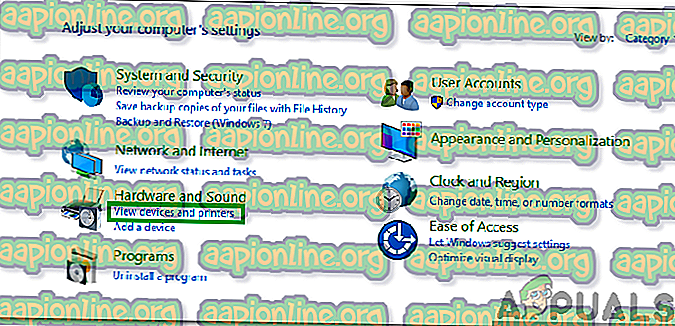
- Cliquez avec le bouton droit de la souris sur l’imprimante que vous souhaitez partager et sélectionnez « Propriétés ».
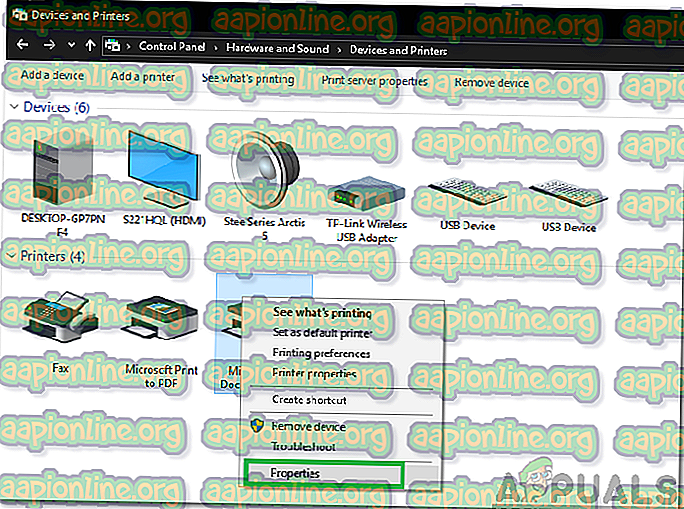
- Cochez les options " Partager cette imprimante " et " Rendre les travaux d'impression sur les ordinateurs clients ".
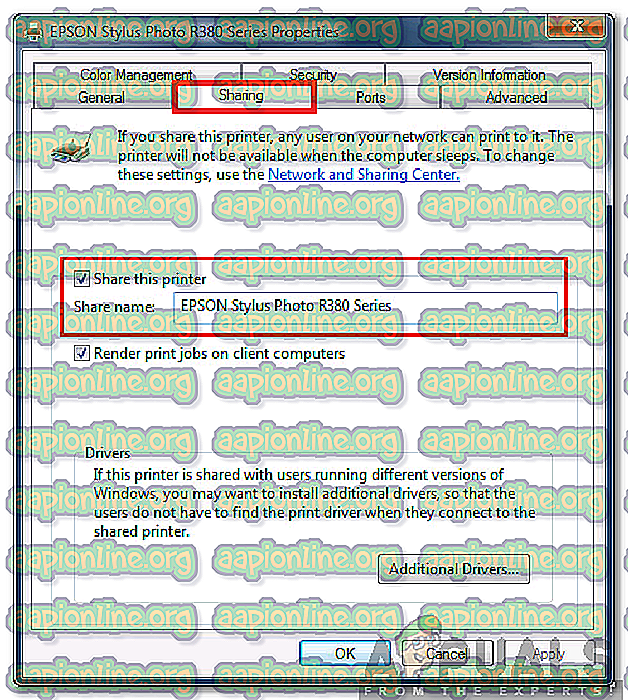
- Cliquez avec le bouton droit de la souris sur l'option « Wifi » ou « Ethernet » dans la barre d'état système et sélectionnez « Ouvrir les paramètres réseau et Internet ».
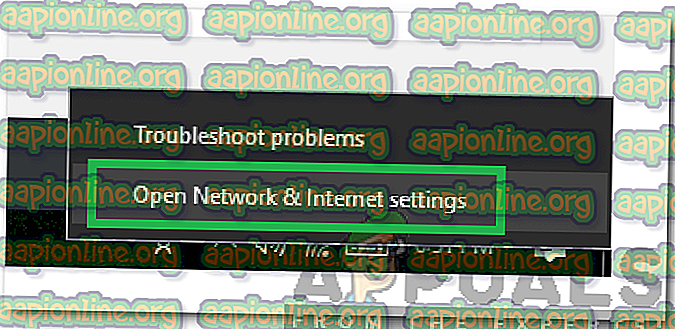
- Cliquez sur le bouton “ Options de partage ”.
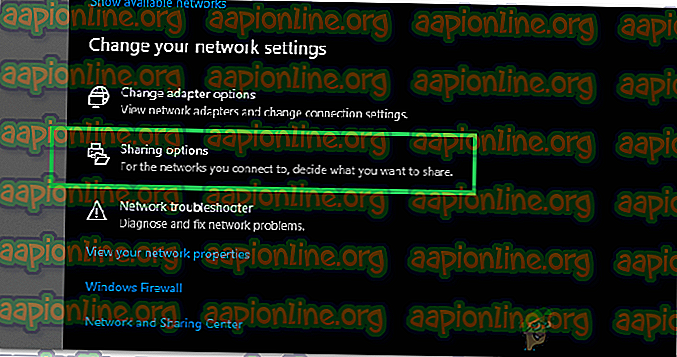
- Cochez l’option « Activer la découverte du réseau » et « Activer l’imprimante et le partage de fichiers ».
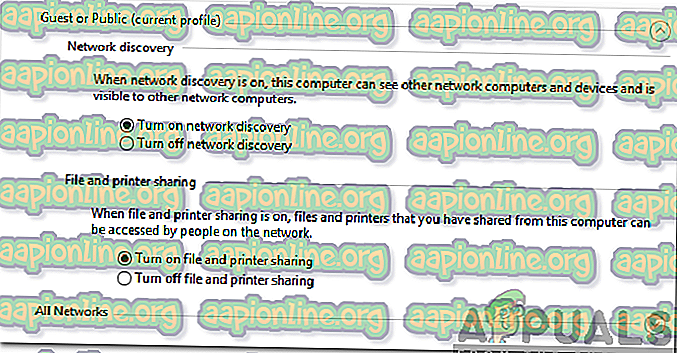
- Cliquez sur « Enregistrer les modifications » pour que votre imprimante puisse être utilisée par n’importe qui sur le réseau.