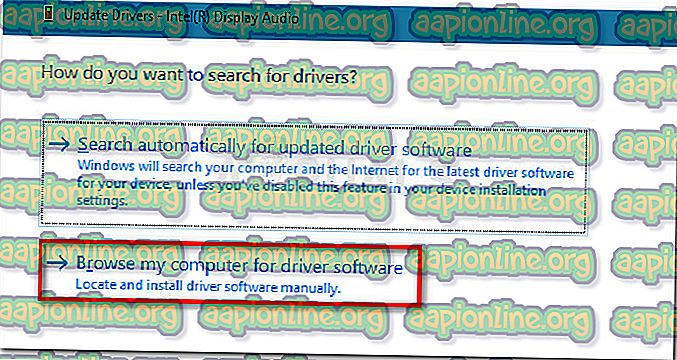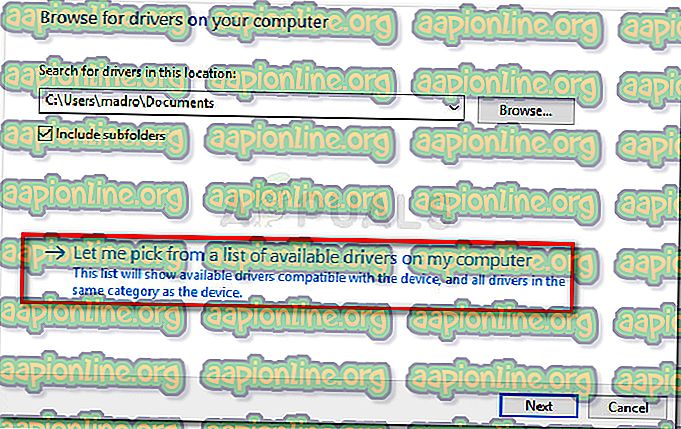Comment résoudre l'adaptateur GCN USB Wii U non détecté sous Windows
Plusieurs utilisateurs qui utilisent un adaptateur Wii U Gamecube signalent qu'il cesse soudain d'être reconnu par leur système d'exploitation. Cela est généralement signalé après que l'utilisateur a installé une mise à jour Windows majeure telle que la mise à jour Creators ou la mise à jour anniversaire . Si l'utilisateur essaie d'inspecter l'état du périphérique à l'aide du Gestionnaire de périphériques, le message suivant s'affiche: «Le périphérique ne peut pas démarrer. (Code 10) ”.

Le problème n’est pas exclusif à Windows 10 et est souvent signalé sous Windows 7 et Windows 8.1.
Qu'est-ce qu'un adaptateur Wii U Gamecube?
Bien que l’adaptateur GameCube de la Wii U ne soit pas conçu pour fonctionner sur PC, les fans les plus assidus ont trouvé un moyen d’utiliser le dongle USB spécial qui connecte quatre contrôleurs GameCube pour les rendre utilisables sur PC.
À l'heure actuelle, plusieurs équipes de codeurs ont publié des versions avec fourche du pilote de l'adaptateur GCN USB Wii U.
Quelles sont les causes de l'erreur non détectée de l'adaptateur GCN USB Wii U?
Après avoir étudié le problème et examiné divers rapports d'utilisateurs, nous avons découvert quelques scénarios qui finiraient par être à l'origine de ce problème particulier:
- Le pilote de l’adaptateur GCN USB Wii U n’est pas installé correctement - Windows peut parfois interrompre le fonctionnement de l’adaptateur Gamecube en installant un pilote incompatible. Dans ce cas, la solution consiste à sélectionner le pilote manuellement (méthode 1).
- Utilisation du guide d'installation et des pilotes incorrects - Il existe de nombreuses versions du même pilote. Certains fonctionnent mieux et sont plus stables que les autres.
Comment corriger l'erreur non détectée de l'adaptateur GCN USB Wii U
Si vous avez du mal à résoudre l'erreur non détectée de l'adaptateur GCN USB Wii U USB, cet article décrit une série d'étapes de dépannage vérifiées. Vous trouverez ci-dessous un ensemble de méthodes que les utilisateurs dans une situation similaire ont utilisées pour résoudre le problème.
Pour de meilleurs résultats, nous vous recommandons de commencer par la première méthode, puis de continuer avec les suivantes dans l'ordre dans lequel elles sont présentées. Commençons!
Mettre à jour le pilote via le Gestionnaire de périphériques
Selon divers rapports d’utilisateur, il est possible que l’adaptateur GCN USB Wii U ne soit pas reconnu car il n’utilise pas les bons pilotes. S'il s'agit de la source du problème, vous pouvez le résoudre en utilisant le Gestionnaire de périphériques pour installer manuellement le pilote approprié.
Voici un guide rapide sur la façon de procéder:
- Appuyez sur les touches Windows + R pour ouvrir une boîte de dialogue Exécuter . Ensuite, tapez « devmgmt.msc » et appuyez sur Entrée pour ouvrir le Gestionnaire de périphériques. Si le UAC (Contrôle de compte d'utilisateur) vous y invite, cliquez sur Oui .

- Dans le Gestionnaire de périphériques, recherchez tous les périphériques marqués du signe d’exclamation jaune. Il s'agit probablement d'un périphérique non identifié .
- Cliquez avec le bouton droit sur le périphérique non identifié et choisissez Mettre à jour le pilote .
- Dans l'écran suivant, cliquez sur Parcourir mon ordinateur pour rechercher le pilote.
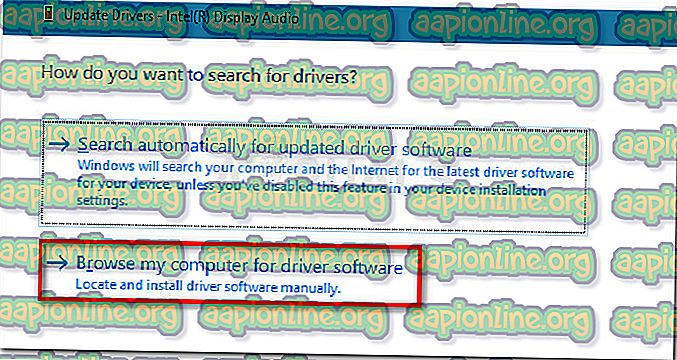
- Ensuite, cliquez sur Permettez-moi de choisir parmi une liste de pilotes disponibles sur mon ordinateur .
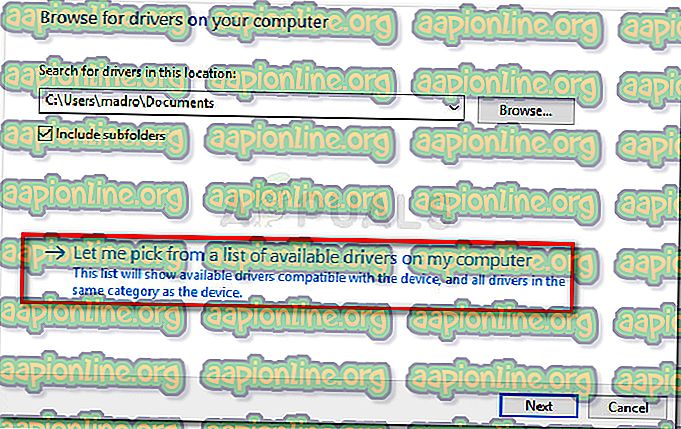
- Assurez-vous que la case associée à Afficher le matériel compatible est cochée, puis sélectionnez un pilote dans la liste et cliquez sur Suivant pour l'installer.
- Redémarrez votre ordinateur et vérifiez si l’ adaptateur GCN USB Wii U est reconnu au prochain démarrage. Si ce n'est pas le cas, recommencez les étapes ci-dessus et sélectionnez un autre pilote lorsque vous arriverez à l'étape 6. Répétez cette procédure jusqu'à ce que vous soyez à court de pilotes compatibles.
Si cette méthode ne vous permet pas de résoudre l'erreur non détectée de l'adaptateur GCN USB Wii U, passez à la méthode suivante ci-dessous.
Méthode 2: Utilisation du guide officiel de l'adaptateur de contrôleur GameCube
Il existe de nombreux guides et versions de pilote pour le même adaptateur Gamecube pour la Wii U. Cela étant dit, l'adaptateur USB GCN Wii U risque de ne pas être détecté car vous suiviez les instructions erronées en ce qui concerne la version du pilote. utilisez.
L’ adaptateur de contrôleur GameCube officiel de Dolphin pour Wii U possède de loin la version de pilote la plus stable. Ils publient des mises à jour régulières et des guides d'installation étape par étape pour chaque plate-forme majeure prise en charge (y compris Windows, MacOS, Linux et Android).
Ainsi, si vous avez utilisé un autre guide pour configurer votre adaptateur GCN USB Wii U, utilisez plutôt ce guide ( ici ).
Utiliser un point de restauration du système
Si une mise à jour Windows rompt les fonctionnalités de votre adaptateur GCN USB Wii U, vous pouvez essayer de réinstaller tous les composants concernés et voir si le problème est résolu automatiquement.
Mais si cela ne fonctionne pas, vous pouvez utiliser un point de restauration du système pour rétablir le fonctionnement de votre ordinateur à un point tel que l'adaptateur USB GCN Wii U fonctionnait correctement. Mais gardez à l'esprit que cela ne s'applique que si vous avez un point de restauration du système daté avant l'apparition de l'erreur Wii U USB GCN Adapter non détectée .
Voici un guide rapide sur la restauration de votre ordinateur dans un état antérieur dans lequel l'adaptateur GameCube fonctionnait correctement:
- Appuyez sur les touches Windows + R pour ouvrir une boîte de dialogue Exécuter. Ensuite, tapez « rstrui » et appuyez sur Entrée pour ouvrir l’assistant de restauration du système. Si le UAC (Contrôle de compte d'utilisateur) vous y invite, choisissez Oui à l'invite.

- Dans l'écran initial de la restauration du système, cliquez sur Suivant .
- Sur l'écran suivant, commencez par cocher la case associée à Afficher plus de points de restauration . Sélectionnez ensuite un point de restauration plus ancien que l’apparition de l’erreur et appuyez à nouveau sur Suivant .

- Enfin, cliquez sur Terminer et confirmez en cliquant sur Oui pour lancer le processus de restauration. Après un certain temps, votre ordinateur va redémarrer et l’ancien état sera restauré au prochain démarrage.
- Une fois l’ancien état restauré, aucun problème n’est détecté pour l’ adaptateur GCN USB Wii U.