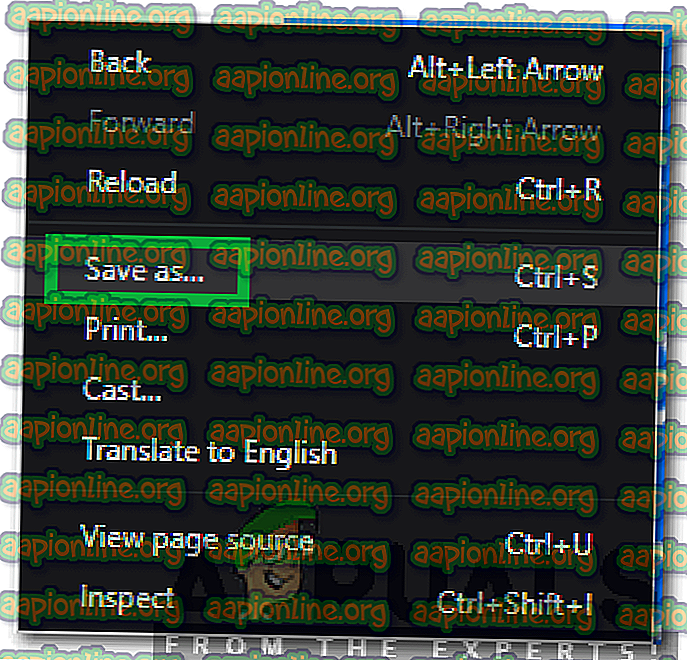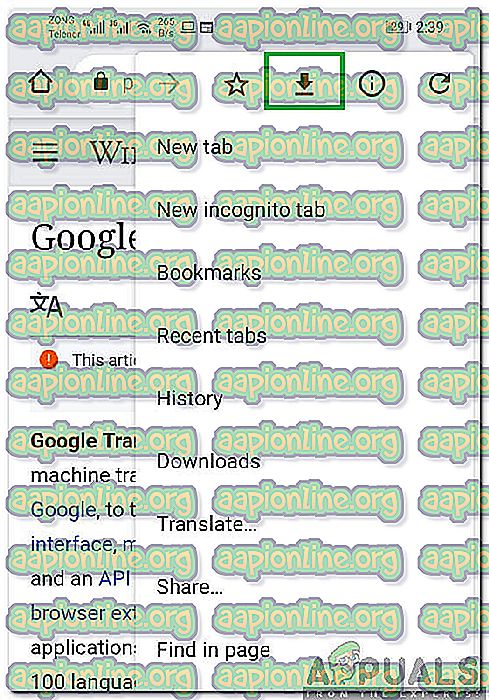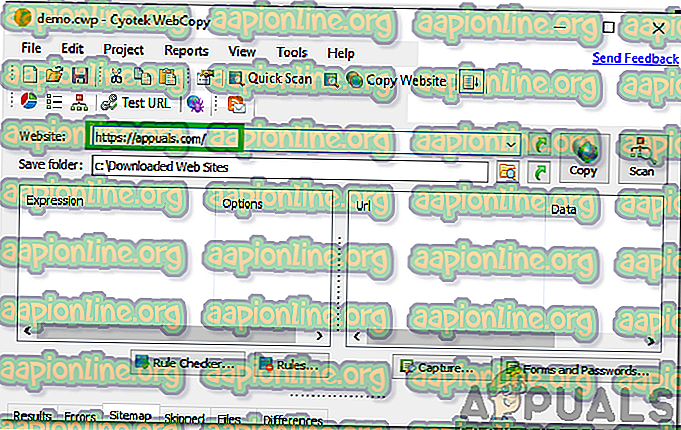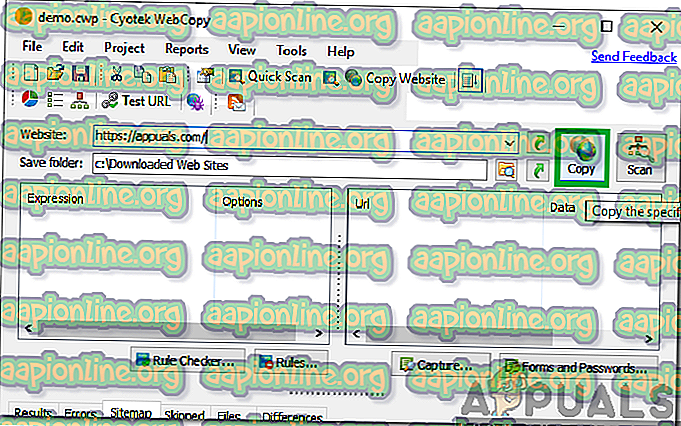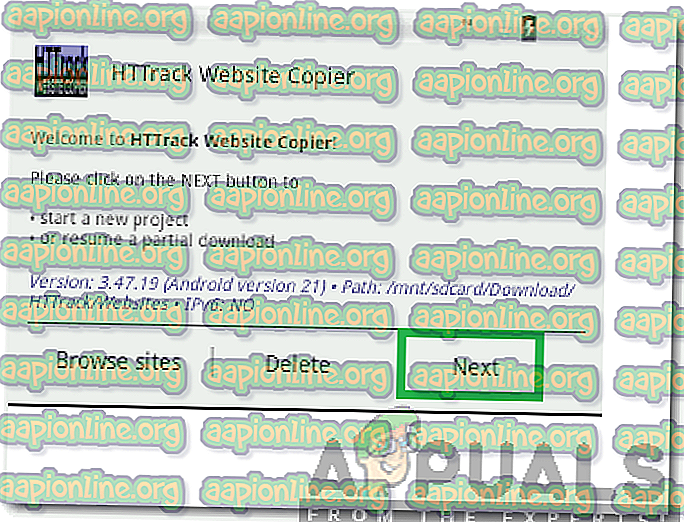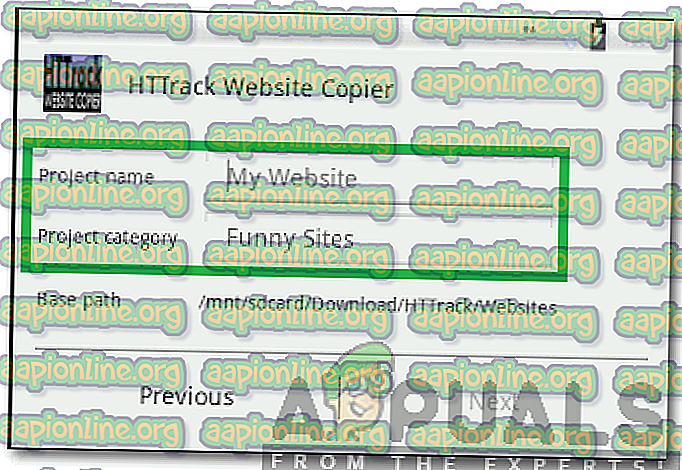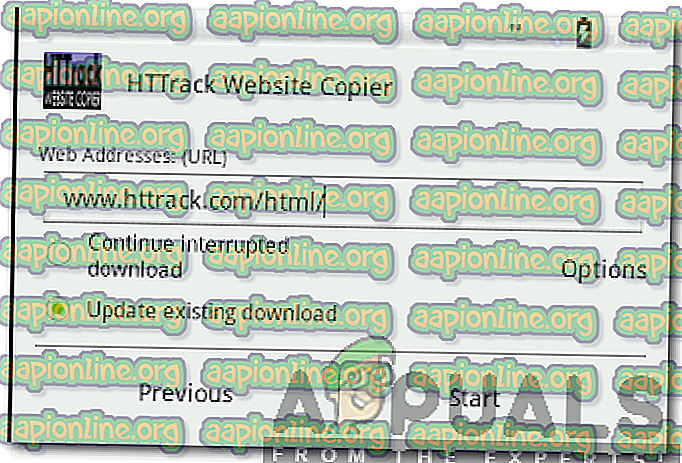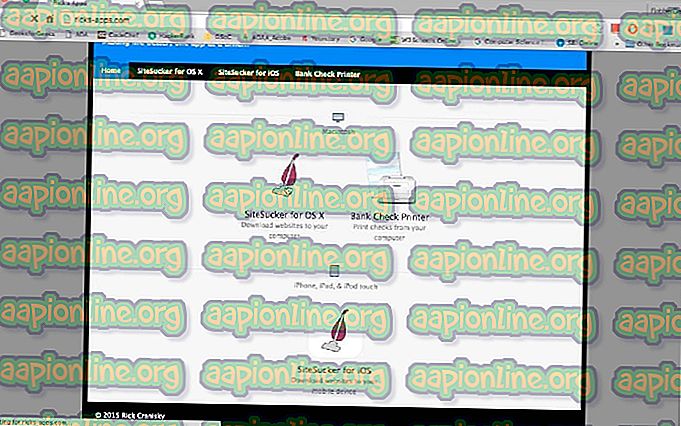Comment télécharger un site web?
Il existe des centaines de millions de sites Web sur Internet et chacun possède sa propre base d'utilisateurs. Tous ces sites Web nécessitent une connexion Internet pour pouvoir être ouverts et une certaine quantité de données doit être téléchargée pour afficher le contenu du site. Cependant, dans certains cas, vous pouvez naviguer sur un site Web particulier et vous retrouver sans connexion Internet.

Cela peut être frustrant, car la plupart des sites Web n'offrent pas la possibilité de sauvegarder une copie hors ligne de l'intégralité du site et, dans le meilleur des cas, le site peut proposer de sauvegarder une seule page pour une lecture hors connexion. Cela laisse à l'utilisateur des options limitées s'il souhaite parcourir l'ensemble du site. Par conséquent, dans cet article, nous allons vous guider étape par étape pour télécharger un site Web complet en vue d'une consultation hors ligne.
Comment télécharger une seule page?
Il est possible qu'au lieu de télécharger un site Web entier, vous souhaitiez uniquement télécharger une seule page. Par conséquent, à cette étape, nous vous informerons de la méthode permettant de télécharger une seule page d’un site Web. Pour ça:
- Accédez à la page que vous souhaitez télécharger.
- Sur PC, MAC ou Linux, cliquez avec le bouton droit sur n’importe quel espace vide et cliquez sur « Enregistrer sous ».
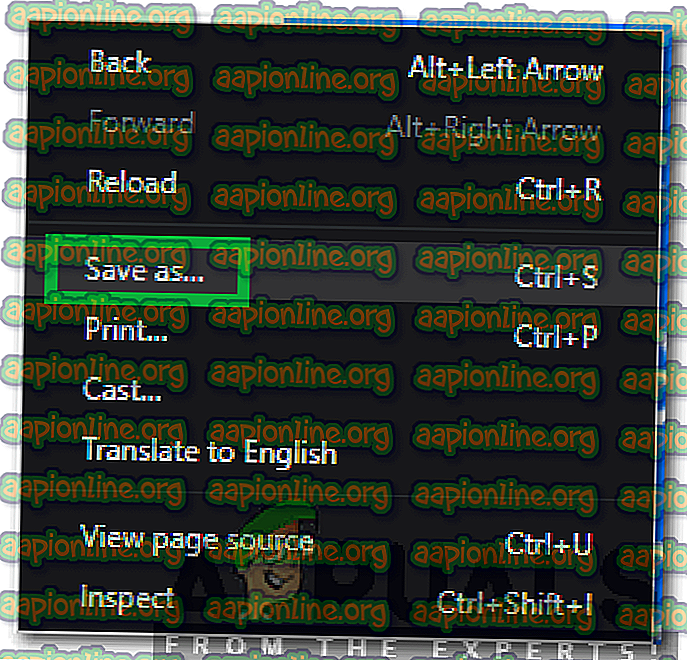
- Sélectionnez l' emplacement où vous souhaitez enregistrer la page Web et double-cliquez sur le fichier “ HTML ” pour l'ouvrir hors ligne.
- Sur Android et iOS, cliquez sur les trois points dans le coin supérieur droit et sélectionnez le bouton “Télécharger” .
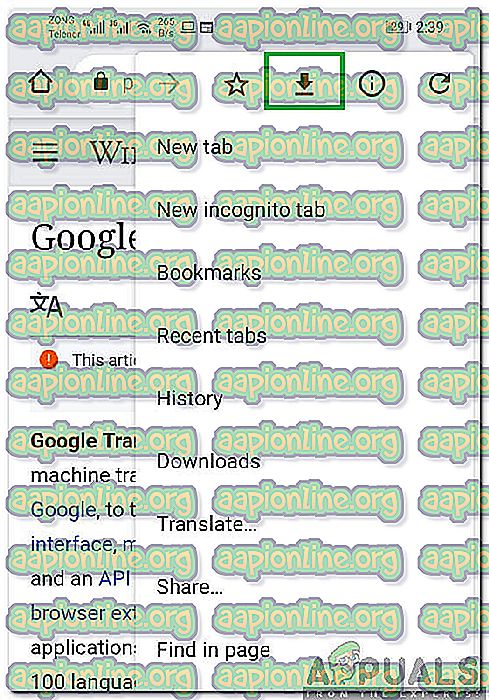
- La page va maintenant être téléchargée dans un fichier « HTML » hors ligne qui peut être ouvert hors ligne à tout moment.
Comment télécharger un site web?
Comme aucun site Web ne vous permet de télécharger tout son contenu pour une visualisation hors ligne, nous devrons utiliser une application tierce pour accomplir cette tâche. L’application et la méthode peuvent différer selon le système d’exploitation utilisé, mais nous ferons de notre mieux pour couvrir tous les systèmes d’exploitation courants.
Pour les fenêtres:
- Téléchargez l'application “ WebCopy ” à partir d'ici.
- Exécutez le fichier exécutable pour installer l'application sur votre ordinateur.
- Lancez l'application une fois le processus d'installation terminé.
- Entrez l'adresse du site Web dans la section " Site Web " et sélectionnez l'emplacement où vous souhaitez enregistrer les fichiers en cliquant sur le bouton " Parcourir " situé à côté de la section " Enregistrer le dossier ".
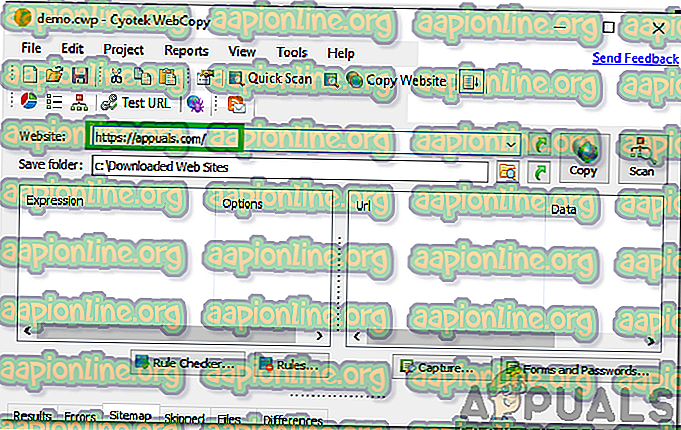
- Cliquez sur le bouton « Copier » pour lancer le processus de téléchargement.
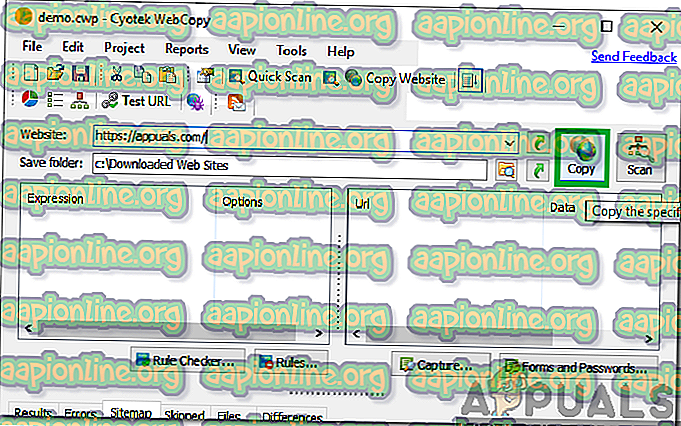
- Une fois le téléchargement terminé, ouvrez l'emplacement que vous avez sélectionné à la 4e étape et double-cliquez sur le fichier «index.html» pour ouvrir le site Web hors connexion.
Remarque: cette méthode s'applique uniquement à Windows.
Pour Android et Linux:
- Téléchargez l'application « HTTrack » à partir du Play Store.
- L'application sera automatiquement installée sur l'appareil.
- Lancez l'application et cliquez sur le bouton “ Suivant ” pour créer un nouveau projet.
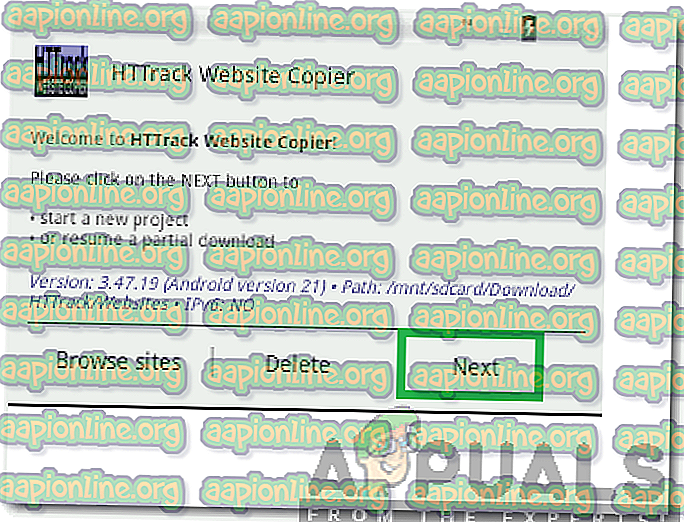
- Entrez le nom du projet dans l'option « Nom du projet » et une catégorie dans l'option « Catégorie de projet ».
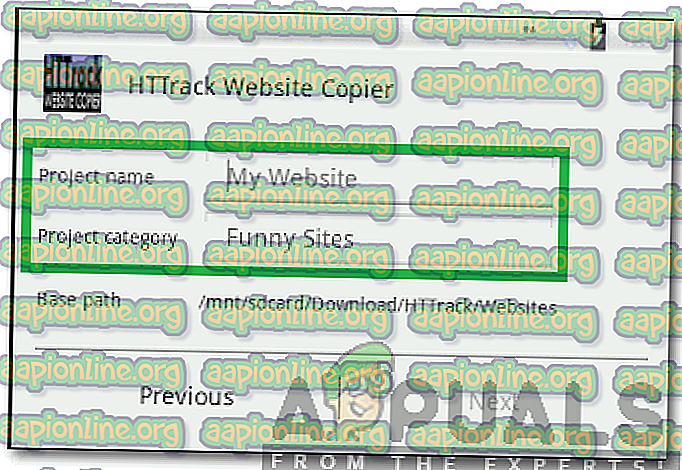
- Cliquez sur l'option « Chemin de stockage » et sélectionnez le dossier dans lequel vous souhaitez télécharger le site Web.
- Cliquez sur « Suivant » et entrez « URL » pour le site Web que vous souhaitez télécharger.
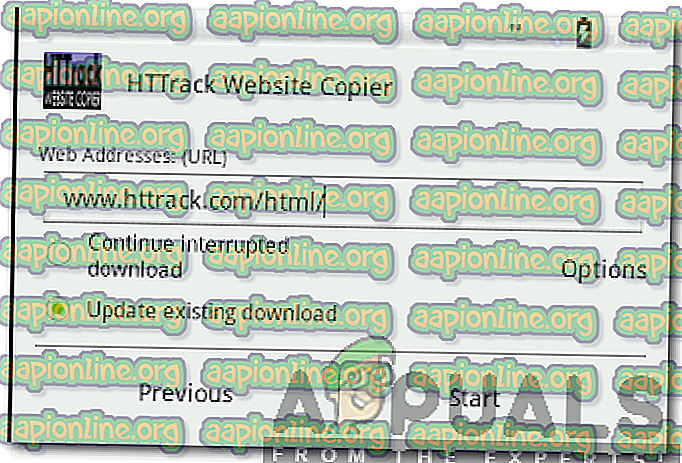
- Cliquez sur le bouton " Démarrer " pour lancer le processus.
- Attendez la fin du téléchargement et naviguez jusqu'au dossier que vous avez sélectionné à l'étape 5.
- Cliquez sur le fichier « Index » et sélectionnez le navigateur dans lequel vous souhaitez ouvrir le site.
Remarque: La même application et la même méthode peuvent être utilisées sous PC, Linux et Android.
Pour iOS et MAC:
Malheureusement, il n'y a pas d'applications disponibles pour iOS qui effectuent le processus gratuitement. L’application mentionnée ci-dessous peut être achetée à 5 $ chez l’Apple Store et est assez simple à utiliser.
- Téléchargez l'application « SiteSucker » à partir de l'Apple Store.
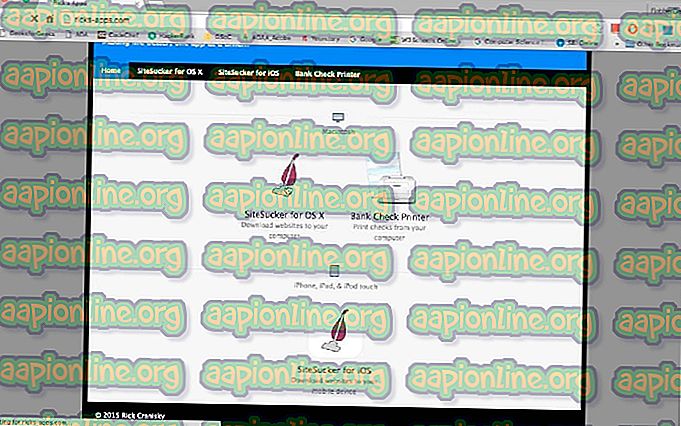
- L'application sera automatiquement installée après le téléchargement.
- Lancez l'application et entrez l'adresse du site que vous souhaitez télécharger dans la case “ URL ”.
- Cliquez sur le bouton « Télécharger » pour commencer le processus de téléchargement.
- Ouvrez le fichier d'index une fois le processus de téléchargement terminé pour afficher le site hors connexion.