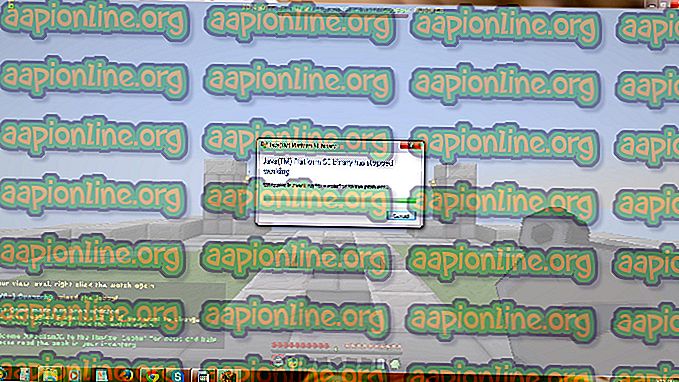Correctif: cette mise à jour ne s'applique pas à votre ordinateur
Les mises à jour font partie intégrante du système Windows. sans ces mises à jour, votre PC ne sera pas à la hauteur de ses possibilités.
De nombreux utilisateurs signalent que, lorsqu'ils tentent d'installer une mise à jour, un message d'erreur indiquant « Cette mise à jour ne s'applique pas à votre ordinateur » s'affiche. Ce message d'erreur suggère qu'il manque une mise à jour prérequise sur votre système ou que votre ordinateur est incompatible avec la nouvelle mise à jour.

Quelle est la cause du message d'erreur «Cette mise à jour ne s'applique pas à votre ordinateur»
Avant d'entrer dans les détails sur la manière dont ces problèmes pourraient être résolus, nous devons en déterminer les causes possibles. Voici les scénarios les plus fréquents.
- Paquet de mises à jour sans correspondance : la mise à jour que vous essayez d'installer peut ne pas être destinée à votre système ou peut-être incompatible avec votre architecture de processeur. Vous devrez vous assurer que cela correspond aux spécifications de votre système.
- Mise à jour déjà installée : La mise à jour que vous essayez d'installer est peut-être déjà installée dans vos fenêtres. La seule façon de le savoir est de vérifier l'historique des mises à jour.
- Problème avec le programme de mise à jour Windows : Un problème peut s’être produit avec le programme de mise à jour Windows, ce qui peut empêcher la mise à jour de s’installer. Pour résoudre ce problème, vous devrez utiliser le dépanneur.
- La dernière mise à jour n'est peut-être pas installée : La dernière mise à jour de la base de connaissances n'est peut-être pas installée sur votre système. Vous devrez l'installer pour corriger l'erreur.
- Fichiers système corrompus : Des fichiers système corrompus pourraient empêcher les mises à jour de s'installer correctement. Par conséquent, l'exécution d'une analyse DISM et SFC peut vous aider.
- Mauvais paramètres régionaux : si vous obtenez le message d'erreur «cette mise à jour ne s'applique pas à votre ordinateur» et que vous ne trouvez aucune cause, essayez de modifier vos paramètres régionaux en anglais. Une mauvaise localisation peut entraîner l'apparition de ce problème.
Ne vous inquiétez pas, les méthodes ci-dessous vous permettront de trouver et de réparer la cause de ce problème.
Méthode 1: Vérifiez si le package de mise à jour Windows correspond à votre version de Windows
La première chose à faire est de vérifier que la mise à jour est compatible avec vos fenêtres et avec l’architecture de votre processeur. Vous pouvez accéder au catalogue Microsoft Update en cliquant ici, puis en effectuant une recherche sur le site Web pour rechercher le nom de la mise à jour que vous essayez d'installer. Si cette mise à jour est compatible avec vos fenêtres, vous pouvez suivre les étapes ci-dessous pour voir si vous avez une architecture de processeur compatible pour installer cette version de la mise à jour.
- Ouvrez le menu de démarrage, tapez This PC et appuyez sur Entrée .

- Maintenant, faites un clic droit n'importe où et cliquez sur Propriétés .

- Une fois dans les propriétés, vous pouvez voir l’architecture de votre processeur et de vos fenêtres à côté du type de système. Si elle est 64 bits et x64, le catalogue de la mise à jour doit également indiquer 64 bits. Sinon, la mise à jour ne convient pas à votre système et peut ne pas être installé.

Méthode 2: associez votre mise à jour à l'historique des mises à jour
Si la mise à jour que vous tentez d'installer est compatible avec votre processeur, vous devez alors vérifier si elle est déjà installée sur votre PC. Parfois, la mise à jour que vous essayez d'installer est déjà installée dans vos fenêtres, vous pouvez vérifier cela en accédant à l'historique des mises à jour de la fenêtre et faire correspondre le code de mise à jour avec les mises à jour installées.
- Ouvrez le menu Démarrer en cliquant sur le bouton Démarrer, puis ouvrez le Panneau de configuration en tapant Panneau de configuration .

- Une fois dans le panneau de configuration, cliquez sur Programmes.
- Maintenant, cliquez sur Afficher les mises à jour installées dans le menu Programme et fonctionnalités pour ouvrir le dossier des mises à jour installées.

- Ici, vous devrez faire correspondre le code de chaque mise à jour avec la mise à jour que vous essayez d'installer pour voir si elle n'est pas déjà installée sur votre ordinateur. S'il n'est pas installé, passez à la solution suivante.
Méthode 3: exécuter le dépanneur de mise à jour
S'il y a un problème avec le programme de mise à jour de la fenêtre, vous pouvez utiliser l'outil de dépannage de Windows pour diagnostiquer et résoudre le problème.
- Ouvrez le menu de démarrage et tapez Résolution des problèmes, puis appuyez sur Entrée .

- La fenêtre Dépannage apparaît. Cliquez sur Windows Update dans le menu Dépannage, puis cliquez sur Exécuter l'outil de dépannage pour démarrer le processus.

- Maintenant, le processus va commencer et il faudra un certain temps pour diagnostiquer les problèmes avec le programme de mise à jour de Windows, vous devez attendre la fin.
- S'il trouve des erreurs, il vous demandera de les corriger. Cliquez sur Appliquer les réparations automatiquement pour corriger les erreurs.
Méthode 4: Installation de la dernière mise à jour de la base de connaissances
Si la dernière mise à jour de la base de connaissances n'est pas installée sur votre système, vous pouvez envisager de l'installer à l'aide du catalogue Windows.
- Ouvrez cette page Web qui contient une liste des dernières mises à jour de Windows 10.
- Maintenant, sur la page, essayez de trouver la mise à jour la plus récente de Windows 10 Ko, le haut du panneau de gauche est généralement la plus récente. Notez son numéro.
- Ouvrez maintenant le site Web du catalogue de mises à jour Microsoft en cliquant ici, puis écrivez le numéro de base de connaissances dans le champ de recherche, puis téléchargez et installez la mise à jour.
Méthode 5: Exécuter l'analyse DISM et SFC via l'invite de commande
Les outils DISM et SFC peuvent analyser l’intégrité des fichiers système et des fichiers de registre. Toute erreur dans ces fichiers peut entraîner un problème de mise à jour Windows. La réparation du registre pourrait donc éventuellement corriger les erreurs de mise à jour.
- Ouvrez le menu Démarrer, tapez CMD et appuyez sur Maj + Ctrl + Entrée pour ouvrir l'invite de commande avec des privilèges d'administrateur. Cliquez sur Oui si vous y êtes invité par le contrôle de compte d'utilisateur.

- Maintenant, une fois l'invite de commande ouverte, tapez DISM.exe / Online / Cleanup-Image / RestoreHealth / Source: C: \ RepairSource \ Windows \ LimitAccess et appuyez sur Entrée .

- Une fois la procédure DISM terminée, vous devez lancer l'analyse SFC en tapant sfc / scannow dans l'invite de commande.

- Après l'analyse SFC, redémarrez Windows et essayez à nouveau d'installer votre mise à jour.
Méthode 6: modifiez les paramètres régionaux du système en anglais
Certains utilisateurs ont signalé avoir résolu l'erreur en modifiant les paramètres régionaux du système en anglais. Voici les étapes pour y arriver.
- Ouvrez le menu Démarrer et tapez Panneau de configuration. Maintenant, cliquez sur le Panneau de configuration pour l'ouvrir.

- Une fois dans le panneau de configuration, ouvrez la région.
- Dans la boîte de dialogue Région sous l'onglet Formats, définissez le format sur Anglais (États-Unis) .

- Maintenant, cliquez sur l'onglet Administration, puis sur le bouton Modifier les paramètres régionaux du système et définissez les paramètres régionaux du système sur Anglais (États-Unis). Maintenant, essayez d'installer votre mise à jour.

Méthode 7: Utiliser la restauration du système pour revenir à une version précédente
Si vous ne pouvez pas résoudre le problème avec les méthodes précédentes, essayez la restauration du système et installez votre mise à jour. Voici comment le faire.
- Ouvrez le menu de démarrage en cliquant sur le bouton de démarrage, puis tapez Restaurer dans la recherche et cliquez sur le lien Créer un point de restauration.

- Maintenant, sous l'onglet Protection du système, cliquez sur Restauration du système. Cela va démarrer le processus de restauration du système, cliquez sur Suivant .

- Ensuite, sélectionnez un point de restauration dans la liste, essayez le plus récent, puis cliquez sur Suivant .

- Maintenant, une fois la restauration terminée, essayez de mettre à jour votre PC.
Méthode 8: Mise à niveau des fenêtres via l'outil de création de média
La dernière chose à essayer est l'outil de création de Windows Media. C'est un outil de Microsoft qui vous permet d'installer une nouvelle copie de Windows ou de la mettre à niveau.
- Téléchargez l' outil de création de média en cliquant ici, puis exécutez-le en tant qu'administrateur en double-cliquant dessus.
- Maintenant, sélectionnez Mettre à niveau ce PC maintenant .
- L'installation prendra un certain temps et téléchargera les mises à niveau nécessaires.
- Une fois la configuration terminée, vous verrez l’écran Prêt à installer, sélectionnez Conserver les fichiers personnels, sinon vos fichiers seront supprimés, puis cliquez sur Suivant .
- Le programme d'installation commencera à installer les mises à niveau. Vous n'aurez pas besoin d'installer votre mise à jour car la mise à niveau le fera et installera les dernières mises à jour pour vous.