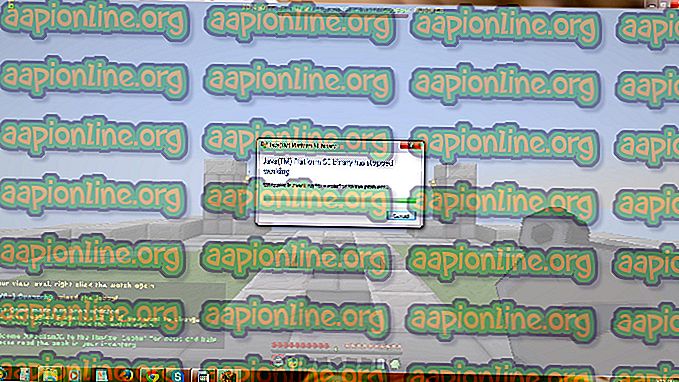Correctif: KOTOR se bloquant sous Windows 10
Star Wars: KOTOR (Chevalier de l'ancienne République) est un jeu de rôle qui se déroule dans l'univers de Star Wars. Développé par BioWare et publié par LucasArts, le jeu est sorti pour la Xbox le 15 juillet 2003 et pour Microsoft Windows le 19 novembre 2003. Le jeu a ensuite été porté sur divers autres appareils et n'a suscité que les louanges des utilisateurs et des critiques.

Cependant, les utilisateurs de Windows (en particulier Windows 10) ont constaté que le jeu est presque impossible à jouer; soit avec des collisions constantes pendant le jeu, soit des collisions juste après l’ouverture du jeu qui vous empêchent de l’ouvrir. Suivez les instructions ci-dessous pour essayer de réparer KOTOR sur votre PC.
Qu'est-ce qui provoque le crash de Star Wars: KOTOR?
Il y a pas mal de raisons qui font planter le jeu sous Windows 10 et il est impossible de cerner une cause en particulier. Certaines personnes se sont plaintes du fait que le jeu est un mauvais port pour PC dès le début. Voici quelques causes habituelles des accidents:
- Paramètres graphiques en jeu qui étaient bogués depuis la sortie ou qui ne sont tout simplement pas pris en charge par la configuration de votre PC
- Anciens pilotes qui ne peuvent pas suivre les paramètres du jeu ou qui ont perdu leur support par votre version actuelle du système d'exploitation
- Les fichiers vidéo d'introduction qui sont lus dès le lancement du jeu ont été problématiques pour de nombreux joueurs.
Comment réparer Kotor Crashing sur Windows 10
Solution 1: désactiver divers paramètres graphiques
Si le jeu démarre réellement et que vous pouvez commencer à jouer, l'erreur est probablement liée aux paramètres graphiques, qui doivent être désactivés pour éviter les plantages fréquents. Tous les paramètres graphiques ne sont pas mauvais pour votre configuration, mais certaines cartes graphiques ont du mal à utiliser certaines fonctionnalités. Essayez donc de les désactiver et vérifiez si le jeu se bloque.
- Si vous avez acheté le jeu avec Steam, ouvrez votre programme Steam en double-cliquant sur son icône sur le bureau ou en le recherchant dans le menu Démarrer ou en cliquant sur le bouton Cortana (barre de recherche) situé à côté (si vous utilisez Windows 10). ).

- Accédez à l'onglet Bibliothèque dans la fenêtre Steam et localisez Star Wars: KOTOR dans la liste des jeux que vous possédez dans la bibliothèque.
- Cliquez avec le bouton droit de la souris sur le jeu et choisissez l'entrée Jouer au jeu dans le menu contextuel. Si le jeu n'est pas installé via Steam, il vous suffit de localiser l'icône du jeu sur votre ordinateur et de double-cliquer dessus.

- Dans le menu principal du jeu, faites défiler et cliquez sur Options. Essayez de localiser la section Options graphiques et cliquez sur le bouton Options avancées. Sous cette sous-section, localisez l'option V-Sync et désactivez-la. En plus de cela, vous devriez essayer de désactiver les options de gazon, de mémoire tampon et d’adoucissement afin d’aider plusieurs utilisateurs à se débarrasser du plantage.
- Votre problème devrait être résolu après avoir relancé le jeu.
Remarque : ces paramètres doivent être désactivés un à un avec une vérification constante du lancement et de la lecture du jeu, car il sera beaucoup plus laid sans ces options graphiques.
Solution 2: mettez à jour vos pilotes graphiques
Si le jeu ne fonctionne plus depuis un moment, surtout depuis que vous l'avez installé, vous pouvez blâmer les pilotes vidéo du jeu, car les nouveaux jeux nécessitent souvent les dernières mises à jour de Windows, ainsi que les derniers pilotes de carte graphique. correctement. Il est également recommandé si vous venez de mettre à jour le jeu et que celui-ci fonctionnait correctement.
L'autre scénario est celui dans lequel les plantages commencent à se produire juste après une mise à jour de pilote et peuvent être imputés directement aux nouveaux pilotes qui ne sont pas optimisés pour le jeu ou qui utilisent des technologies non acceptées par le jeu. Dans les deux cas, le problème devient facile à résoudre si vous suivez les étapes ci-dessous.
Mise à jour du pilote:
- Cliquez sur le menu Démarrer, tapez «Gestionnaire de périphériques» avec le menu Démarrer ouvert, puis sélectionnez-le dans la liste des résultats en appuyant simplement sur le premier résultat. Vous pouvez également utiliser la combinaison de touches Windows Key + R afin d’ouvrir la boîte de dialogue Exécuter. Tapez "devmgmt.msc" dans la case Exécuter et cliquez sur OK pour l'exécuter.

- Puisqu'il s'agit du pilote de carte graphique que vous souhaitez mettre à jour sur votre PC, développez la section Cartes graphiques en cliquant sur la flèche à côté de celle-ci, cliquez avec le bouton droit sur votre carte graphique et sélectionnez l'option Désinstaller le périphérique.

- Confirmez les dialogues pouvant vous demander de confirmer la désinstallation du pilote graphique actuel et attendez la fin du processus.
- Recherchez le pilote de votre carte graphique sur le site Web du fabricant de la carte et suivez les instructions qui devraient être disponibles sur le site. Assurez-vous de choisir le dernier pilote. Enregistrez le fichier d'installation sur votre ordinateur et lancez-le à partir de là. Votre ordinateur peut redémarrer plusieurs fois pendant l’installation.
- Essayez de lancer Star Wars: KOTORagain et vérifiez si le plantage persiste.
Pilotes Nvidia - Cliquez ici !
Pilotes AMD - Cliquez ici !
Remarque : Si vous souhaitez que votre système d'exploitation soit à jour (et vous le devriez), les derniers pilotes sont souvent téléchargés et installés avec les mises à jour Windows. Veillez donc à maintenir à tout moment le système d'exploitation de votre ordinateur. Windows Update est censé être exécuté automatiquement mais tout, y compris vous-même, peut avoir désactivé les mises à jour automatiques.
Quelle que soit la version de Windows que vous utilisez, suivez les étapes ci-dessous pour mettre à jour votre PC car cette méthode fonctionne pour toutes les versions de Windows:
- Ouvrez l'outil PowerShell en cliquant avec le bouton droit de la souris sur le menu Démarrer et en cliquant sur l'option Windows PowerShell (Admin) dans le menu contextuel.

- Si vous voyez Invite de commandes au lieu de PowerShell dans ce menu contextuel, vous pouvez également rechercher PowerShell dans le menu Démarrer ou dans la barre Cortana à côté de celui-ci. Cette fois, assurez-vous de cliquer avec le bouton droit sur le résultat et de choisir Exécuter en tant qu'administrateur dans le menu.
- Dans la console Powershell, tapez «cmd» et restez patient pour que Powershell modifie son interface en une fenêtre semblable à celle de cmd, ce qui peut paraître plus naturel pour les utilisateurs d'invite de commande.
- Dans la console de type «cmd», tapez la commande ci-dessous et assurez-vous de cliquer ensuite sur Entrée:
wuauclt.exe / updatenow
- Laissez cette commande agir pendant au moins une heure et vérifiez si des mises à jour ont été trouvées et installées sur votre ordinateur.
Solution 3: Supprimer les fichiers vidéo d'introduction
Cette méthode s'adresse spécifiquement aux utilisateurs qui ne peuvent pas exécuter le jeu du tout, car il se bloque directement au démarrage. Cela est souvent dû aux fichiers vidéo d’introduction du jeu qui ne sont pas conçus pour être utilisés sur toutes les tailles d’écran. Vous pouvez suivre les étapes ci-dessous pour les supprimer ou les renommer, en les ignorant lors du prochain lancement de KOTOR.
- Naviguez jusqu'au dossier d'installation de KOTOR. Si vous n'avez apporté aucune modification au cours de la partie installation concernant le dossier d'installation requis, le disque local >> Fichiers de programme ou Fichiers de programme (x86) >> Star Wars: Les chevaliers de l'ancienne République.
- Cependant, si vous avez le raccourci du jeu sur le bureau, vous pouvez simplement cliquer dessus avec le bouton droit de la souris et choisir l'option Ouvrir l'emplacement du fichier dans le menu contextuel qui apparaîtra.
- Localisez le dossier nommé Films dans le dossier racine du jeu et double-cliquez dessus. Renommez les trois fichiers suivants: biologo.bik, leclogo.bik et legal.bik. De cette façon, vous pouvez changer leurs noms aux anciennes valeurs en cas de dysfonctionnement de ce processus.

- Essayez de lancer le jeu et vérifiez s'il tombe encore souvent!
Solution 4: lancez le jeu en mode de compatibilité
Bizarrement, exécuter le jeu en mode de compatibilité pour Windows XP (Service Pack 2 ou 3) est capable de résoudre le problème de plantage par lui-même. Le coupable de cette cause est que le jeu est vraiment vieux et que Windows XP était le système d’exploitation le plus utilisé à cette époque.
- Localisez le raccourci Star Wars: KOTOR sur le bureau ou recherchez l'exécutable d'origine situé dans le dossier où vous avez installé le jeu.
- Vous pouvez également rechercher le fichier exécutable principal du jeu en cliquant sur le bouton du menu Démarrer ou sur le bouton de recherche situé à côté, puis en tapant KOTOR. Quoi qu'il en soit, faites un clic droit sur l'exécutable et choisissez l'option Propriétés dans le menu contextuel qui apparaîtra.

- Accédez à l'onglet Compatibilité dans la fenêtre Propriétés et cochez la case en regard du paramètre «Exécuter ce programme en mode de compatibilité pour:» dans la section Mode de compatibilité. Cliquez sur le menu déroulant et choisissez Windows XP Service Pack 2 ou 3 dans la liste.
- Cliquez sur OK ou Appliquer et redémarrez votre ordinateur pour vous assurer que les modifications ont été appliquées. Vérifiez pour voir si le jeu se bloque maintenant.
Solution 5: modifiez le fichier .ini
Ce fichier de configuration peut être utilisé pour modifier certains paramètres qui peuvent difficilement être modifiés depuis le jeu. Il est donc très utile si vous ne parvenez même pas à lancer le jeu. Vous devez simplement ajouter plusieurs lignes pour essayer de résoudre votre problème immédiatement.
- Naviguez jusqu'au dossier d'installation de KOTOR. Si vous n'avez apporté aucune modification au cours de la partie installation concernant le dossier d'installation requis, le disque local >> Fichiers de programme ou Fichiers de programme (x86) >> Star Wars: Les chevaliers de l'ancienne République.
- Cependant, si vous avez le raccourci du jeu sur le bureau, vous pouvez simplement cliquer dessus avec le bouton droit de la souris et choisir l'option Ouvrir l'emplacement du fichier dans le menu contextuel qui apparaîtra.
- Localisez le fichier nommé "swkotor.ini", cliquez dessus avec le bouton droit de la souris et choisissez de l'ouvrir avec le Bloc-notes.

- Collez la ligne suivante dans ce fichier sous Options graphiques et enregistrez les modifications à l'aide de la combinaison de touches Ctrl + S:
Désactiver les objets Vertex Buffer = 1
- Exécutez le jeu et vérifiez s'il se bloque toujours.
Remarque : Vous pouvez également utiliser ces commandes si les étapes ci-dessus n'ont pas permis d'obtenir des résultats utiles. Néanmoins, en suivant ces étapes, le jeu démarrera maintenant en mode fenêtré qui peut être basculé en mode plein écran en cliquant sur le bouton Agrandir ou en utilisant la combinaison de touches Ctrl + Entrée.
- Ouvrez le fichier "swkotor.ini" dans le dossier du jeu KOTOR comme vous l'avez fait précédemment et sous la section [Options graphiques], modifiez "Fullscreen = 1" en "Fullscreen = 0" si l'option est présente.

- Ajoutez également la ligne suivante sous [Options graphiques]. Enregistrez les modifications et lancez le jeu à partir de Steam ou en double-cliquant sur son exécutable pour voir s’il se bloque toujours.
AllowWindowedMode = 1
Solution 6: réinstallez le jeu
Réinstaller le jeu peut faire des merveilles et il existe même des tutoriels sur la façon de sauvegarder votre progression actuelle et de continuer à jouer après la réinstallation. Suivez les étapes ci-dessous pour désinstaller complètement le jeu, puis réinstallez-le pour voir s'il se bloque toujours sur votre PC.
Désinstallation du jeu:
- Cliquez sur le bouton du menu Démarrer et ouvrez le Panneau de configuration en le recherchant. Alternativement, vous pouvez cliquer sur l'icône en forme d'engrenage afin d'ouvrir les paramètres.
- Dans le Panneau de configuration, basculez sur Afficher en tant que: Catégorie dans le coin supérieur droit et cliquez sur Désinstaller un programme dans la section Programmes.

- Si vous utilisez les paramètres de Windows 10, un clic sur Applications devrait immédiatement ouvrir la liste de tous les outils et programmes installés sur votre PC.
- Recherchez KOTOR dans la liste, dans Paramètres ou dans le Panneau de configuration, cliquez dessus une fois, puis sur le bouton Désinstaller situé dans la fenêtre correspondante. Confirmez les choix de dialogue pour désinstaller le jeu et suivez les instructions qui apparaîtront à l'écran.
Alternative pour les utilisateurs de Steam:
- Si vous avez acheté le jeu sur Steam, ouvrez votre client Steam en double-cliquant sur son icône dans le bureau ou dans le menu Démarrer.

- Accédez à l'onglet Bibliothèque dans la fenêtre du client Steam et localisez KOTOR dans la liste des jeux que vous possédez dans votre bibliothèque.
- Cliquez avec le bouton droit sur le jeu et choisissez l'option de désinstallation.
- Suivez les instructions qui apparaîtront à l'écran et attendez que le processus se termine patiemment.
Pour réinstaller le jeu, vous devrez soit insérer le disque sur lequel vous l'avez acheté et suivre les instructions de l'assistant d'installation, soit le télécharger à nouveau à partir de Steam.