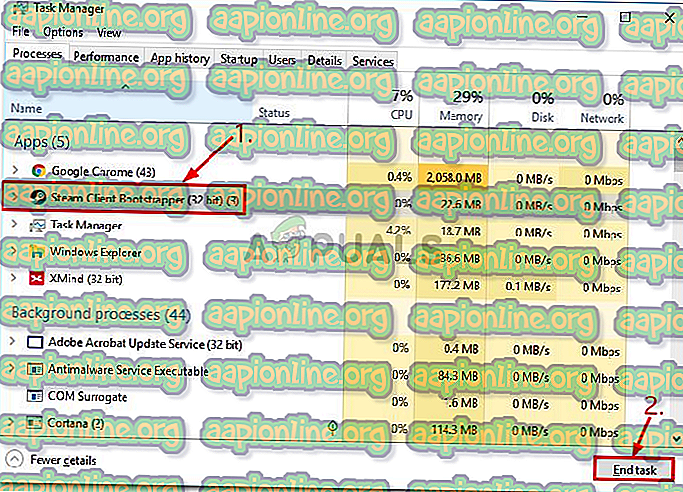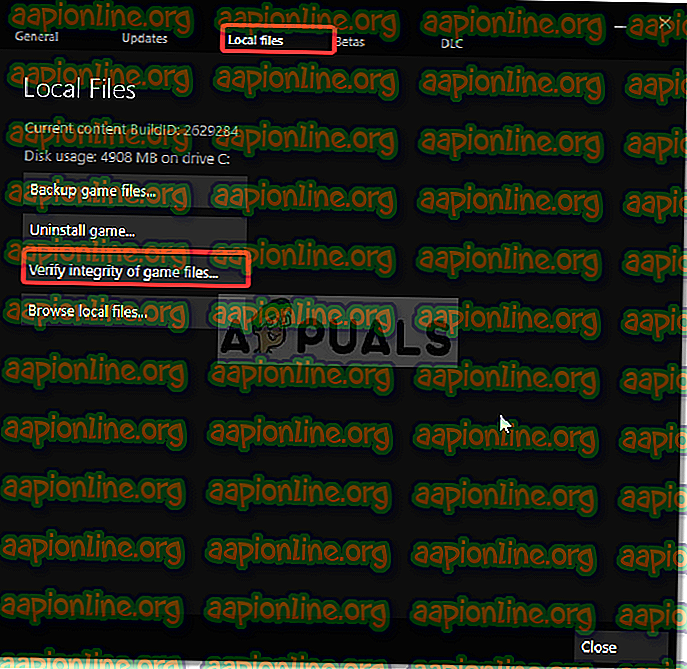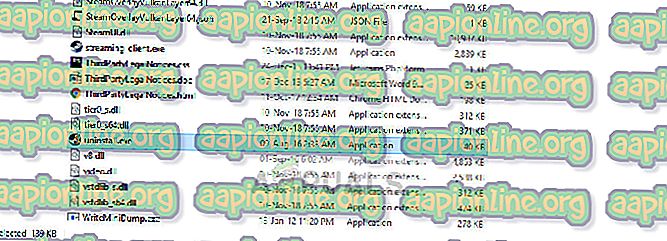Correctif: PUBG n'a pas pu initialiser Steam
Battlegrounds ou PUBG de PlayerUnknown est l'un des plus grands et des meilleurs jeux de bataille royale actuellement en vente . Avec des mises à jour régulières et un gameplay unique, ce jeu a vraiment été un succès. De plus en plus de jeux tentent facilement d'imiter PUBG mais aucun n'a encore atteint le niveau de PUBG. Le genre de dépendance que le jeu offre, ça devient vraiment énervant quand vous faites face à un problème assez commun mais que vous ne pouvez pas trouver un moyen de le contourner. Eh bien, ne vous inquiétez plus, nous vous montrerons comment revenir dans l'action!

Quelles sont les causes de l'échec de l'initialisation de PUBG?
Eh bien, selon le support PUBG, cette erreur se produit lorsque vous n’avez pas installé votre jeu correctement mais qu’apparemment, ce n’est pas tout. Ce problème se produit en raison d' autorisations autorisées sur les fichiers de jeu, d'un bug steam, c'est- à- dire d'une installation très rare et incomplète comme mentionné ci-dessus, de pilotes graphiques obsolètes, etc.
Cela dit, passons à l'essentiel de la plupart des solutions:
Solution 1: désactivation du pouvoir administratif
C'est la solution la plus courante et la plus efficace pour votre problème. La plupart des gens ont déclaré que la révocation du pouvoir administratif des fichiers de jeu avait résolu leur problème. Pour faire ça:
- Allez à l’endroit où est installé votre Steam, qui est par défaut C: \ Program Files (x86) \ Steam \ ou C: \ Program Files \ Steam \ .
- Une fois dans votre répertoire Steam, dirigez- vous vers steamapps \ common \ TslGame \ Binaries \ Win64 \ .
- Là, localisez le fichier Tslgame.exe .
- Faites un clic droit dessus et cliquez sur Propriétés.
- Accédez à l'onglet Compatibilité et décochez la case "Exécuter en tant qu'administrateur".

Solution 2: Redémarrage de Steam
Le problème se pose parfois de manière aléatoire à cause de Steam qui est joli à résoudre. Tout ce que tu dois faire est:
- Quittez votre jeu.
- Cliquez avec le bouton droit sur la barre des tâches et ouvrez le Gestionnaire des tâches .
- Sur le Gestionnaire des tâches, allez à l'onglet Processus .
- Recherchez tous les processus Steam et TslGame et mettez fin au processus.
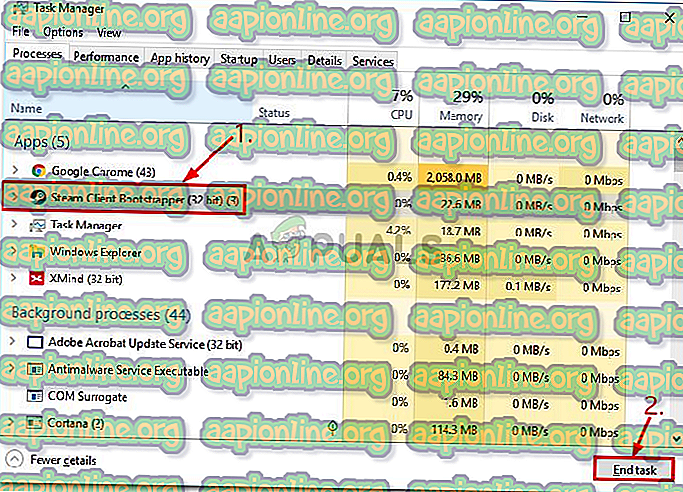
- Redémarrez Steam à nouveau et ouvrez votre jeu.
Remarque : si cela ne fonctionne pas, essayez de redémarrer votre PC.
Solution 3: mise à jour de vos pilotes
Une autre cause du problème est les pilotes obsolètes. Vous devez toujours rechercher de nouvelles mises à jour de votre carte graphique auprès de votre fabricant, qu’il s’agisse de AMD ou de Nvidia. Pour mettre à jour vos pilotes:
- Sur votre bureau, cliquez avec le bouton droit de la souris sur « Poste de travail », puis sur « Gestionnaire de périphériques ».
- Cliquez sur Cartes graphiques, cliquez avec le bouton droit sur votre carte graphique et sélectionnez " Mettre à jour le logiciel du pilote ".

- Ensuite, cliquez sur 'Rechercher automatiquement le pilote mis à jour'.
Si votre ordinateur ne met pas automatiquement votre pilote à jour, vous pouvez facilement le faire manuellement en téléchargeant la mise à jour à partir du site Web de votre fabricant et en l'installant assez facilement.
Solution 4: Vérification de l'intégrité du jeu
Le problème pourrait très bien être dû à des fichiers de jeu cassés ou corrompus. Heureusement, chaque fois que vos fichiers de jeu sont cassés, vous pouvez facilement les vérifier via steam. Pour cela, vous devez:
- Ouvrez Steam et accédez à la section Library .
- Localisez PUBG et faites un clic droit dessus pour faire défiler un menu. Cliquez sur Propriétés .
- Pour vérifier vos fichiers, cliquez sur l'onglet Fichiers locaux, puis sur " Vérifier l'intégrité des fichiers de jeu ".
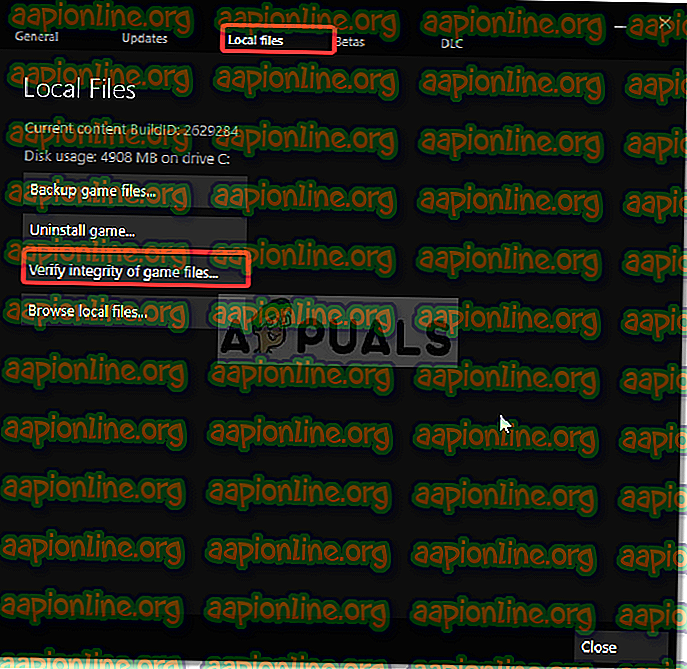
- Attendez la fin de la vérification de vos fichiers de jeu. Après cela, essayez de lancer votre jeu.
Solution 5: Réinstallation de Steam
Si rien des correctifs susmentionnés ne vous convient, réinstallez Steam en dernier recours. Cela résoudra probablement votre problème et vous serez prêt à partir. Allez simplement sur le site Web de Steam, téléchargez le logiciel et installez-le.
- Appuyez sur Windows + R, tapez “ appwiz.cpl ” dans la boîte de dialogue et appuyez sur Entrée.
- Une fois dans le gestionnaire d’applications, recherchez l’entrée de Steam . Cliquez dessus avec le bouton droit et sélectionnez Désinstaller . (Vous pouvez également exécuter le programme de désinstallation à partir du répertoire de Steam).
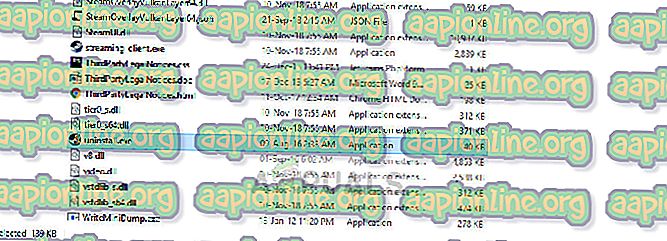
- Redémarrez votre ordinateur et, après avoir téléchargé une nouvelle version de Steam, réinstallez-la sur votre ordinateur.
Remarque: Veuillez noter que, contrairement aux instructions mentionnées dans le premier correctif, le support PUBG vous demande d'exécuter TlsGame.exe en tant qu'administrateur. Cela ne résout pas votre problème - vous oubliez que le fichier (TlsGame.exe) est exécuté en tant qu'administrateur par défaut.