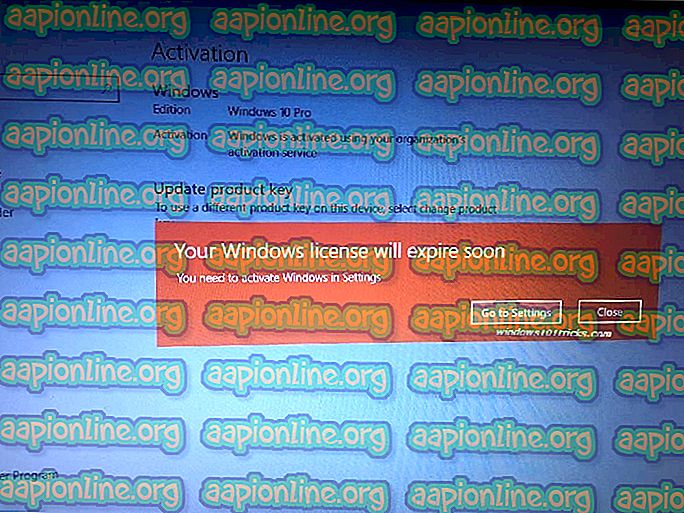Correctif: utilisation élevée du processeur par le conteneur NVIDIA
NVIDIA comporte de nombreux processus d'arrière-plan et parfois, certains d'entre eux décident de se comporter de manière incorrecte et de causer toutes sortes de problèmes aux utilisateurs. L'un de ces problèmes est le fait que le processus NVIDIA Container utilise beaucoup trop de puissance de processeur, ce qui ralentit votre ordinateur et perturbe les autres processus.

Parfois, cela se produit pendant le jeu ou lors de l'exécution d'actions spécifiques, mais parfois, cela se produit lorsque le système est inactif et que cela cause des maux de tête à des personnes du monde entier. Nous avons préparé plusieurs méthodes utiles pour que vous puissiez vérifier et, espérons-le, résoudre le problème!
Quelles sont les causes de l'utilisation élevée du processeur par le conteneur NVIDIA?
Il existe plusieurs causes distinctes à ce problème qui sont assez récentes et signalées pour les versions les plus récentes des pilotes NVIDIA. Vous n'avez donc pas à vous soucier de savoir si les méthodes sont anciennes. Consultez la liste ci-dessous:
- Les nouveaux pilotes NVIDIA posaient problème à tout le monde et ce n’est que lorsque les utilisateurs sont revenus aux anciennes versions des pilotes NVIDIA que le problème a cessé d’apparaître.
- L’expérience GeForce est souvent citée comme la cause ultime de ce problème et il est probablement bon de l’éliminer, car elle ne fournit aucune fonction cruciale.
- Le conteneur de télémétrie NVIDIA est le coupable habituel et le problème peut être résolu en désactivant ses tâches et en l'empêchant de démarrer.
Solution 1: installez les anciens pilotes NVIDIA
Une grande partie des utilisateurs ayant rencontré ce problème ont récemment mis à jour leurs pilotes graphiques et nous pouvons presque en déduire que quelque chose à leur sujet n’est tout simplement pas correct et que le processus utilise plus de ressources que nécessaire. La meilleure chose à faire dans cette situation est d'installer le dernier jeu de pilotes en fonctionnement et d'attendre qu'une nouvelle mise à jour soit publiée par NVIDIA!
- Cliquez sur le bouton du menu Démarrer, tapez ensuite « Gestionnaire de périphériques », puis sélectionnez-le dans la liste des résultats disponibles en cliquant simplement sur le premier. Vous pouvez également appuyer sur la combo Touche Windows + Touche R pour afficher la boîte de dialogue Exécuter. Tapez " devmgmgt. msc ”dans la boîte de dialogue et cliquez sur OK pour l’exécuter.

- Puisqu'il s'agit du pilote de carte vidéo que vous souhaitez mettre à jour sur votre ordinateur, développez la section Adaptateurs graphiques, cliquez avec le bouton droit sur votre carte graphique et choisissez Désinstaller le périphérique.

- Confirmez les dialogues ou les invites susceptibles de vous demander de confirmer la désinstallation du pilote de périphérique graphique actuel et attendez la fin du processus.
- Recherchez le pilote de votre carte graphique sur NVIDIA. Entrez les informations requises sur la carte et votre système d'exploitation, puis cliquez sur Rechercher .

- Une liste de tous les pilotes disponibles devrait apparaître. Assurez-vous de faire défiler l'écran jusqu'à l'entrée souhaitée, cliquez sur son nom puis sur le bouton Télécharger . Enregistrez-le sur votre ordinateur, ouvrez-le et suivez les instructions à l'écran pour l'installer. Vérifiez si nvidiacontainer.exe démontre toujours une utilisation élevée du processeur!
Solution 2: désinstaller GeForce Experience
GeForce Experience est une application complémentaire à votre carte graphique GeForce GTX développée par NVIDIA. Il maintient vos pilotes à jour, optimise automatiquement vos options de jeu et vous permet de partager des captures d'écran et des vidéos de jeux.
Cela étant dit, le programme n’est pas si important et rien n’en dépend pour fonctionner correctement. En outre, des utilisateurs ont signalé que la désinstallation du programme GeForce Experience à partir du Panneau de configuration ou de Paramètres permettait de résoudre le problème d'utilisation de l'UC par le conteneur NVIDIA.
- Cliquez sur le bouton du menu Démarrer ou sur la barre de recherche à côté de celui-ci et ouvrez le Panneau de configuration en le recherchant. Vous pouvez également cliquer sur l’icône représentant un engrenage pour ouvrir les paramètres si vous utilisez Windows 10.
- Dans le Panneau de configuration, modifiez l'option « Afficher en tant que :» dans la partie supérieure droite de la fenêtre en catégorie et cliquez sur Désinstaller un programme dans la section Programmes.

- Si vous utilisez l'utilitaire de configuration sous Windows 10, un clic sur Applications devrait immédiatement ouvrir la liste de toutes les applications installées sur votre PC.
- Recherchez l'entrée GeForce Experience dans la liste et cliquez dessus une fois. Cliquez sur le bouton Désinstaller qui apparaîtra au-dessus de la liste et confirmez les boîtes de dialogue éventuellement affichées. Suivez les instructions à l’écran pour désinstaller GeForce Experience et redémarrer ensuite votre ordinateur.
Solution 3: désactivez les tâches de planification NVIDIA et le service de conteneur de télémétrie NVIDIA
NVIDIA Telemetry Container est un service installé à côté du logiciel NVIDIA. Il est essentiellement utilisé pour garder trace de certains de vos journaux, comportements et autres données similaires sur votre ordinateur. Il peut être utilisé pour informer NVIDIA de bogues ou pour signaler un comportement indésirable.
Toutefois, les utilisateurs ont signalé que la désactivation des tâches planifiées par le service, ainsi que celle du service après coup, ont permis de résoudre complètement le problème rencontré. Vérifiez-le!
- Ouvrez le Panneau de configuration en le localisant dans le menu Démarrer. Vous pouvez également le rechercher en utilisant le bouton de recherche du menu Démarrer.
- Une fois que la fenêtre du Panneau de configuration s’est ouverte, modifiez l’option «Afficher par» située dans la partie supérieure droite de la fenêtre en «Grandes icônes», puis faites défiler la liste jusqu’à ce que vous trouviez l’entrée Outils d'administration. Cliquez dessus et localisez le raccourci du Planificateur de tâches en haut. Cliquez dessus pour l'ouvrir également.

- La tâche se trouve sous Bibliothèque du planificateur de tâches . Recherchez toutes les tâches dont le nom commence par ' NvTm', cliquez dessus avec le bouton droit de la souris et choisissez Désactiver dans le menu contextuel qui apparaîtra. Répétez le même processus pour chaque entrée.

Après avoir désactivé les tâches, il est temps de désactiver le service NVIDIA Telemetry Container à partir du démarrage de votre ordinateur. Cela devrait résoudre le problème une fois pour toutes!
- Ouvrez l'utilitaire d'exécution à l'aide de la combinaison de touches Windows + R de votre clavier (appuyez simultanément sur ces touches. Tapez « services. Msc » dans la zone nouvellement ouverte sans les guillemets et cliquez sur OK pour ouvrir l'outil Services. .

- Localisez le service NVIDIA Telemetry Container dans la liste, cliquez dessus avec le bouton droit de la souris et sélectionnez Propriétés dans le menu contextuel qui apparaît.
- Si le service est démarré (vous pouvez le vérifier juste à côté du message d'état du service), vous devez l'arrêter en cliquant sur le bouton Arrêter au milieu de la fenêtre.

- Assurez-vous que l'option sous le menu Type de démarrage dans la fenêtre des propriétés du service est définie sur Désactivé avant de poursuivre les autres étapes. Confirmez les boîtes de dialogue pouvant apparaître lors du changement de type de démarrage.
Le message d'erreur suivant peut s'afficher lorsque vous cliquez sur Démarrer:
“Windows n'a pas pu démarrer le service sur l'ordinateur local. Erreur 1079: Le compte spécifié pour ce service diffère de celui spécifié pour d'autres services s'exécutant dans le même processus. ”
Si cela se produit, suivez les instructions ci-dessous pour y remédier.
- Suivez les étapes 1 à 3 des instructions ci-dessus pour ouvrir la fenêtre de propriétés du service. Accédez à l'onglet Connexion et cliquez sur le bouton Parcourir ….

- Dans la zone de saisie « Entrez le nom de l'objet à sélectionner », entrez le nom de votre compte, cliquez sur Vérifier les noms et attendez que le nom soit disponible.
- Cliquez sur OK lorsque vous avez terminé et tapez le mot de passe dans la zone Mot de passe lorsque vous y êtes invité, si vous avez configuré un mot de passe. Il devrait maintenant commencer sans problèmes!