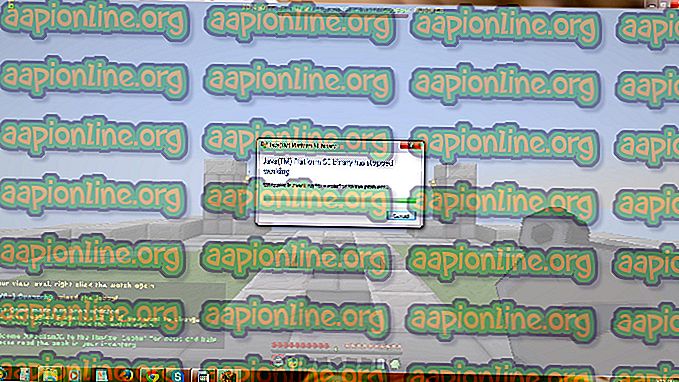Correction: Bluetooth n'a pas pu se connecter sous Windows 10
Le Bluetooth ' Impossible de se connecter. Essayez de vous connecter à nouveau »est généralement causé par des pilotes Bluetooth obsolètes, etc., ce qui empêche les utilisateurs de se connecter / coupler avec leur smartphone ou tout autre périphérique. Dans cette ère moderne, tout devient sans fil pour lequel Bluetooth joue un rôle essentiel. Cela inclut les périphériques de jeu, le chargement sans fil, les haut-parleurs sans fil, etc. Tout nécessite une connexion Bluetooth.
Cependant, certaines erreurs peuvent l’empêcher. De nombreux utilisateurs ont récemment signalé ce problème, mais un correctif officiel de Microsoft n'est pas encore disponible. Personne ne sait combien de temps cela pourrait être, mais il existe plusieurs solutions que vous pouvez essayer pour résoudre votre problème. Dans cet article, vous découvrirez que: des solutions efficaces pour résoudre votre problème.

Quelles sont les causes Bluetooth Impossible de se connecter sur Windows 10?
Il n’ya pas de cause spécifique à ce problème, cependant, les raisons génériques sont les suivantes:
- Pilotes Bluetooth obsolètes . Si les pilotes Bluetooth de votre système sont obsolètes, cela peut être à l'origine du problème.
- Services Bluetooth . Si les services concernés ne fonctionnent pas ou ne sont pas arrêtés, cela peut aussi en être la raison.
Pour résoudre votre problème, veuillez suivre les solutions mentionnées ci-dessous:
Solution 1: lancez le dépanneur
Pour commencer, assurons-nous que l'erreur ne peut pas être résolue par le Dépanneur Windows. Par conséquent, pour éliminer cette possibilité, vous devez commencer par exécuter le dépanneur Bluetooth. Voici comment:
- Appuyez sur Winkey + I pour ouvrir les paramètres.
- Allez à la mise à jour et à la sécurité .
- Accédez à l'onglet Dépannage .
- Faites défiler et localisez Bluetooth .
- Sélectionnez-le, puis cliquez sur " Exécuter le dépanneur ".

Solution 2: mise à jour de vos pilotes
Comme nous l'avons mentionné, l'une des raisons de l'erreur peut être due à vos pilotes Bluetooth obsolètes, auquel cas vous devrez les mettre à jour. Pour mettre à jour vos pilotes, suivez les instructions données:
- Allez dans le menu Démarrer, tapez Gestionnaire de périphériques et ouvrez-le.
- Développez Bluetooth pour voir les pilotes listés.
- Cliquez avec le bouton droit de la souris sur votre pilote de périphérique et sélectionnez " Mettre à jour le logiciel du pilote "

- Attendez qu'il soit terminé.
- Redémarrez et essayez à nouveau d'appairer.
Solution 3: redémarrage des services
Parfois, le problème peut survenir si les services Bluetooth de votre système ne fonctionnent pas correctement. Dans ce cas, vous devrez les redémarrer, puis essayer le jumelage. Voici comment le faire:
- Appuyez sur Winkey + R pour ouvrir Run.
- Tapez services.msc dans la zone de recherche de l'exécution.
- Une fois la fenêtre Services ouverte, localisez tous les services liés à Bluetooth, double-cliquez pour ouvrir Propriétés et sélectionnez Arrêter .

- S'ils ne fonctionnent pas, sélectionnez simplement Démarrer dans les propriétés .
- Dans l'onglet Propriétés, sélectionnez " Automatique " dans la liste déroulante devant le type de démarrage .
- Faites cela pour chaque service lié à Bluetooth, puis redémarrez votre système.
- Essayez d'appairer.
Solution 4: Configuration des services Bluetooth
Vous pouvez également résoudre votre problème en modifiant légèrement le service d'assistance Bluetooth. Cette solution a été jusqu'à présent la plus efficace, alors assurez-vous de la mettre en œuvre. Voici comment le faire:
- Dans la fenêtre Services, localisez le service de support Bluetooth et double-cliquez dessus pour ouvrir les propriétés .
- Là, accédez à l'onglet Connexion et devant " Ce compte ", sélectionnez Parcourir.

- Une fenêtre apparaît, sélectionnez " Avancé ".
- Sous Requêtes courantes, cliquez sur Rechercher maintenant .
- Double-cliquez sur Service local sous " Résultats de la recherche ".

- Vous serez ramené à la fenêtre précédente, cliquez sur OK.
- Une fois que vous avez cliqué sur OK, vous serez ramené à l'onglet Connexion .
- Désactivez les cases Mot de passe et Confirmer le mot de passe, puis cliquez sur OK.

- Arrêtez le service s'il est en cours d'exécution.
- Maintenant, démarrez les services ' Bluetooth Support ' et ' Bluetooth Handsfree '.
- Après cela, appuyez sur Winkey + I pour ouvrir les paramètres.
- Aller aux appareils .
- Désactivez Bluetooth, puis rallumez-le.

- Redémarrez votre système.
- Essayez à nouveau d'appairer
Solution 5: effectuez une restauration du système
Si l'erreur persiste même après avoir essayé la solution 4, vous ne pouvez faire qu'une restauration du système. La restauration du système ramène votre système à un point où l'erreur ne s'est pas produite.
Pour effectuer une restauration du système, veuillez vous reporter à cet article publié sur notre site avec beaucoup de détails.