Correction: Chrome Incognito manquant
De nos jours, presque tous les navigateurs récents offrent la possibilité de passer incognito. Cette option est généralement disponible dans le menu des paramètres du navigateur et permet aux utilisateurs de surfer sur Internet sans se soucier de la sauvegarde de l'historique par le navigateur. Cependant, certains utilisateurs de Chrome rencontrent un problème où l'option d'ouvrir une fenêtre de navigation privée est manquante. Cela peut être problématique puisque les utilisateurs

Qu'est-ce qui fait disparaître le mode de navigation privée?
Ce problème peut être dû à plusieurs facteurs. Voici donc une liste d'éléments susceptibles de faire disparaître le mode incognito de votre Chrome.
- Extensions: Les extensions sont connues pour causer des problèmes et entraver le bon fonctionnement d'un navigateur. Ainsi, si vous avez récemment installé une nouvelle extension ou que de nombreuses extensions sont installées sur votre Brower, l'une de ces extensions pourrait être à l'origine du problème.
- Paramètres incorrects ou corrompus: Parfois, le problème peut simplement être causé par un paramètre ou un fichier corrompu. Il n'est pas rare que les paramètres soient modifiés après une longue période. Parfois, ces paramètres sont corrompus ou changent d'eux-mêmes ou à cause d'un autre fichier (pas nécessairement un virus). Réinitialiser les paramètres par défaut corrigera le problème si le mode incognito disparaît à cause de cela.
- Clé de disponibilité du mode Incognito: il existe une clé nommée IncognitoModeAvailability dans l'éditeur de registre. Cette clé appartient à Google Chrome et la valeur de la clé affiche ou masque l'option de mode navigation privée dans Google Chrome. Le problème peut aussi être causé par cette clé. Si la valeur de la clé a été modifiée, intentionnellement ou non, en 1, l'option du mode incognito disparaît de Google Chrome. Mais la bonne nouvelle est que vous pouvez facilement résoudre le problème en modifiant la valeur de la clé.
Remarque: essayez d'ouvrir le mode navigation privée avec ses touches de raccourci. Maintenez les touches CTRL, MAJ et N (CTRL + SHIFT + N) enfoncées pendant que votre navigateur est ouvert. Vérifiez si cela ouvre ou non le mode Incognito.
Méthode 1: désactiver les extensions
La désactivation ou la désinstallation complète des extensions ont fonctionné pour de nombreux utilisateurs. Cela fonctionne car certaines extensions peuvent interférer avec le navigateur. Commencez donc par désactiver toutes les extensions (vous n'avez pas encore à désinstaller toutes les extensions). Vous pouvez ensuite vérifier si le problème persiste ou non. Si le mode de navigation privée est réactivé, vous pouvez activer les extensions une par une pour vérifier quelle extension était à l'origine du problème.
Pour les utilisateurs qui ne peuvent pas voir la barre de défilement dans Google Chrome, suivez les étapes ci-dessous.
- Ouvrez Google Chrome
- Tapez chrome: // extensions / dans la barre d'adresse et appuyez sur Entrée

- Cela devrait vous montrer une page avec toutes les extensions de votre Google Chrome. Cliquez sur Supprimer ou désactivez le commutateur dans le coin inférieur droit de chaque extension de la page. Désactiver les extensions les désactivera. Faites cela pour toutes les extensions.

Une fois cela fait, redémarrez le navigateur et vérifiez si le problème est résolu ou non. Si le problème a disparu et que vous souhaitez activer les extensions, répétez les étapes indiquées ci-dessus jusqu'à l'étape 2. Lorsque la page d'extension s'affiche, basculez sur l'une des extensions. Redémarrez le navigateur et vérifiez si le problème est de retour ou non. Répétez ce processus pour chaque extension. Si l'activation d'une extension soulève le problème, vous saurez quelle extension était la cause de ce problème. Vous pouvez supprimer cette extension spécifique et activer toutes les autres extensions.
Méthode 2: réinitialiser les paramètres
Réinitialiser les paramètres de Google Chrome devrait être votre dernier recours. Cela a fonctionné pour quelques utilisateurs, mais gardez à l'esprit que cela réinitialisera tout et nettoiera l'historique complet. Donc, appliquez cette solution uniquement si vous êtes prêt à vous débarrasser de votre historique, de votre mot de passe enregistré et de plusieurs autres éléments (les éléments qui seront effacés et réinitialisés seront mentionnés dans la boîte de dialogue de confirmation).
- Ouvrez Google Chrome
- Cliquez sur les 3 points dans le coin supérieur droit
- Sélectionnez Paramètres

- Faites défiler la liste et cliquez sur Avancé

- Cliquez sur Restaurer les paramètres par défaut . Cela devrait être sous Réinitialiser et nettoyer
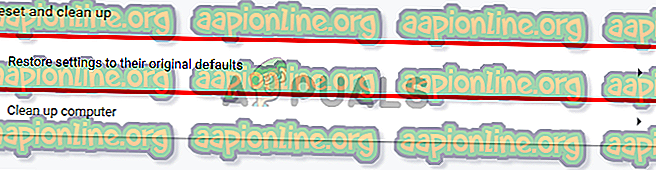
- Cliquez sur Réinitialiser les paramètres

Une fois cela fait, redémarrez le navigateur et vérifiez les vignettes. Ils devraient bien fonctionner maintenant.
Méthode 3: réinitialiser la clé IncognitoModeAvailability
La réinitialisation de la clé de disponibilité du mode Incognito via l’éditeur de registre peut également aider à résoudre le problème. Les étapes pour réinitialiser cette clé sont indiquées ci-dessous
- Maintenez la touche Windows et appuyez sur R
- Tapez regedit et appuyez sur Entrée

- Accédez maintenant à cet emplacement dans l’éditeur de registre HKEY_Local_Machine \ SOFTWARE \ Policies \ Google \ Chrome . Si vous ne savez pas comment naviguer vers cet emplacement, suivez les étapes ci-dessous.
- Recherchez et double-cliquez sur HKEY_Local_Machine dans le volet gauche.
- Localisez et double-cliquez sur LOGICIEL dans le volet gauche.
- Recherchez et double-cliquez sur Stratégies dans le volet gauche.
- Recherchez et double-cliquez sur Google dans le volet gauche. Remarque: si vous ne voyez pas d'entrée Google, cliquez avec le bouton droit de la souris sur Règles > Nouveau > Clé et nom Google.

- Recherchez et cliquez sur Chrome dans le volet de gauche. Remarque: si vous ne voyez pas d'entrée Google, cliquez avec le bouton droit sur Règles > Nouveau > Clé et nom, c'est Chrome.
- Double-cliquez sur IncognitoModeAvailability dans le volet de droite. Si vous ne voyez pas cette entrée, cliquez avec le bouton droit de la souris sur un espace vide dans le volet de droite et sélectionnez Nouveau > Valeur DWORD (32 bits) . Nommez-le IncognitoModeAvailability et double-cliquez dessus.

- Entrez 0 comme valeur et cliquez sur OK . 0 signifie que le mode navigation privée est disponible et 1 signifie qu'il est désactivé. Si vous avez déjà eu cette entrée alors sa valeur doit avoir été 1. Si vous modifiez simplement la valeur à 0, le problème sera résolu.

Une fois cela fait, le mode incognito devrait être disponible.



