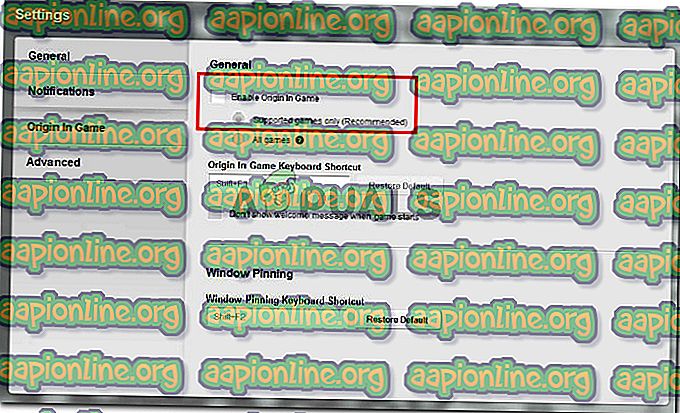Correction: Dragon Age Inquisition se bloque sur le bureau - Pas de message d'erreur
Dragon Age: Inquisition a été immédiatement adopté par les fans de la franchise, mais cela ne veut pas dire que c'est un jeu sans problèmes. Bien que les problèmes de console aient été en grande partie résolus, Bioware semble incapable de résoudre un problème informatique récurrent. De nombreux joueurs signalent que le jeu se bloque sur le bureau sans message d'erreur. Certains utilisateurs signalent que cela se produit immédiatement après le lancement, tandis que d'autres ne sont victimes de crash que lorsqu'ils accèdent à une région de jeu spécifique (Skyhold).
Qu'est-ce qui provoque le crash du bureau dans Dragon Age: Inquisition
Nous avons examiné la question en examinant divers rapports d’utilisateurs et leurs solutions pour résoudre le problème. Sur la base de ce que nous avons pu rassembler, il existe une poignée de scénarios connus pour déclencher ce problème particulier:
- Un antivirus tiers plante le jeu - Sur la base de divers rapports d'utilisateurs, plusieurs suites antivirus tierces sont connues pour faire planter le jeu.
- La vision 3D de Nvidia plante le jeu - une des mises à jour de Nvidia capable de permettre la vision 3D sur les ordinateurs compatibles. Cependant, cela provoquerait le crash du jeu dans la région de SkyHold
- Menu Origins intégré - La plate-forme Origins dispose d'un menu intégré activé par défaut avec toutes les applications prises en charge. Survol, avec Dragon Age: Inquisition, ce menu est connu pour causer le crash sans message d'erreur.
- Les paramètres graphiques sont trop ambitieux - de nombreux rapports d'utilisateurs présentant un comportement anormal du bureau ont été corrigés une fois que les utilisateurs affectés ont défini les paramètres graphiques sur Automatique .
- Les paramètres VSync et Tesselation plantent le jeu - Deux paramètres graphiques particuliers sont soupçonnés d’être à l’origine du crash: VSync et Tesselation. Certains utilisateurs ont signalé l’arrêt des blocages en définissant Vsync sur Adaptive et la Tesselation sur Moyen.
- Le bogue Lunge - Il s’agit essentiellement d’un bogue qui provoque le blocage du jeu si le joueur met à niveau son personnage ou un compagnon de la compétence Effortless Lunge . Il est principalement rapporté que cela se produit avec des cartes GPU modestes.
- GPU ou RAM overclocké - Certains utilisateurs ont signalé qu’ils avaient réussi à arrêter complètement les plantages après avoir légèrement asservi leurs modules de RAM ou leur GPU.
Si vous avez du mal à résoudre ce problème, cet article vous fournit une liste des étapes de dépannage vérifiées. Vous trouverez ci-dessous une liste de méthodes dont l'efficacité est confirmée par au moins un utilisateur rencontrant le même problème.
Pour obtenir les meilleurs résultats, suivez les méthodes ci-dessous dans l'ordre jusqu'à ce que vous rencontriez une solution efficace pour résoudre le problème de votre scénario particulier.
Méthode 1: désactivez la protection antivirus tierce
Selon différents rapports d'utilisateurs, le problème est probablement dû à un antivirus tiers (si vous en utilisez un). Il s'avère que de nombreuses solutions audiovisuelles tierces sont surprotectives et bloquent la connexion sortante de Dragon Age: Inquisition, ce qui provoque le crash du jeu.
La plupart des utilisateurs signalent qu'AVG est à l'origine du problème, mais il est fort probable que d'autres clients audiovisuels généreront le même problème.
En fonction des informations signalées par les utilisateurs les plus affectés, le problème peut être résolu en désinstallant complètement l'application tierce ou en ajoutant une exception de sécurité au jeu et au client Origin.
N'oubliez pas que le processus d'ajout d'une exception à votre système audiovisuel tiers sera différent selon le logiciel que vous utilisez. Dans AVG, vous pouvez ajouter une exception de sécurité en allant dans Options> Paramètres avancés . Ensuite, cliquez sur Exceptions dans le menu de gauche, puis sur Ajouter une exception . Ensuite, allez-y et ajoutez une exception à l'exécutable du jeu et une autre à l'exécutable Origin.

Une autre solution consiste à désinstaller complètement votre antivirus tiers. Ceci est préférable si vous utilisez une suite de sécurité tierce comprenant un pare-feu externe. Les règles de sécurité d'un pare-feu ne seront pas désactivées si vous désactivez la protection en temps réel de votre matériel audiovisuel. Au lieu de cela, vous pouvez suivre cet article ( ici ) pour un guide étape par étape sur la désinstallation de chaque trace de votre antivirus tiers.
Si cette méthode ne s'appliquait pas à votre situation ou si elle ne résolvait pas le problème, passez à la méthode suivante ci-dessous.
Méthode 2: désactivation de 3D Vision (le cas échéant)
Apparemment, pour certains utilisateurs, le problème était lié à une fonctionnalité Nvidia incluse dans certains pilotes de carte graphique. Sur la base de divers rapports d’utilisateur, le problème est connu pour les utilisateurs ayant installé un nouveau pilote Nvidia appelé 3D Vision . Même si cette fonctionnalité devrait permettre aux utilisateurs de regarder des Blu-Ray 3D à partir d'un PC, elle semble interférer avec Dragon Age: Inquisition .
Certains utilisateurs rencontrant le même problème ont signalé que le problème avait été corrigé dès la désinstallation du pilote. Si vous utilisez 3D Vision pour regarder des films 3D Blu-Ray, vous réinstallez le pilote dès que vous en avez besoin.
Voici un guide rapide sur la désinstallation du pilote Nvidia 3D Vision:
- Appuyez sur les touches Windows + R pour ouvrir une boîte de dialogue Exécuter . Ensuite, tapez “ appwiz.cpl ” et appuyez sur Entrée pour ouvrir Programmes et fonctionnalités.

- Dans Programmes et fonctionnalités, faites défiler la liste des applications, faites un clic droit sur le pilote de vision Nvidia 3D, puis cliquez sur Désinstaller .

- Suivez les instructions à l'écran pour supprimer le pilote de votre système.
- Redémarrez votre ordinateur et vérifiez si le problème a été résolu.
Si le problème n'est toujours pas résolu, passez à la méthode suivante ci-dessous.
Méthode 3: désactivez le menu d'origine intégré (le cas échéant)
Si vous avez transféré le jeu via Origin, n'oubliez pas que la plate-forme EA dispose d'un menu intégré qui est connu pour causer des problèmes avec de nombreux jeux. Quelques utilisateurs ont signalé que dans leur cas, le coupable était le menu Origins du jeu. Après avoir désactivé le menu intégré, les blocages aléatoires sans message d'erreur se sont complètement arrêtés.
Voici un guide rapide sur la façon de désactiver le menu Origin In-Game:
- Ouvrez le client d'origine et insérez vos informations d'identification d'utilisateur pour vous connecter à votre compte EA.
- Dans le menu principal de Origin, cliquez sur Paramètres de l'application, puis sur l'onglet Origin In-Game .
- Enfin, basculez le commutateur associé à Activer Origin In-Game sur Off .
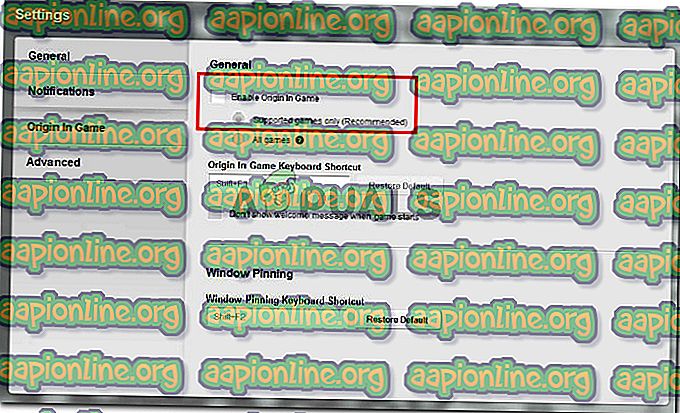
Si cela n’est pas efficace ou n’est pas applicable, continuez avec la méthode suivante ci-dessous.
Méthode 4: Amener les paramètres graphiques à automatique
Certains utilisateurs aléatoires de crash Dragon Age: Inquisition sans message d'erreur ont signalé que le problème avait été corrigé après avoir atténué les paramètres graphiques. Apparemment, le fait de forcer votre système à exécuter le jeu en mode Ultra ou Elevé peut provoquer des plantages imprévus si votre ordinateur ne parvient pas à maintenir un framerate régulier.
Certains utilisateurs dans une situation similaire ont signalé que le problème avait été entièrement résolu après avoir défini les paramètres graphiques sur Automatique . Ce paramètre définira les paramètres graphiques en fonction des capacités de votre système, ce qui garantit que le jeu ne plante pas en raison d'incapacités de ressources. Pour ce faire, accédez aux options du jeu et définissez la qualité graphique globale sur Automatique .
Si le jeu se bloque toujours après la définition automatique des graphiques, passez à la méthode suivante ci-dessous.
Méthode 5: passage de VSync à adaptatif et de Tesselation à moyen
Si l'ajusteur graphique automatique n'a pas pu corriger l'erreur, essayons de le faire manuellement. Certains utilisateurs rencontrant le blocage du poste de travail sans message d'erreur ont signalé qu'ils avaient réussi à configurer Dragon Age: Inquisition pour qu'ils cessent de se bloquer en modifiant deux paramètres graphiques clés.
Il s’est avéré que Tesselation et VSync sont souvent responsables des plantages sur le bureau - c’est encore plus fréquent avec les cartes graphiques Nvidia. Apparemment, certains utilisateurs ont réussi à éliminer complètement les blocages en réglant Tesselation sur Medium et VSync sur Adaptive .
Si cette méthode n'a pas été efficace, passez à la méthode suivante ci-dessous.
Méthode 6: désactivation de la capacité Fente et coupure
Si vous êtes arrivé aussi loin sans résultat, il est possible que vous rencontriez ce comportement étrange en raison d'un bogue surnommé par les fans du jeu le bogue Lunge. Pour certains utilisateurs, l'incident sur le bureau sans message d'erreur ne se produit que lorsque la compétence Effortless Lunge est activée pour le personnage principal ou l'un des compagnons présents dans la partie.
Bien que EA soit resté silencieux sur ce problème, les fans spéculent sur le fait que les accidents ont quelque chose à voir avec la façon dont certaines cartes vidéo traitent l'animation de la compétence.
Si vous rencontrez toujours ces plantages après avoir suivi toutes les méthodes ci-dessus. Voir si vous ou l'un de vos compagnons que vous prenez dans votre parti ont la fente sans effort . Si vous en avez un, respectez-vous et évitez de prendre Effendless Lunge - vous pouvez toujours utiliser Lunge and Slash en choisissant l'autre mise à niveau.
Si cette méthode ne fonctionne pas ou ne s'applique pas à votre personnage ou à vos compagnons, passez à la méthode suivante ci-dessous.
Méthode 7: Underclocking de votre mémoire ou de votre GPU
Comme de nombreux utilisateurs l'ont laissé entendre, ce problème peut également être lié à votre RAM. Si vous avez déjà overclocké votre mémoire, vous voudrez peut-être revenir aux paramètres par défaut ou même les sous-horloger légèrement pour voir si le crash s’arrête.
Ce comportement est fréquemment signalé avec des clés RAM ayant une basse fréquence par défaut (800 MHz ou 1 000 MHz). Si ce scénario s’applique à vous, sousclockez à nouveau vos modules de RAM et voyez si les blocages cessent.
Étant donné que le processus d'overclocking de votre RAM est différent en fonction du fabricant de votre carte mère, nous ne pouvons pas vous offrir de guide définitif. Cependant, ces modifications sont effectuées à partir des paramètres du BIOS. Dans le menu de configuration du BIOS le plus répandu, vous modifiez vos fréquences de mémoire en accédant à Fonctions de jeu de puces avancées > FSB et configuration de la mémoire .

Gardez à l'esprit que certains autres utilisateurs ont réussi à arrêter les plantages sur le bureau en sous-bloquant leur processeur graphique (en supprimant environ 50 MHZ de la vitesse d'horloge). Il semblerait également que ce soit un correctif efficace pour les GPU overclockés en usine.
Avertissement: Si vous n’avez jamais overclocké votre ordinateur auparavant, nous vous déconseillons vivement d’expérimenter avec différentes fréquences de la mémoire ou du processeur graphique .