Correction: ERR_SOCKET_NOT_CONNECTED
Les utilisateurs de Google Chrome rencontrent le message d'erreur « ERR_SOCKET_NOT_CONNECTED » lorsqu'ils tentent d'accéder aux sites Web de Google via leur navigateur. Ce message d'erreur a plusieurs scénarios différents. Un site où l'utilisateur ne peut accéder à aucun site Web et un autre où tous les sites Web sont accessibles, à l'exception des sites Google.
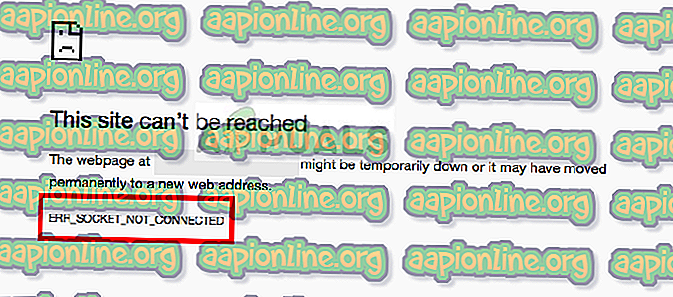
Ce message d'erreur signifie que le socket de votre navigateur a des problèmes. Une prise de courant peut être considérée comme une extrémité de la communication bidirectionnelle entre deux programmes exécutés sur Internet.
Quelles sont les causes de l'erreur "ERR_SOCKET_NOT_CONNECTED" sur Google Chrome?
Bien que la principale raison de ce message d'erreur soit liée aux sockets de votre ordinateur, il peut exister d'autres raisons. Certaines des raisons pour lesquelles ce message d'erreur se produit sont, sans toutefois s'y limiter:
- Pools de sockets : le pool de sockets de votre navigateur Chrome est corrompu ou ne fonctionne pas correctement. Le fait de les laver résout le problème la plupart du temps.
- Installations Java: dans certains cas, les installations Java sur votre ordinateur peuvent également contribuer à ce message d'erreur.
- Serveur DNS: le serveur DNS que votre ordinateur utilise peut ne pas être accessible. Nous pouvons définir le DNS de Google comme solution et voir si cela résout le problème.
- Problèmes liés au navigateur: si toutes les causes ci-dessus sont résolues, il ne reste que des problèmes dans votre navigateur, notamment les fichiers de stockage et d'installation.
Avant de passer aux solutions, assurez-vous de disposer d’une connexion Internet ouverte et active. Une connexion Internet ouverte signifie qu’aucun proxy n’est installé sur votre ordinateur et que vous utilisez un réseau privé (pas d’Internet professionnel ou public).
Solution 1: vidage du pool de prises
Le message d'erreur "ERR_SOCKET_NOT_CONNECTED" est instantanément résolu dans la plupart des cas lorsque nous vidons les sockets de votre navigateur. Cela rompra la connexion entre toutes les pages actives de votre navigateur et vous devrez peut-être tout réinitialiser.
- Entrez l'URL suivante dans Google Chrome et accédez-y.
chrome: // net-internes /
- Une fois que vous êtes dans l'adresse désignée, sélectionnez l'onglet Sockets à l'aide du volet de navigation de gauche, puis cliquez sur le bouton Flush socket pools .
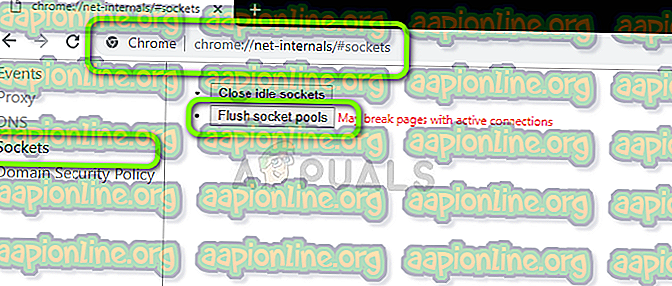
- Une fois cela fait, redémarrez votre Chrome et essayez d'accéder au site Web à l'origine de l'erreur.
Solution 2: Vérification des installations Java
Comme mentionné précédemment, plusieurs utilisateurs ont signalé que, en raison de l'installation de Java sur leur ordinateur, ce message d'erreur est apparu. Ce n'est rien de grave ni d'inquiétude. Cela peut facilement être corrigé en installant la dernière version de Java (avec le format binaire correct).
Vous pouvez accéder au gestionnaire d'applications sur votre Windows 10 et réinstaller l'application Java à partir de là (appuyez sur Windows + R, tapez «appwiz.cpl» et appuyez sur Entrée). Après avoir installé la dernière version de Java, suivez les étapes ci-dessous pour pointer vers le bon emplacement.
- Appuyez sur Windows + R, tapez « control » dans la boîte de dialogue et appuyez sur Entrée. Sélectionnez Grandes icônes dans le coin supérieur droit de l'écran et sélectionnez l'option Java 32 bits .
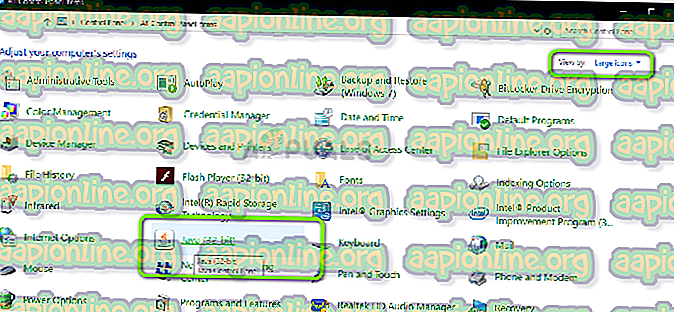
- Sélectionnez maintenant l’onglet Java en haut de l’écran et cliquez sur Afficher .
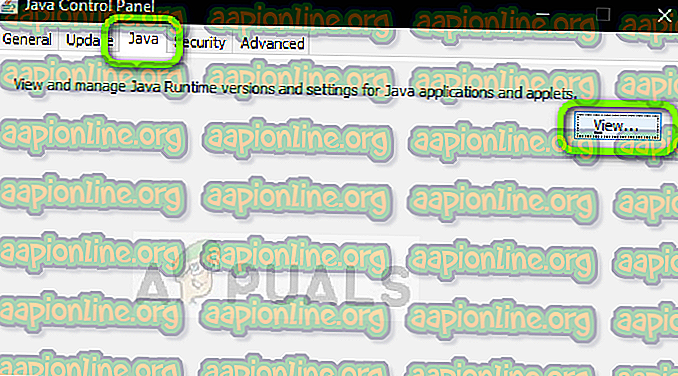
- Maintenant, cliquez sur Ajouter et naviguez jusqu'au répertoire où se trouvent toutes vos installations Java (y compris 64 bits).
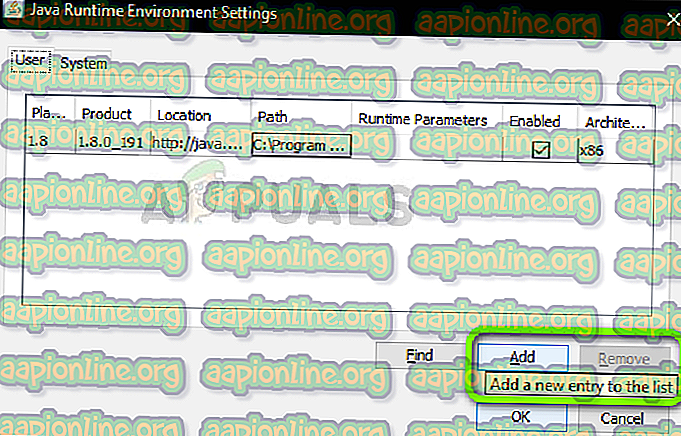
- Enregistrer les modifications et quitter. Redémarrez votre ordinateur et vérifiez si l'erreur persiste toujours.
Solution 3: Configuration du DNS de Google
Si toutes les solutions de méthodes ci-dessus ne fonctionnent pas, vous pouvez essayer de définir le DNS de Google comme votre DNS principal avant de procéder à la réinstallation du navigateur. Les services de noms de domaine sont un composant essentiel de tout système et leur permettent de résoudre les noms lorsqu'ils accèdent à des sites Web. Si votre ordinateur ne peut pas atteindre un serveur DNS, il ne pourra pas se connecter au site Web saisi dans la barre d'adresse du navigateur.
- Appuyez sur Windows + R, tapez « Panneau de configuration » dans la boîte de dialogue et appuyez sur Entrée.
- Une fois dans le panneau de configuration, cliquez sur le sous-titre " Réseau et Internet ".
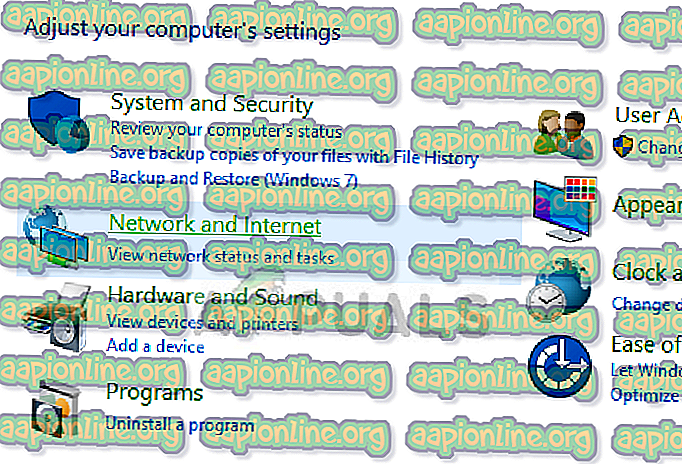
- Sélectionnez «Centre réseau et partage » dans la fenêtre suivante dans laquelle vous accédez.
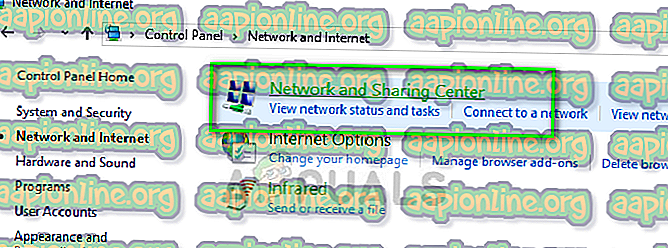
- Vous trouverez ici le réseau auquel vous êtes connecté. Cliquez sur le réseau présent sous la forme de « Connexions » comme indiqué dans la capture d'écran ci-dessous.
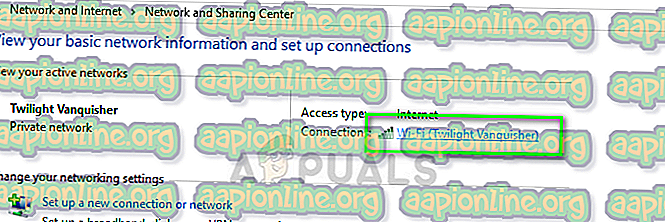
- Cliquez maintenant sur « Propriétés » au bas de la petite fenêtre qui s’ouvre.
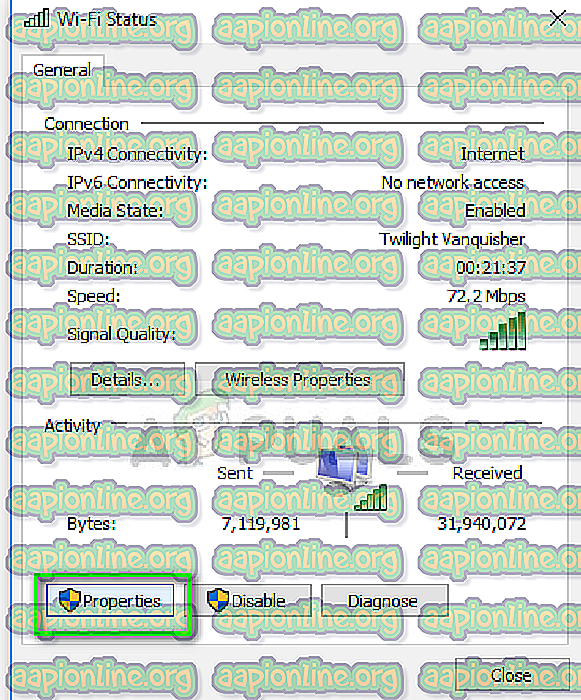
- Double-cliquez sur « Protocole Internet version 4 (TCP / IPv4) » pour que nous puissions changer le serveur DNS.
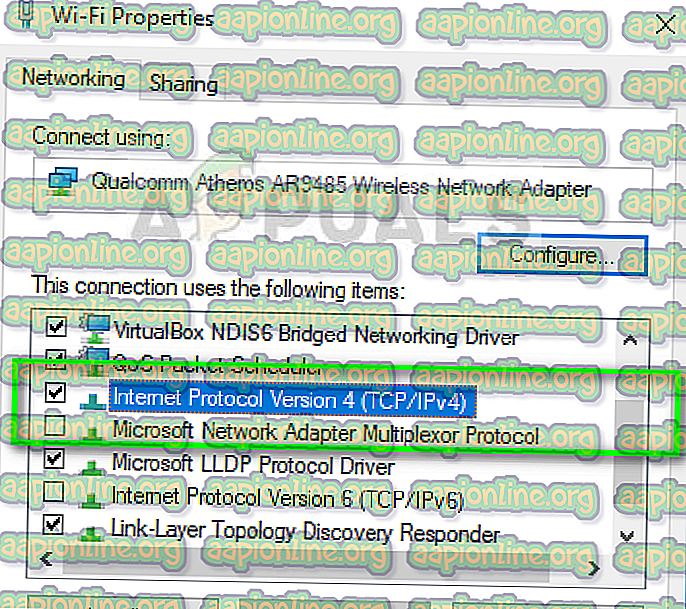
- Cliquez sur « Utiliser les adresses de serveur DNS suivantes: » pour que les boîtes de dialogue ci-dessous deviennent modifiables. Maintenant, définissez les valeurs comme suit:
Serveur DNS préféré: 8.8.8.8 Serveur DNS secondaire: 8.8.4.4
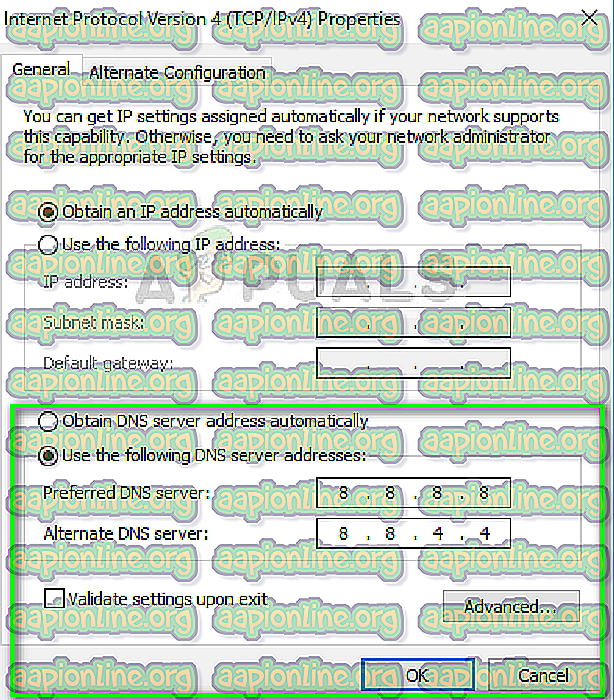
- Appuyez sur OK pour enregistrer les modifications et quitter. Maintenant, redémarrez votre ordinateur et voyez si cela résout votre problème.
Solution 4: Réinstallation de Chrome / Effacement des données
Si aucune des solutions ne fonctionne dans votre cas, il est possible que votre propre navigateur rencontre des problèmes avec ses données enregistrées ou ses fichiers d'installation. Dans ce cas, une réinstallation rapide résoudra tous les problèmes s'il manque des modules dans vos fichiers d'installation.
Avant de poursuivre le processus de réinstallation, vous pouvez essayer d' effacer vos données de navigation et votre cache et voir si cela vous convient.
- Appuyez sur Windows + R, tapez “ appwiz.cpl ” dans la boîte de dialogue et appuyez sur Entrée.
- Une fois dans le gestionnaire d’applications, recherchez Google Chrome, cliquez dessus avec le bouton droit de la souris et sélectionnez Désinstaller .

- Accédez maintenant au site de téléchargement de Chrome et téléchargez une nouvelle copie dans un lieu accessible.

- Installez le fichier exécutable et vérifiez si le problème est résolu.



