Correction: erreur du Maestro de League of Legends
League of Legends est probablement le jeu vidéo pour PC le plus joué de tous les temps et cède la place aux nouveaux jeux MOBA qui apparaissent maintenant. Cependant, il existe une certaine erreur Maestro qui apparaît généralement à un moment aléatoire tout en jouant le jeu avec le message:
«Une erreur s'est produite lors de la connexion avec Maestro. League of Legends va maintenant quitter. S'il vous plaît essayez de redémarrer le client. "

C’est un gros problème de la part de joueurs qui ne sont plus en mesure de jouer mais il existe plusieurs méthodes de travail qui pourraient vous aider à résoudre le problème!
Quelles sont les causes d'erreur League of Legends Maestro?
L'erreur est généralement due à l'impossibilité pour le jeu d'accéder à certains fichiers nécessaires par manque d'autorisations d'administrateur. Cela peut être résolu facilement en exécutant le jeu en tant qu'administrateur. Un autre problème qui peut apparaître est une sécurité excessive sur votre PC qui empêche le lancement du jeu correctement.
Enfin, si Windows n'est pas complètement mis à jour sur votre ordinateur, l'erreur peut apparaître, comme le suggèrent les lecteurs.
Solution 1: Exécuter le client League of Legends en tant qu'administrateur
Exécuter quelque chose en tant qu'administrateur est un excellent moyen de résoudre divers problèmes de compatibilité et de permissions pouvant être liés à l'erreur League of Legends Maestro. Cependant, vous devriez essayer ce processus avec le client réel du jeu au lieu du lanceur alors soyez prudent.
- Si vous avez modifié le dossier d'installation par défaut de LoL, vous pouvez toujours localiser manuellement le dossier d'installation du jeu. Le moyen le plus simple serait de cliquer avec le bouton droit de la souris sur le raccourci du jeu sur le bureau ou ailleurs et de choisir Ouvrir l'emplacement du fichier dans le menu. Le chemin par défaut est C >> Riot Games ou C >> Program Files >> Riot Games.
- Quoi qu'il en soit, une fois dans le dossier, accédez à RADS >> projets >> lol_air_client >> versions> * numéros représentant la dernière version * >> deploy. Cliquez avec le bouton droit sur le fichier LolClient.exe et choisissez Propriétés. Accédez à l'onglet Compatibilité dans la fenêtre Propriétés et cochez la case en regard de l'entrée «Exécuter ce programme en tant qu'administrateur».
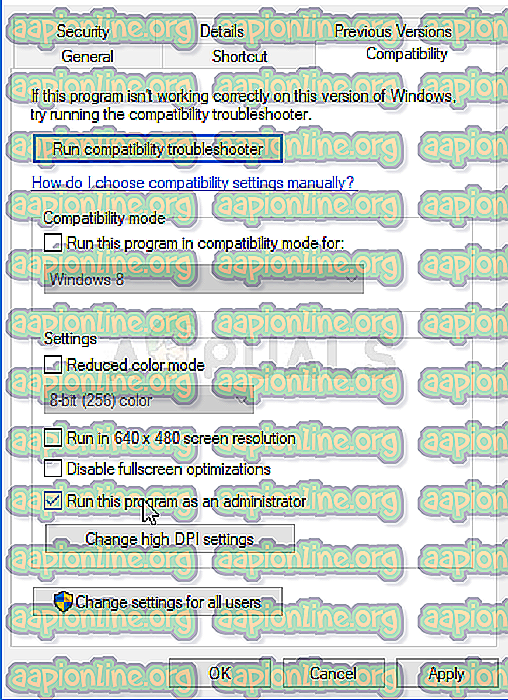
- Appliquez les modifications que vous avez apportées et essayez de redémarrer le jeu pour voir si l'erreur League of Legends Maestro a cessé de s'afficher.
Solution 2: créer une exception pour LoL et Turn of UAC
Le programme de lancement de LoL peut être bloqué sur votre ordinateur par l'antivirus que vous avez installé et vous devrez peut-être l'ajouter à la liste des exceptions. Cela lui donnera un accès complet à tout ce dont il a besoin pour fonctionner correctement sans erreur. Essayez également de réduire les paramètres de contrôle de compte d'utilisateur, car cela a aidé de nombreux utilisateurs!
- Ouvrez l'interface utilisateur antivirus. Le paramètre Exception est situé à différents endroits par rapport à différents outils antivirus. On peut souvent le trouver simplement sans trop de soucis et voici quelques façons:
Kaspersky Internet Security : Accueil >> Paramètres >> Autres >> Menaces et exclusions >> Exclusions >> Spécifier les applications sécurisées >> Ajouter.
AVG : Accueil >> Paramètres >> Composants >> Bouclier Web >> Exceptions.
Avast : Accueil >> Paramètres >> Généralités >> Exclusions.
- Vous devrez ajouter le fichier exécutable du client dans la zone qui apparaîtra, vous invitant à naviguer jusqu'au fichier. Vous devez utiliser le même emplacement que dans la solution 1!
En outre, voyons comment atténuer ou désactiver complètement le contrôle de compte d'utilisateur.
- Ouvrez le Panneau de configuration en le recherchant dans le menu Démarrer. Vous pouvez également utiliser la combinaison de touches Windows + R, tapez «Panneau de configuration» dans la boîte de dialogue Exécuter qui s’affiche, puis cliquez sur OK.
- Modifiez l'option Afficher par du Panneau de configuration en Grandes icônes et localisez l'option Comptes d'utilisateurs en faisant défiler ou en regardant en bas.

- Ouvrez-le et cliquez sur le bouton «Modifier les paramètres de contrôle du compte d'utilisateur». Vous remarquerez qu'il y a plusieurs niveaux que vous pouvez choisir sur le curseur de sécurité.
- Essayez de diminuer cette valeur de un si elle se trouve dans le curseur supérieur et vérifiez si cela vous a aidé après le lancement du jeu. Répétez le processus si l'erreur persiste.

- Nous vous recommandons de désactiver le contrôle de compte d'utilisateur pour l'instant car le jeu devrait probablement être lancé avec succès et de l'activer ultérieurement.
Solution 3: mise à jour de Windows vers la dernière version
L'erreur League of Legends Maestro est parfois liée à l'absence d'installation des dernières mises à jour à partir de Microsoft. Presque tous les jeux prétendent que les dernières mises à jour sont installées sur votre ordinateur, ce qui leur permet d'utiliser de nouveaux éléments et paramètres qui pourraient ne pas vous être disponibles pour le moment. Les utilisateurs de Windows 10 disposent de moyens plus simples pour rechercher des mises à jour, mais cette méthode fonctionnera pour tous les systèmes d'exploitation Windows.
- Ouvrez l'outil PowerShell en cliquant avec le bouton droit de la souris sur le bouton du menu Démarrer et en cliquant sur l'option Windows PowerShell (Admin) dans le menu contextuel. Les utilisateurs de Windows 7 peuvent simplement le rechercher.

- Si vous voyez une invite de commande à la place de PowerShell à cet endroit, vous pouvez également la rechercher dans le menu Démarrer ou dans la barre de recherche située à côté. Cette fois, assurez-vous de cliquer avec le bouton droit sur le premier résultat et de choisir Exécuter en tant qu'administrateur.
- Dans la console Powershell, tapez «cmd» et restez patient pour que Powershell puisse basculer vers l'environnement de type cmd. Dans la console de type «cmd», entrez la commande indiquée ci-dessous et assurez-vous de cliquer ensuite sur Entrée:
wuauclt.exe / updatenow
- Laissez cette commande agir pendant au moins une heure et vérifiez si des mises à jour ont été trouvées et installées. Cette méthode peut être appliquée à tous les systèmes d'exploitation Windows, y compris Windows 10.



