Correction: l'explorateur de fichiers s'ouvre au hasard sur Windows 10
L'explorateur de fichiers, si vous ne le savez pas déjà, est la fenêtre qui vous permet d'accéder à vos lecteurs et à divers autres fichiers sur la plate-forme Windows. Récemment, de nombreux utilisateurs se sont plaints de l’explorateur de fichiers qui s’ouvrait aléatoirement sur leur Windows. Pour certains, il s’ouvre de manière aléatoire alors que d’autres ont remarqué une tendance selon laquelle l’explorateur de fichiers ne s’ouvrira qu’au démarrage ou à la fermeture d’un jeu en plein écran, etc. Cela n’empêche pas les utilisateurs d’exécuter une tâche sous Windows Il est certainement assez ennuyant de voir un popup après quelques minutes.
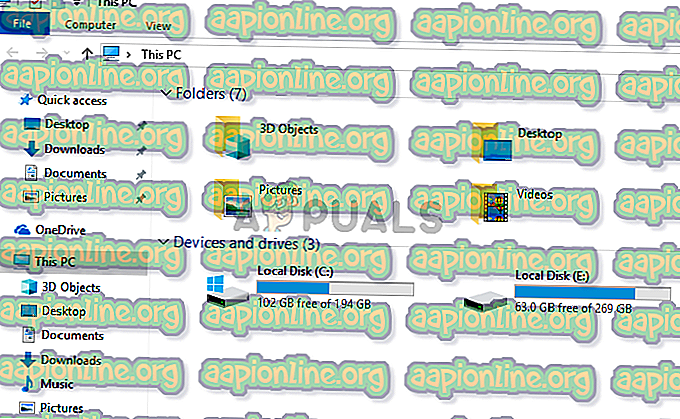
Qu'est-ce qui provoque l'ouverture aléatoire de l'explorateur de fichiers?
Voici quelques facteurs qui peuvent faire apparaître votre explorateur de fichiers:
- Explorateur de fichiers Mauvais comportement : Parfois, les logiciels se comportent mal par eux-mêmes. Ceci est dû à une cause aléatoire et vous ne pouvez rien y faire à part redémarrer l'application. Terminer simplement la tâche via le Gestionnaire des tâches et redémarrer File Explorer résout ce problème.
- Lecture automatique: Si vous rencontrez le problème après avoir connecté un lecteur externe, le problème peut être dû à la fonction de lecture automatique. L'exécution automatique vous permet de sélectionner une action par défaut pour un type de support spécifique. Donc, il se peut que votre lecture automatique soit activée et que vous sélectionniez par défaut d'ouvrir l'explorateur de fichiers pour afficher le contenu de votre lecteur externe. Et la présence constante de votre explorateur de fichiers peut être due au fait que votre disque externe a une connexion lâche et qu'il se déconnecte / se connecte, ce qui oblige votre système à ouvrir l'explorateur de fichiers à chaque fois que votre disque est reconnecté.
Méthode 1: fin de l'explorateur de fichiers de tâches
Parfois, le problème n’est pas aussi profond que nous le pensons et le problème peut être résolu simplement en redémarrant l’application problématique. Cela peut aussi être le cas avec File Explorer. Si l'Explorateur de fichiers ne fonctionne pas correctement, il suffit de le fermer via le Gestionnaire des tâches pour résoudre le problème. De nombreux utilisateurs ont résolu le problème en mettant fin à la tâche de l'explorateur de fichiers via le Gestionnaire des tâches. Commençons donc par mettre fin à la tâche de l'explorateur de fichiers et passons aux méthodes suivantes si cela ne fonctionne pas.
- Maintenez les touches CTRL, SHIFT et Esc ( CTRL + SHIFT + ESC ) enfoncées simultanément pour ouvrir le Gestionnaire des tâches.
- Recherchez l' explorateur de fichiers dans la liste des processus
- Sélectionnez Explorateur de fichiers et cliquez sur Fin de tâche . N'oubliez pas qu'il peut s'appeler Explorateur Windows en fonction de la version de Windows que vous utilisez. L'explorateur Windows et l'explorateur de fichiers sont la même chose. Remarque: En fonction de votre version de Windows, vous pouvez voir un bouton Redémarrer au lieu de Fin de tâche. Si vous voyez un bouton Redémarrer, cliquez simplement dessus et vous n’aurez pas à exécuter les 2 étapes suivantes.
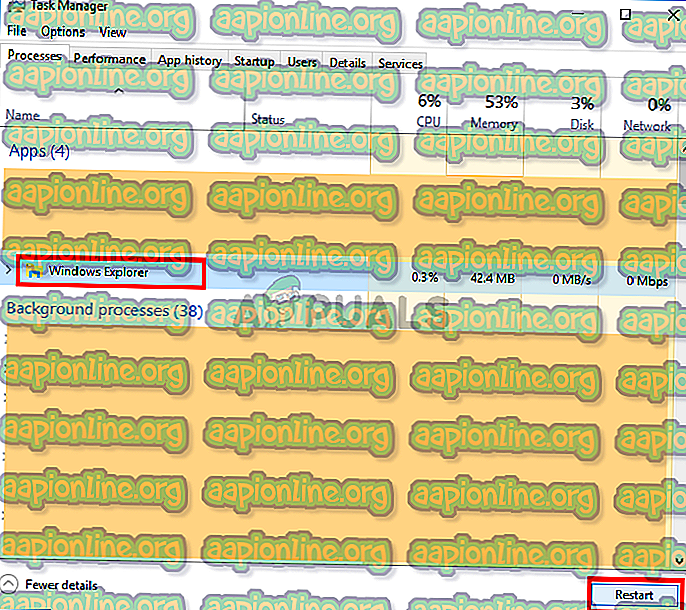
- Ceci fait, cliquez sur Fichier dans le gestionnaire de tâches et sélectionnez Nouvelle tâche.
- Tapez explorer.exe et appuyez sur Entrée
- Maintenant, redémarrez le système
Cela devrait résoudre le problème pour vous.
Méthode 2: Supprimer l'exécution automatique
Cette solution est destinée aux personnes rencontrant ce problème chaque fois qu’elles connectent une clé USB ou un disque dur externe au système. Si vous voyez File Explorer apparaître constamment après avoir connecté une clé USB, vous pouvez désactiver la fonction de lecture automatique de Windows. La lecture automatique est une fonctionnalité qui vous permet de sélectionner une action pour un type de support spécifique dans un lecteur. Il est donc possible que votre lecture automatique soit configurée pour ouvrir l'explorateur de fichiers afin d'afficher le contenu de votre lecteur inséré. Désactiver la lecture automatique corrigera ce problème. Suivez les étapes ci-dessous pour désactiver la lecture automatique.
- Maintenez la touche Windows et appuyez sur R
- Tapez le panneau de configuration et appuyez sur Entrée
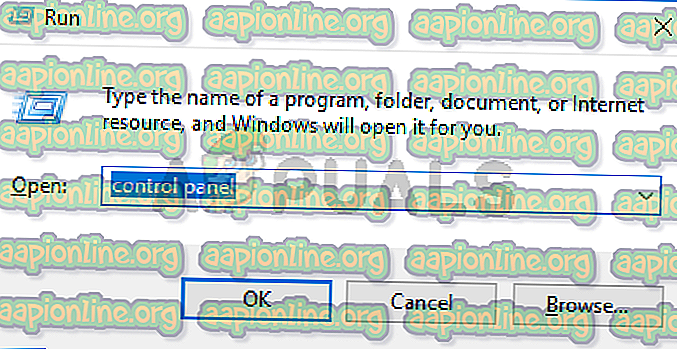
- Sélectionnez de petites icônes dans le menu déroulant sous Afficher par (coin supérieur droit).
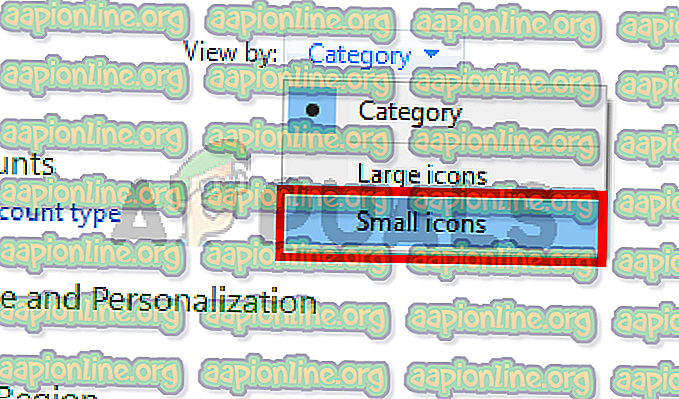
- Sélectionnez AutoPla y
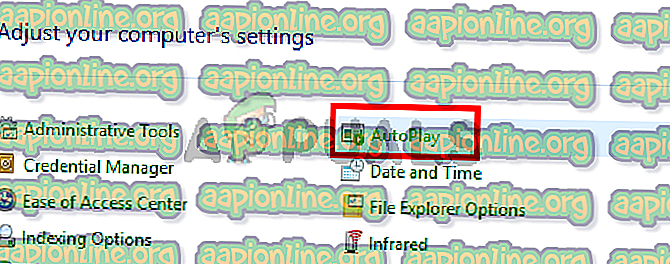
- Décochez l'option Utiliser la lecture automatique pour tous les supports et périphériques
- Cliquez sur Enregistrer
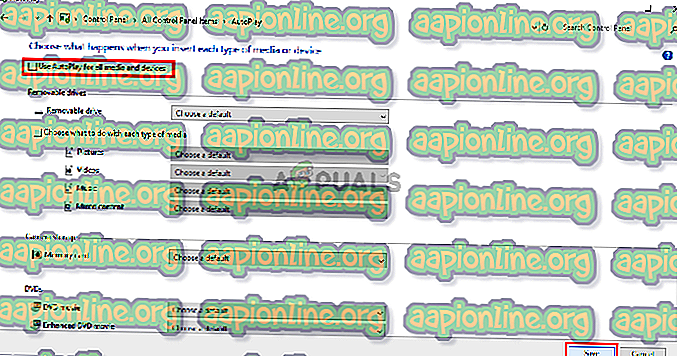
C'est tout. Cela devrait désactiver la lecture automatique et vous ne verrez pas l'explorateur de fichiers chaque fois que vous insérez un périphérique USB.



