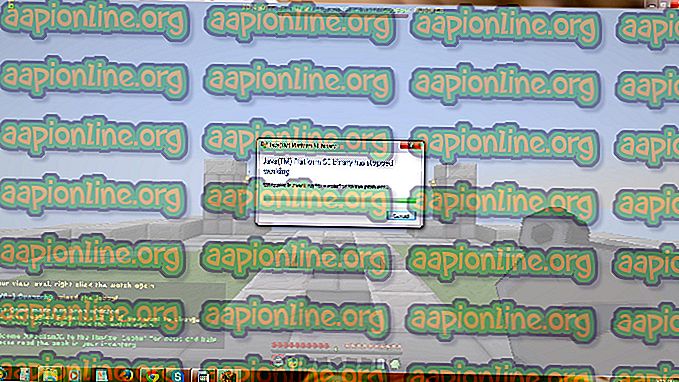Correction: la capture d'affichage OBS ne fonctionne pas
OBS Studio est un logiciel gratuit à code source ouvert destiné au streaming vidéo professionnel. Il supporte Windows et macOS, les deux. OBS Studio est très populaire et préféré par les joueurs de jeux vidéo en raison de sa fonctionnalité permettant de modifier les vidéos et la microgestion de différents modules.

L'une des fonctionnalités d'OS Studio est la capture d'écran. Nous avons reçu plusieurs rapports d'utilisateurs dans lesquels ils ne pouvaient pas capturer tous les aspects de leur écran car le module ne fonctionnait pas correctement. Dans cet article, nous allons passer en revue toutes les causes possibles de ces problèmes et examiner les solutions de contournement utilisées pour les résoudre.
Pourquoi la capture d'affichage OBS ne fonctionne-t-elle pas?
Nous avons différentes configurations de matériel et d’ordinateurs de différents utilisateurs. Après avoir expérimenté et analysé, nous avons conclu qu'il existait plusieurs raisons pour expliquer ce problème. En voici quelques unes listées pour vous.
- GPU spécifié: si vous avez un système graphique dédié installé, cela signifie que vous avez deux options graphiques; graphiques dédiés et à bord. OBS doit être correctement configuré pour fonctionner sur vos graphiques dédiés .
- Problèmes de version: OBS a eu des problèmes après un certain nombre de mises à jour dans Windows 10. Bien que le bogue ait été corrigé pour plusieurs utilisateurs, il existait encore des cas où il ne l'était pas. Le retour à une version antérieure corrige le problème.
- Pilotes obsolètes: OBS et le jeu que vous capturez exigent que vos graphiques soient mis à jour à la dernière version. S'ils sont problématiques ou obsolètes, vous rencontrerez des problèmes.
- Problèmes d'administrateur: étant donné qu'OBS capture l'intégralité de votre écran avec l'audio, il y a des cas où il s'interrompt, les autorisations requises n'ayant pas été accordées. Fournir un accès surélevé résout généralement le problème.
Avant de commencer avec les solutions, veillez à enregistrer votre travail non enregistré dans OBS, car nous réinitialiserons également l'application. Assurez-vous également que vous êtes connecté en tant qu'administrateur.
Solution 1: modification de la préférence des graphiques dédiés
Habituellement, les utilisateurs d'OBS disposent déjà de graphiques dédiés sur leurs ordinateurs en raison des nombreuses opérations à effectuer pour jouer aux jeux. D'après notre enquête et les réponses des modérateurs, nous avons appris qu'OBS devrait fonctionner dans les graphiques dédiés (et non dans les graphiques Intel) si vous l'utilisez pour les jeux. En résumé, si OBS est exécuté sur l'adaptateur A et qu'une image est dessinée sur l'adaptateur B, vous obtiendrez un écran noir lorsque vous essayez de la capturer.
Etant donné que dans la plupart des cas, le jeu est joué avec des graphiques dédiés (tels que NVIDIA), il serait logique d'ajouter OBS à NVIDIA également. Votre cas pourrait être différent alors changez les étapes en conséquence.
- Cliquez avec le bouton droit n'importe où sur votre bureau et sélectionnez le panneau de configuration NVIDIA .

- Une fois le panneau de configuration ouvert, cliquez sur Gérer les paramètres 3D . Maintenant, cliquez sur Paramètres du programme .
- Maintenant, vous verrez une liste déroulante contenant la liste de tous les programmes. Ajoutez OBS et sélectionnez NVIDIA (graphiques dédiés) dans le deuxième menu déroulant.
- Enregistrer les modifications et quitter. Redémarrez votre ordinateur et essayez d'utiliser Display Capture.
Solution 2: Octroi d'un accès administratif
OBS capture l'écran de votre jeu ou de votre fenêtre et le transmet au monde entier. Il existe plusieurs cas où votre ordinateur peut ne pas autoriser un comportement répété et bloquer les activités d'OBS. Par conséquent, vous devez vous assurer qu'OBS démarre en tant qu'administrateur avec un accès élevé. Pour ce faire, assurez-vous d'être connecté en tant qu'administrateur.
- Appuyez sur Windows + E pour lancer l’explorateur de fichiers. Naviguez maintenant vers le répertoire où OBS Studio est installé sur votre ordinateur. L'emplacement d'installation par défaut est à l'intérieur des fichiers de programme du disque local C.
- Une fois dans le répertoire d'installation, cliquez avec le bouton droit de la souris sur le fichier exécutable de l'application et sélectionnez Propriétés .
- Une fois dans Propriétés, cliquez sur l'onglet Compatibilité et cochez l'option Exécuter ce programme en tant qu'administrateur .

- Appuyez sur Appliquer pour enregistrer les modifications et quitter. Maintenant, essayez de relancer OBS et vérifiez si le problème est résolu.
Remarque: Si cela ne fonctionne pas, vous pouvez toujours essayer d'exécuter l'application en mode de compatibilité pour Windows 8 ou 8.1 (selon votre cas).
Solution 3: utilisation du mode de compatibilité dans OBS
OBS est livré avec un mode de compatibilité qui constitue une solution de contournement à de tels problèmes. Ici, il n'est pas recommandé d'utiliser le mode de compatibilité en utilisant la capture du jeu. Au lieu de cela, dans Capture d'écran, vous pouvez activer le mode de compatibilité pour vous assurer qu'une capture est effectuée.

Par conséquent, chaque fois que vous capturez, assurez-vous de cocher l'option du mode Compatibilité . L'inconvénient de l'activation de ce mode est que, lorsqu'il est activé, tout passe par votre RAM sur votre GPU, ce qui entraîne une perte de performances importante. Normalement, tout reste dans la mémoire de votre GPU, ce qui est très rapide.
Remarque: veillez à utiliser le mode de compatibilité en dernier recours lorsque rien d'autre ne fonctionne.
Solution 4: Réinstallation d'OBS Studio
Comme OBS est open-source et libre d’utilisation, il arrive que l’application ne semble pas être stable et qu’elle comporte divers bogues. En outre, il a également été constaté que des versions spécifiques d’OBS Studio présentaient des problèmes pouvant entraîner des problèmes étranges tels que la capture d’affichage ne fonctionnant pas comme prévu.
Dans cette solution, nous allons désinstaller la copie actuelle de OBS Studio et, après le redémarrage, installer la dernière version. Toutes les données utilisateur seront supprimées, alors assurez-vous d'avoir enregistré tout votre travail.
- Appuyez sur Windows + R, tapez “ appwiz.cpl ” dans la boîte de dialogue et appuyez sur Entrée.
- Une fois dans le gestionnaire d'applications, recherchez les entrées pour OBS Studio. Cliquez avec le bouton droit sur l'application et sélectionnez Désinstaller .

- Accédez maintenant au site Web de téléchargement officiel d'OBS et, après avoir sélectionné le système d'exploitation approprié, téléchargez le fichier exécutable dans un emplacement accessible.

- Maintenant, cliquez avec le bouton droit sur le programme d'installation et sélectionnez Exécuter en tant qu'administrateur . Une fois l'installation terminée, redémarrez votre ordinateur et essayez à nouveau d'utiliser Capture d'écran. Vérifiez si le problème est résolu.
Solution 5: Mise à jour des pilotes graphiques
Les pilotes graphiques sont les principaux modules permettant la communication entre votre matériel graphique et le système d'exploitation (applications ou jeux, etc.). Si les pilotes graphiques eux-mêmes ne fonctionnent pas correctement, vous rencontrerez des problèmes avec presque toutes les applications graphiques exigeantes. Dans cette solution, nous allons désinstaller vos pilotes graphiques existants et en installer de nouveaux ultérieurement.
- Téléchargez et installez DDU (Display Driver Uninstaller) à partir de son site officiel.
- Après avoir installé DDU (Display Driver Uninstaller), démarrez votre ordinateur en mode sans échec . Vous pouvez consulter notre article sur la procédure de démarrage de votre ordinateur en mode sans échec.
- Après avoir lancé la DDU, sélectionnez la première option « Nettoyer et redémarrer ». Cela désinstallera complètement les pilotes actuels de votre ordinateur.

- Maintenant, après la désinstallation, démarrez votre ordinateur normalement sans mode sans échec. Appuyez sur Windows + R, tapez “ devmgmt. msc ”dans la boîte de dialogue et appuyez sur Entrée. Cliquez avec le bouton droit sur n'importe quel espace vide et sélectionnez « Rechercher les modifications sur le matériel ». Les pilotes par défaut seront installés. Essayez de lancer la capture d'écran et vérifiez si cela résout le problème.
Remarque: vous devrez peut-être exécuter la solution 1 à nouveau après cette étape.
- Dans la plupart des cas, les pilotes par défaut ne fonctionneront pas. Par conséquent, vous pouvez installer les derniers pilotes via la mise à jour Windows ou accéder au site Web de votre fabricant pour télécharger les derniers.

- Après avoir installé les pilotes, redémarrez votre ordinateur et vérifiez si le problème est résolu.