Correction: le SSD cloné ne démarre pas
Certains utilisateurs nous ont posé des questions après que leur disque SSD cloné ne démarre pas. Ce problème est généralement signalé si l'utilisateur a utilisé Acronis True Image ou Macrium Reflect pour cloner un disque dur traditionnel afin d'éviter de perdre des données au cours du processus de migration. Mais le problème est que le système ne reconnaît pas le disque SSD cloné comme une option de démarrage viable, de sorte que l'utilisateur n'a aucun moyen de terminer la séquence de démarrage. Certains utilisateurs affectés rencontrent un message d'erreur (différent d'un fabricant à l'autre), tandis que d'autres signalent qu'ils ne voient qu'un écran noir.
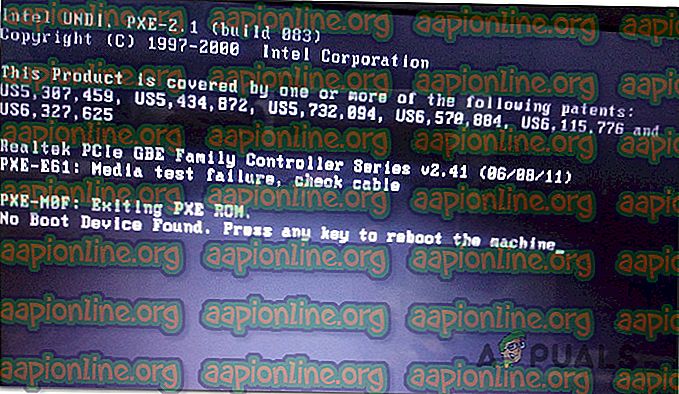
Qu'est-ce qui provoque l'échec de la séquence de démarrage sur le SSD cloné?
Nous avons étudié ce problème en examinant divers rapports d'utilisateurs et les stratégies de réparation déployées par les utilisateurs les plus affectés pour résoudre le problème. Sur la base de nos enquêtes, plusieurs coupables sont connus pour avoir déclenché ce message d'erreur particulier:
- Le disque source ne peut pas démarrer - Cela se produit généralement dans les scénarios où le disque source cloné contenait des secteurs défectueux. Naturellement, ceux sur lesquels nous avons migré vers le nouveau lecteur pourraient avoir altéré les données de démarrage. Dans ce scénario particulier, il n'existe aucune stratégie de réparation autre que celle qui consiste à utiliser un outil de récupération pour extraire les données de l'ancien disque dur et à nettoyer l'installation de Windows sur le SSD.
- Le lecteur n'est pas configuré pour démarrer - Pendant le processus de clonage du disque source et de connexion du disque SSD au nouvel ordinateur, le lecteur ne conservera pas sa priorité de démarrage. Cela signifie que vous devrez accéder à vos paramètres BIOS / UEFI et demander à votre ordinateur de démarrer à partir du nouveau lecteur SSD.
- Le SSD cloné et le lecteur source ont le même identifiant unique . De nombreux logiciels de clonage (y compris Samsung Magician) copient par erreur l'identifiant unique au cours du processus de clonage. Cela finit par confondre le gestionnaire de démarrage. Dans ce cas, supprimer / effacer le disque d'origine résoudra le problème.
- Câble SATA / port SATA défectueux - Nous avons vu plusieurs rapports dans lesquels le lecteur SSD refusait de démarrer en raison d'un problème lié au câble SATA utilisé pour la connexion. Plusieurs utilisateurs ont réussi à résoudre ce problème en utilisant un câble SATA ou un port SATA différent.
- Le démarrage sécurisé est activé - le clonage de disque dur et le démarrage sécurisé ne fonctionneront pas bien avec la plupart des configurations de PC. Étant donné que la majorité des logiciels de migration gratuits copient certains identifiants uniques sur le disque SSD cloné, la fonction de démarrage sécurisé peut empêcher le système de démarrer à partir du nouveau lecteur. Dans ce cas, la désactivation de la fonction de démarrage sécurisé à partir des paramètres du BIOS devrait résoudre le problème.
- Conflit GPT / MBR - Dans les cas où l'utilisateur a cloné un disque dur GPT en disque SSD MBR (ou disque dur MBR en disque dur GPT), il est nécessaire de changer le mode de démarrage de UEFI à Legacy ou de Legacy à UEFI. Si le mode de démarrage incorrect est défini, le SSD cloné ne démarrera pas du tout.
- Les données de configuration de démarrage ont été corrompues pendant la migration - Le clonage d'un SSD sera toujours un jeu de hasard. En fonction du disque source et du disque SSD sur lequel vous essayez de cloner, vous constaterez peut-être que les données BCD sont corrompues au cours du processus de migration. Dans ce cas, l'utilisation de l'utilitaire WinRE ou de l'utilitaire BootRec.exe devrait résoudre le problème dans la plupart des cas.
Si vous avez du mal à résoudre ce message d'erreur en particulier, cet article vous fournit plusieurs guides de dépannage que d'autres utilisateurs se trouvant dans une situation similaire ont utilisés avec succès pour forcer le SSD cloné à démarrer normalement.
Gardez à l'esprit que tous les correctifs potentiels ne seront pas applicables à votre scénario actuel. Pour cette raison, nous vous conseillons de suivre les méthodes ci-dessous dans l'ordre dans lequel elles sont présentées. L'un d'eux est tenu de résoudre le problème dans votre scénario particulier.
Méthode 1: Définition du lecteur correct à partir duquel démarrer
L'une des raisons les plus courantes qui rendent un disque SSD cloné non amorçable est le fait que l'utilisateur a oublié de définir le lecteur correct à partir duquel démarrer. Si ce scénario est applicable, un déplacement dans les paramètres BIOS / UEFI et une modification de la priorité de démarrage en conséquence devraient résoudre le problème immédiatement.
Voici un guide rapide sur la façon de procéder:
- Redémarrez votre ordinateur.
- Pendant l’écran initial, commencez à appuyer sur la touche Setup pour entrer les paramètres BIOS / UEFI. La clé de configuration spécifique doit être visible sur l'écran initial, mais vous pouvez rechercher en ligne la clé de configuration en fonction du fabricant de votre carte mère.

- Une fois dans l'écran de configuration, recherchez l'onglet Boot et assurez-vous que le SSD cloné est prioritaire.

- Enregistrez les modifications, quittez l'écran d'installation et voyez si le problème est résolu au prochain démarrage.
Si vous ne parvenez toujours pas à démarrer à partir de votre SSD cloné, passez à la méthode suivante ci-dessous.
Méthode 2: modification du câble SATA utilisé pour connecter le disque SSD cloné (le cas échéant)
Nous avons vu plusieurs cas confirmés signalant que ce problème particulier était dû à un câble SATA défectueux ou à un port SATA défectueux. Si vous pensez que le problème peut être causé par un problème de connexion, il est recommandé d'essayer de changer le câble SATA et le port SATA (le cas échéant) et de voir si le problème persiste.
Et puisque vous ouvrez le boîtier, il vaut également la peine de déconnecter tout élément non essentiel de l'alimentation pour vous assurer que celle-ci donne suffisamment d'énergie au SSD.
Méthode 3: Supprimer / effacer le lecteur précédent
Plusieurs utilitaires de clonage, dont Samsun's Magician, copient également l'ID unique du lecteur, ce qui finit par confondre le système. Puisqu'il ne saura pas où démarrer, cela ne rendra probablement que l'un des disques utilisable.
Heureusement, vous pouvez résoudre ce problème en supprimant simplement le disque source (celui que vous avez cloné). Si votre système est capable de démarrer à partir du disque SSD cloné, vous devez effacer le lecteur d'origine si vous souhaitez utiliser les deux sur la même configuration PC.
Méthode 4: Désactivation du démarrage sécurisé
Le démarrage sécurisé est une norme de sécurité développée par les membres de l'industrie des ordinateurs afin de garantir que l'ordinateur démarrera uniquement avec le logiciel approuvé par les fabricants d'équipement d'origine (OEM). Comme vous pouvez l’imaginer, cela peut créer des problèmes avec les disques SSD clonés, car le logiciel de migration que vous avez utilisé peut copier certains identifiants uniques qui pourraient être considérés comme une faille de sécurité par la fonction d’amorçage sécurisé.
Dans ce cas, vous n'avez d'autre choix que de désactiver le démarrage sécurisé. Voici un guide rapide sur la façon de procéder:
- Démarrez votre ordinateur et appuyez sur la touche Configuration pendant l’écran initial. Votre clé d’installation spécifique devrait être visible sur l’écran initial, mais dans le cas contraire, recherchez-la en ligne en fonction du fabricant de votre carte mère.

- Une fois dans vos paramètres BIOS / UEFI, accédez à l'onglet Sécurité et définissez Secure Boot sur Disabled.

Remarque: les menus BIOS / UEFI sont très différents d’un fabricant à l’autre. Sous certaines configurations, vous pourrez désactiver le démarrage sécurisé à partir de la configuration du système, de l'authentification ou de l'onglet Démarrage.
Méthode 5: modification du mode de démarrage du BIOS
Si vous avez cloné un disque dur GPT HHD sur MBR ou un disque dur MBR sur un disque SSD GPT, n'oubliez pas qu'il est également nécessaire de changer le mode de démarrage de UEFI à Legacy ou inversement pour que la séquence de démarrage réussisse. Sinon, le lecteur SSD ne démarrera pas une fois le processus de clonage terminé.
Si ce scénario particulier est applicable, vous pouvez résoudre le problème en modifiant le mode de démarrage. Voici un guide rapide sur la façon de procéder:
- Allumez votre ordinateur et appuyez sur la touche de démarrage spécifique (touche d' installation ) lors de la séquence de démarrage initiale. En règle générale, la clé d'installation est l'une des touches F (F2, F4, F6, F8, F10, F12), la touche Suppr (sur les ordinateurs Del) ou la touche Échap .

- Une fois dans l’écran de configuration du BIOS, accédez à l’onglet Boot et changez le mode de démarrage. Si ce paramètre est défini sur Legacy, remplacez-le par UEFI et inversement.

Remarque: N'oubliez pas que, selon le fabricant de votre carte mère, ce menu peut paraître très différent sur votre écran.
- Enregistrez la configuration actuelle du BIOS et redémarrez votre ordinateur pour voir si vous pouvez démarrer à partir du lecteur SSD cloné.
Méthode 6: Exécution de l'utilitaire Windows Recovery Environment
L'environnement de récupération Windows (WinRE) est capable de résoudre un grand nombre de scénarios courants dans lesquels le lecteur ne démarre plus. Plusieurs utilisateurs concernés ont indiqué qu'ils étaient autorisés à démarrer normalement après avoir réparé l'installation de Windows à partir du SSD cloné à l'aide de WinRe.
Toutefois, n'oubliez pas que pour exécuter cette procédure, vous devez disposer d'un support d'installation Windows avec la version de votre système d'exploitation. Vous pouvez suivre cet article ( ici ) pour Windows 7 ou celui-ci ( ici ) pour Windows 10 pour créer un support d'installation si vous n'en avez pas.
Voici un guide rapide sur l'exécution de l'utilitaire de réparation automatique:
- Insérez le support d'installation et redémarrez votre ordinateur. Au début de la séquence de démarrage, appuyez sur n’importe quelle touche pour démarrer à partir du support d’installation de Windows.

- Une fois la configuration de Windows chargée, cliquez sur Réparer votre ordinateur (coin inférieur gauche de l'écran).

- Une fois que vous arrivez au menu suivant, allez à Dépannage, puis cliquez sur Options avancées . Ensuite, dans le menu Options avancées, sélectionnez Réparation du démarrage .

- Attendez que l'utilitaire soit lancé, puis cliquez sur Continuer pour passer à la phase de diagnostic. Si vous avez un mot de passe, il vous sera demandé de le fournir.

- Attendez que l'utilitaire WinRE ait terminé l'analyse et la réparation des problèmes de démarrage liés à votre lecteur cloné.

- Une fois le processus terminé, votre ordinateur redémarrera. Au démarrage suivant, vérifiez si le problème persiste.
Si vous ne parvenez toujours pas à démarrer à partir de votre lecteur SSD cloné, passez à la méthode suivante ci-dessous.
Méthode 7: Exécution de l'utilitaire Bootrec.exe
Si WinRE ne parvient pas à résoudre la séquence de démarrage de votre lecteur SSD cloné, vous pourrez peut-être le faire manuellement à l'aide de Bootrec.exe via l'invite de commande. Cet utilitaire Microsoft intégré est capable de corriger l'enregistrement de démarrage principal, le secteur de démarrage et les données de configuration de démarrage. Ces trois éléments peuvent être affectés au cours du processus de migration.
Remarque: similaire à la méthode 6, vous devez disposer d'un support d'installation Windows avec la version de votre système d'exploitation. Vous pouvez suivre cet article ( ici ) pour Windows 7 ou celui-ci ( ici ) pour Windows 10 pour créer un support d'installation si vous n'en avez pas. Si vous n'en avez pas, vous pouvez également forcer l' affichage du menu de récupération au démarrage en forçant trois interruptions de démarrage consécutives.
Voici un guide rapide sur l'exécution de l'utilitaire Bootrec.exe :
- Insérez le support d'installation Windows et appuyez sur n'importe quelle touche lorsque vous êtes invité à démarrer à partir de celui-ci. Une fois que la fenêtre d’installation initiale de Windows s’affiche, cliquez sur Réparer votre ordinateur .

- Une fois dans le menu Options avancées, accédez à Dépanner, puis sélectionnez Invite de commandes .

- Une fois que l'invite de commande est ouverte, tapez les commandes suivantes dans l'ordre dans lequel elles ont été écrites et appuyez sur Entrée après chaque commande pour reconstruire l'intégralité des données de configuration de la construction:
bootrec.exe
bootrec.exe / fixmbr bootrec.exe / fixboot bootrec.exe / scanos bootrec.exe / rebuildbcd
- Une fois que toutes les commandes ont été entrées et traitées avec succès, redémarrez votre ordinateur et voyez si vous pouvez démarrer à partir de votre lecteur SSD cloné.















