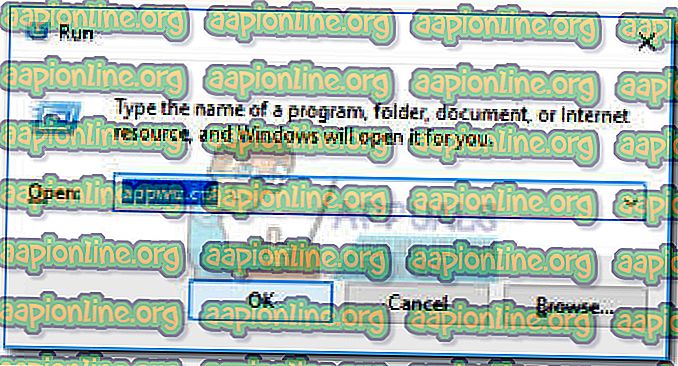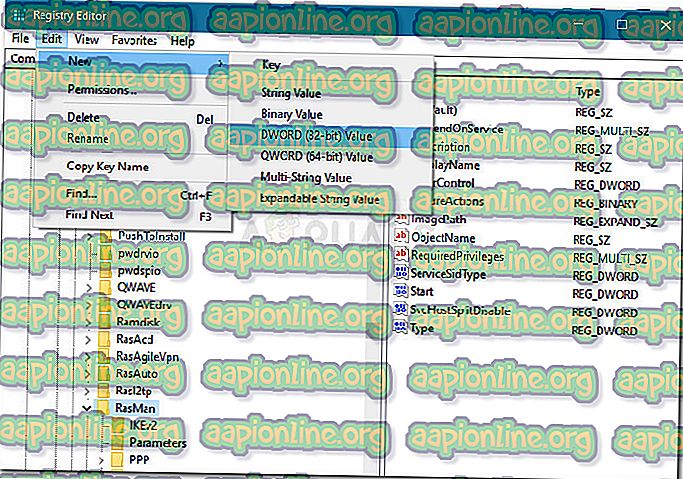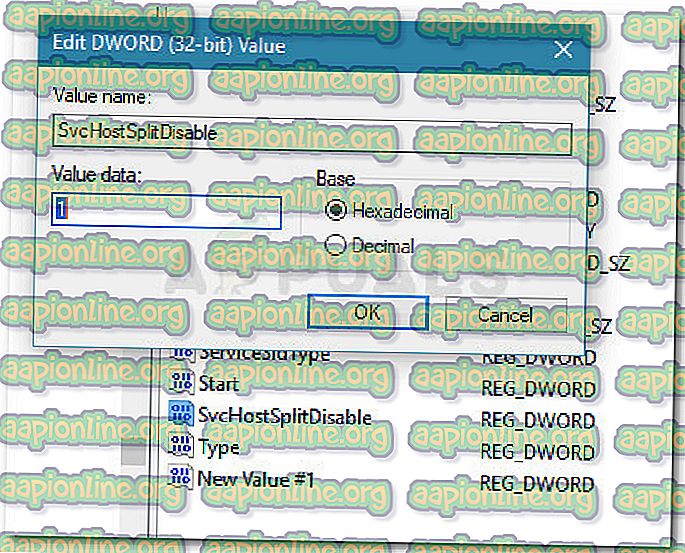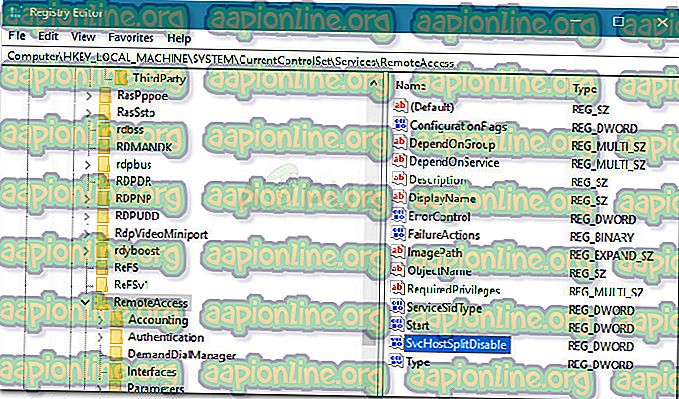Correction: les connexions entrantes dépendent de l'accès distant par routage
Certains utilisateurs ont signalé avoir l'erreur «Les connexions entrantes dépendent du service de routage et d'accès distant» en essayant de démarrer le service RRAS (service de routage et d'accès distant) . La plupart des utilisateurs concernés signalent que ce problème se produit lorsqu'ils tentent de configurer une connexion VPN entrante - juste après avoir ajouté la connexion entrante et cliqué sur Suivant.
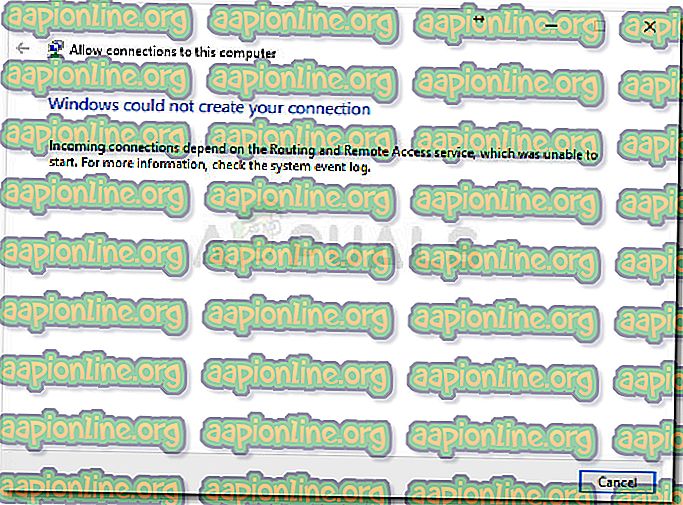
L'erreur n'est pas spécifique à Windows 10 (également signalée sur Windows 8 et Windows 7), mais elle est généralement signalée avec les versions d'Insider.
Les causes des connexions entrantes dépendent de l'erreur de routage d'accès distant
Après avoir étudié le problème et examiné divers rapports d’utilisateurs, nous avons créé une liste de coupables pouvant entraîner l’apparition de ce problème:
- Problème de connexion entrante en cours - Microsoft est au courant de ce problème et a déjà publié plusieurs correctifs. Mais à ce jour, ce problème est toujours signalé, même sur les dernières versions de Windows 10. Heureusement, ce bogue peut être contourné avec un correctif de l'Éditeur du Registre ( Méthode 2 ).
- Un pare-feu externe bloque les connexions entrantes - Ce problème peut être causé par un pare-feu surprotecteur. Plusieurs utilisateurs ont signalé que le problème avait été résolu après la désinstallation de leurs solutions de sécurité tierces.
Comment corriger les connexions entrantes en fonction de l'erreur de routage d'accès à distance
Si vous avez du mal à résoudre ce problème, cet article vous fournit une liste des étapes de dépannage testées. Vous trouverez ci-dessous un ensemble de méthodes que d'autres utilisateurs dans une situation similaire ont utilisées pour résoudre le problème.
Pour que vous maximisiez vos chances de succès, commencez par la première méthode et suivez les autres dans l’ordre dans lequel elles sont présentées. Si une méthode n'est pas applicable à votre situation, ignorez-la et passez à la suivante ci-dessous. Commençons!
Méthode 1: Désinstallation du pare-feu tiers
Avant de passer aux autres correctifs ci-dessous, vérifions que le problème n'est pas causé par des interférences de tierces parties. Un certain nombre de rapports d'utilisateurs ont pu résoudre le problème après s'être débarrassés de leur pare-feu tiers.
Apparemment, il existe un certain nombre de solutions tierces surprotectives qui vont interférer avec la création d'une nouvelle connexion VPN entrante à l'aide de la fonctionnalité intégrée.
Pour vérifier si cette théorie est vraie, vous devrez abandonner votre pare-feu tiers et le désinstaller de votre système. N'oubliez pas que désactiver la protection en temps réel ne résoudra pas le problème, car les règles resteront toujours en place.
Pour vous assurer de ne laisser aucun reste de fichier susceptible de provoquer des interférences, nous vous recommandons de suivre les étapes ci-dessous:
- Appuyez sur les touches Windows + R pour ouvrir une boîte de dialogue Exécuter . Ensuite, tapez “ appwiz.cpl ” et appuyez sur Entrée pour ouvrir Programmes et fonctionnalités .
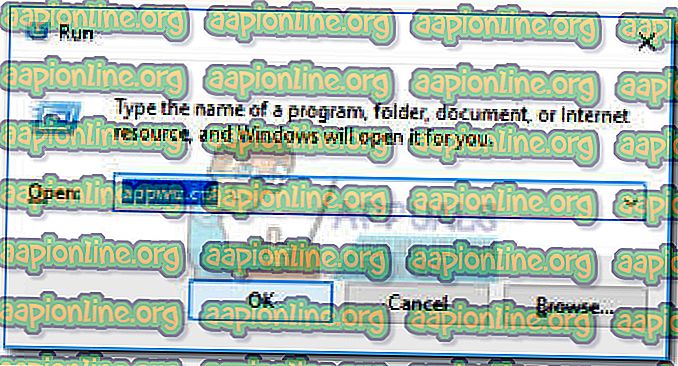
- Dans Programmes et fonctionnalités, faites défiler la liste des applications et localisez votre logiciel antivirus tiers. Une fois que vous le faites, cliquez dessus avec le bouton droit de la souris et choisissez Désinstaller, puis suivez les instructions à l'écran pour le supprimer de votre système.
- Suivez ce guide ( ici ) pour vous assurer que votre pare-feu tiers ne laisse aucun fichier susceptible de créer des interférences.
- Redémarrez votre ordinateur et voyez si le problème a été résolu au prochain démarrage.
Si vous ne pouvez toujours pas créer de nouvelles connexions VPN via l'erreur «Les connexions entrantes dépendent du service de routage et d'accès distant», continuez avec la méthode suivante ci-dessous.
Méthode 2: activation des connexions entrantes via l'Éditeur du Registre
Une procédure particulière est souvent recommandée sur les forums Technet et semble avoir aidé un grand nombre d'utilisateurs à résoudre le problème Connexions entrantes. Dépend de l' erreur Routing Remote Access . Cela implique l'utilisation de l'Éditeur du Registre qui désactive le service Svc Host Split afin de s'assurer que les connexions entrantes peuvent être utilisées pour les tâches d'accès distant.
Voici un guide rapide sur ce que vous devez faire:
- Appuyez sur les touches Windows + R pour ouvrir une boîte de dialogue Exécuter. Ensuite, tapez « regedit » et appuyez sur Ctrl + Maj + Entrée pour ouvrir l'éditeur de registre avec un accès administrateur. Si le UAC (Contrôle de compte d'utilisateur) vous y invite , cliquez sur Oui .

- Dans l'Éditeur du Registre, utilisez le volet de gauche pour accéder à l'emplacement suivant: Ordinateur \ HKEY_LOCAL_MACHINE \ SYSTEM \ CurrentControlSet \ Services \ RasMan
- Passons maintenant au volet de droite. Avec la clé de registre RasMan sélectionnée, utilisez le ruban en haut pour créer une nouvelle valeur Dword en sélectionnant Edition> Nouveau> Valeur Dword (32 bits).
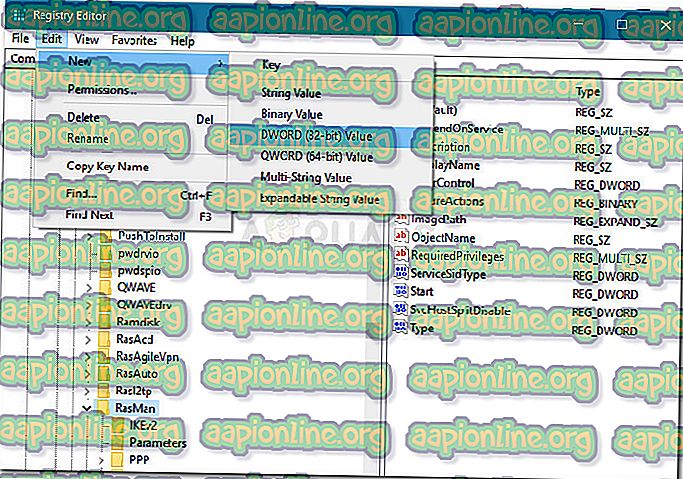
Remarque: Si la valeur Dword SvcHostSplitDisable existe déjà, ignorez cette étape.
- Nommez le Dword nouvellement créé en SvcHostSplitDisable . Assurez-vous d'utiliser ce nom exact, caractères majuscules inclus.
- Double-cliquez sur SvcHostSplitDisable et définissez la base sur Hexadécimal et les données de la valeur sur 1 .
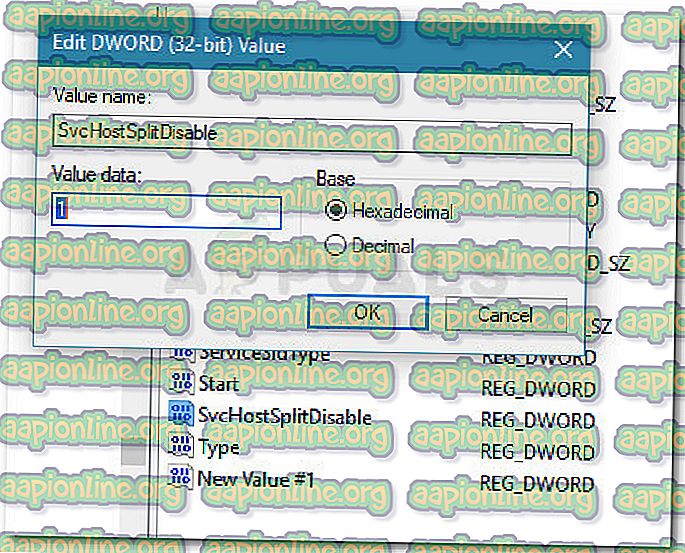
- Utilisez à nouveau le volet de gauche pour accéder à l'emplacement suivant: Ordinateur \ HKEY_LOCAL_MACHINE \ SYSTEM \ CurrentControlSet \ Services \ RemoteAccess
- Revenez maintenant dans le volet de droite. Une fois la clé RemoteAccess sélectionnée, utilisez le ruban situé en haut de la page pour créer un nouveau Dword en sélectionnant Edition> Nouveau> Valeur de Dword (32 bits).
Remarque: Si une valeur SvcHostSplitDisable est déjà créée, passez directement à l'étape suivante ci-dessous.
- Nommez le Dword nouvellement créé en SvcHostSplitDisable.
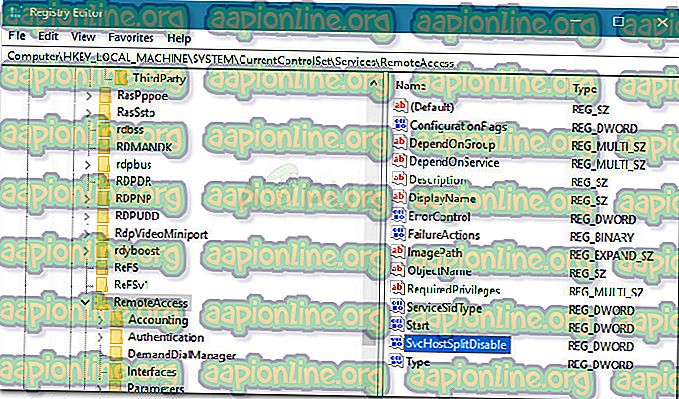
- Double-cliquez sur SvcHostSplitDisable et définissez Base sur Hexadécimal et la valeur sur 1 .
- Fermez l'Éditeur du Registre et redémarrez votre ordinateur. Au démarrage suivant, vérifiez si le problème a été résolu en vérifiant si le même problème se produit lorsque vous essayez de configurer une connexion VPN entrante.
Si le problème n'est toujours pas résolu, passez à la méthode suivante ci-dessous.
Méthode 3: désactivation des interfaces IPv6 via une invite de commande
Plusieurs utilisateurs ont réussi à résoudre le problème en modifiant le registre manuellement (ou automatiquement) afin de désactiver toutes les interfaces IPv6 à l'exception de l'interface de bouclage IPv6.
Bien que ce correctif ait réussi à résoudre le problème pour de nombreux utilisateurs affectés, il existe un inconvénient majeur: il interrompt la connectivité IPv6. Si vous pouvez vivre sans cet inconvénient, suivez les étapes ci-dessous pour contourner l'erreur «Les connexions entrantes dépendent du service de routage et d'accès distant» en utilisant une invite de commande avec privilèges pour désactiver toutes les interfaces IPV6:
- Appuyez sur les touches Windows + R pour ouvrir une boîte de dialogue d'exécution. Ensuite, tapez « cmd » et appuyez sur Ctrl + Maj + Entrée pour ouvrir une invite de commande avec privilèges élevés. Si le UAC (Contrôle de compte d'utilisateur) vous y invite, cliquez sur Oui .

- Dans l'invite de commande avec privilèges élevés, insérez la commande suivante ci-dessous et appuyez sur Entrée. Cette commande ajoutera une valeur de registre qui désactivera toutes les interfaces IPv6 à l'exception de l'interface de bouclage IPv6.
reg add "HKEY_LOCAL_MACHINE \ SYSTEM \ CurrentControlSet \ Services \ Tcpip6 \ Parameters" / v DisabledComponents / t REG_DWORD / d /F
Remarque: vous pouvez également remplacer la valeur 0x11 de la commande ci-dessus par 0xFF . Cela désactivera tous les composants IPv6 à l'exception de l'interface de bouclage IPv6. Il est confirmé que ces deux valeurs sont efficaces pour résoudre ce problème particulier.
- Redémarrez votre ordinateur et voyez si le problème est résolu au prochain démarrage.