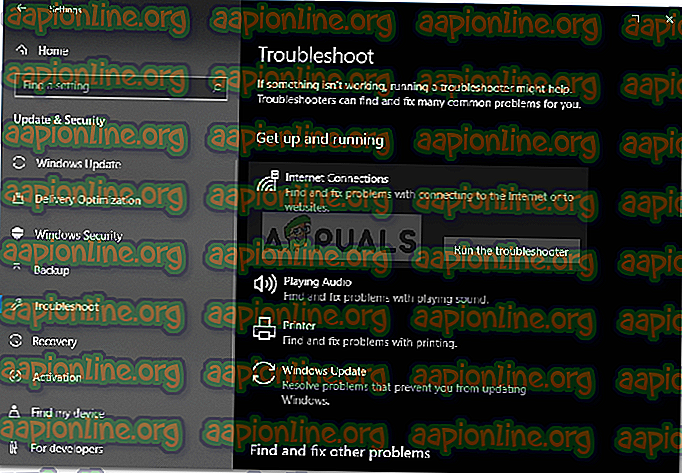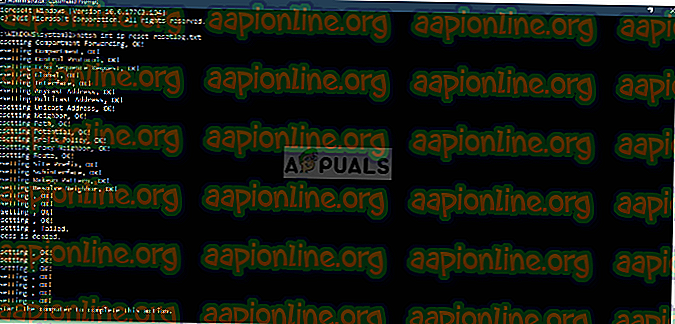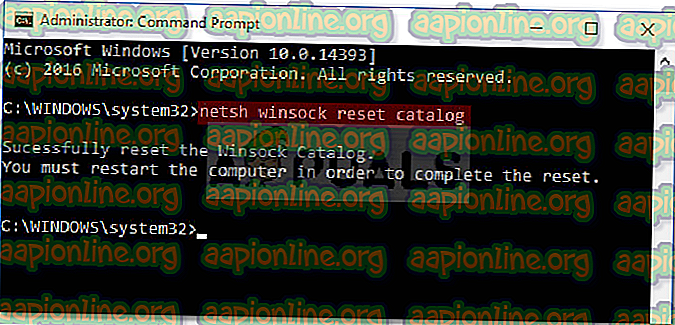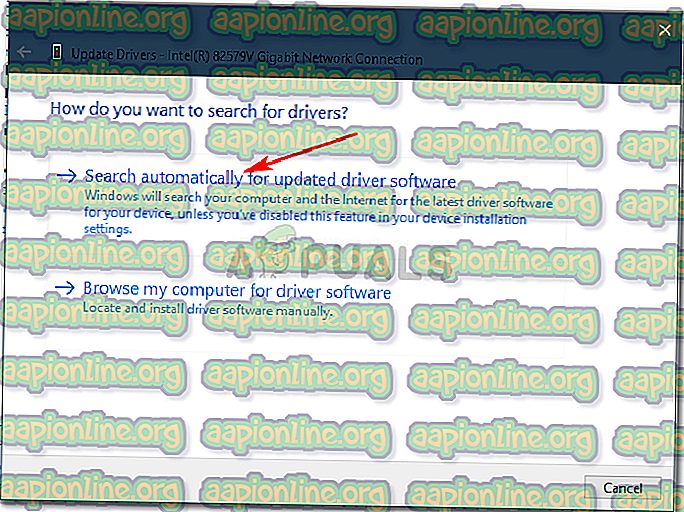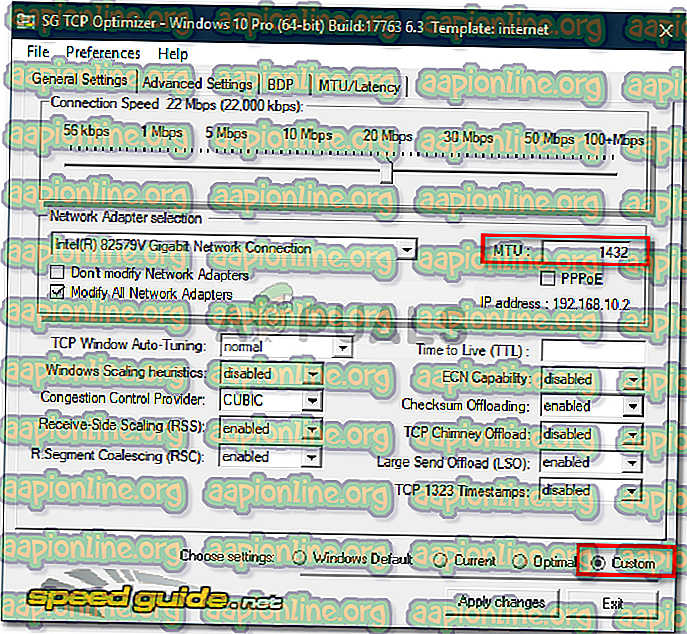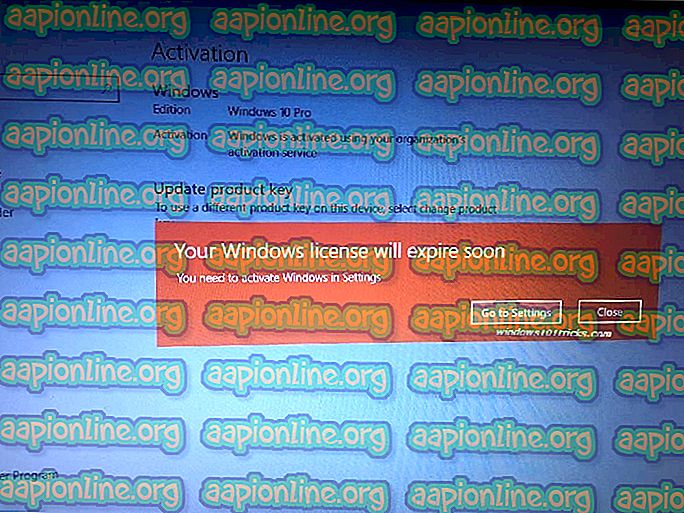Correction: les pages Web ne se chargent pas sous Windows 10
Parfois, lorsque vous essayez d'utiliser votre navigateur pour accéder à des sites Web, les pages Web ne répondent pas même si votre système est connecté à une connexion Internet. Cela se produit souvent lorsque les utilisateurs effectuent une mise à niveau vers Windows 10 ou peut se produire de manière inattendue pour des raisons évidentes, mentionnées ci-dessous. Cela peut être très frustrant et déroutant, car votre ordinateur dispose d'une connexion Internet mais ne peut toujours pas accéder aux sites Web.
Ce problème a principalement été signalé sur Windows 10; toutefois, certains utilisateurs l'ont signalé à l'époque de Windows 7, etc. Le problème n'est pas énorme et l'obstacle peut être facilement surmonté en appliquant quelques solutions simples qui sont: mentionné dans cet article.
Qu'est-ce qui empêche les pages Web de répondre sous Windows 10?
Eh bien, cela peut être dû à un certain nombre de facteurs et de ce que nous avons récupéré, cela se produit généralement pour les raisons suivantes:
- Logiciels tiers . Dans certains cas, le problème peut être causé par le logiciel tiers que vous avez installé sur votre ordinateur et qui interfère avec les paramètres de votre réseau.
- Pilotes réseau obsolètes . Si vos pilotes réseau sont obsolètes et que vous n'avez pas installé les derniers pilotes pour votre adaptateur réseau, cela peut être à l'origine du problème.
- MTU incorrect . Parfois, une nouvelle installation de Windows 10 peut définir le mauvais MTU en raison du problème.
Pour résoudre votre problème, vous pouvez utiliser les solutions de contournement suivantes:
Solution 1: exécuter l'utilitaire de résolution des problèmes réseau
Pour commencer, vous devez exécuter le dépanneur de connexion Internet de Windows avant toute chose. L'utilitaire de dépannage peut potentiellement détecter le problème lié au pilote ou tout autre problème à l'origine du problème et le résoudre. Par conséquent, l'exécution de l'outil de résolution des problèmes de réseau mérite d'être testée. Voici comment:
- Ouvrez les paramètres en appuyant sur Winkey + I.
- Allez à la mise à jour et à la sécurité .
- Basculez sur l'onglet Dépannage du côté gauche.
- Sélectionnez " Connexions Internet " et cliquez sur " Exécuter l'outil de dépannage ".
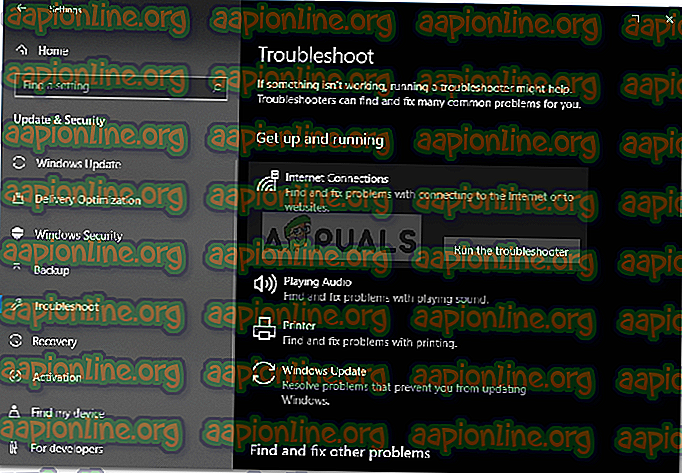
Solution 2: Réinitialisation de TCP / IP
Le protocole de contrôle de transmission, également appelé TCP, est chargé d'établir une connexion entre deux hôtes, à savoir votre machine et le serveur. Parfois, le problème peut être dû à un mauvais fonctionnement des paramètres TCP / IP, auquel cas vous devrez le réinitialiser. Voici comment le faire:
- Appuyez sur Windows Key + X et sélectionnez Invite de commandes (Admin) dans la liste pour ouvrir une invite de commande avec privilèges élevés.
- Tapez la commande suivante:
netsh int ip reset resetlog.txt
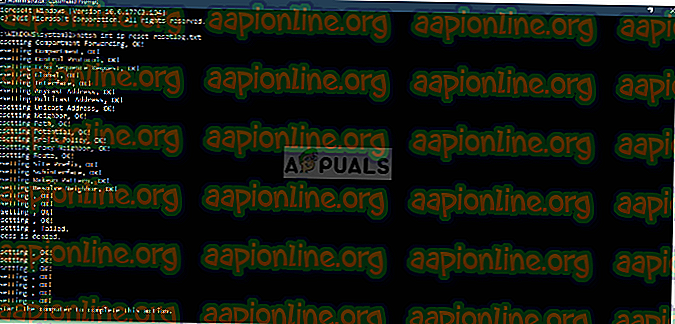
- Après avoir exécuté la commande ci-dessus, entrez les commandes suivantes:
netsh winsock réinitialiser le catalogue
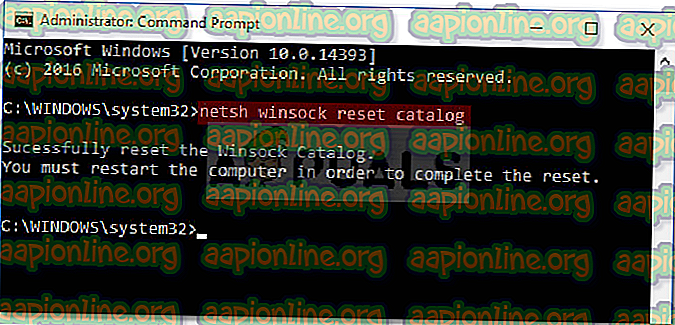
netsh int ip reset reset.log hit
- Redémarrez votre système et essayez d'accéder à un site Web.
Solution 3: mettez à jour vos pilotes réseau
Un autre moyen de résoudre votre problème serait de mettre à jour vos pilotes réseau. Si vos pilotes réseau sont obsolètes, le problème peut survenir. Dans ce cas, vous devrez le mettre à jour avec la version la plus récente. Voici comment:
- Allez dans le menu Démarrer, tapez Gestionnaire de périphériques et ouvrez-le.
- Développez la liste des cartes réseau .
- Cliquez avec le bouton droit sur votre pilote de carte réseau et sélectionnez " Mettre à jour le pilote ".
- Cliquez sur ' Rechercher automatiquement le pilote mis à jour '.
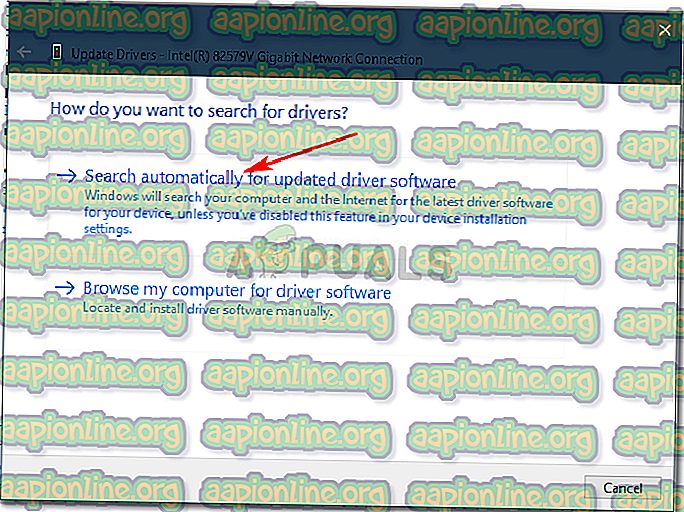
- Attendez qu'il soit terminé.
- Redémarrez votre ordinateur et essayez de charger une page Web.
Solution 4: Désinstallez le logiciel tiers
Certains utilisateurs ont signalé que le problème venait du logiciel tiers installé sur leur système. La désinstallation du logiciel semble avoir résolu le problème. Par conséquent, veillez à désinstaller tout logiciel tiers, tel que votre antivirus, etc. Une fois le logiciel désinstallé, redémarrez votre système et vérifiez ensuite s'il a résolu votre problème.
Si vous ne savez pas comment désinstaller les applications installées sur votre système, nous avons une solution alternative à vous proposer. Vous pouvez essayer d'effectuer un démarrage sans échec, puis essayer d'accéder à une page Web. Safe Boot charge votre système avec le jeu de fichiers ou de pilotes le plus limité.
Vous pouvez apprendre comment effectuer un démarrage sans échec ici .
Solution 5: modification du MTU
Des rapports ont indiqué que le problème était dû à une valeur de MTU incorrecte définie par Windows 10. L'unité de transmission maximale ou MTU est la plus grande quantité de paquets pouvant être envoyée au cours d'une transmission. Parfois, Windows 10 définit MTU sur 1 500, ce qui peut être à l'origine du problème et doit être remplacé par 1432. Voici comment le changer:
- Tout d’abord, téléchargez l’outil TCP Optimizer à partir d’ ici .
- Une fois l’outil téléchargé, cliquez dessus avec le bouton droit de la souris et sélectionnez « Exécuter en tant qu’administrateur ».
- En bas, sélectionnez " Personnalisé " devant " Choisir les paramètres ".
- Ensuite, modifiez la valeur MTU à 1432 .
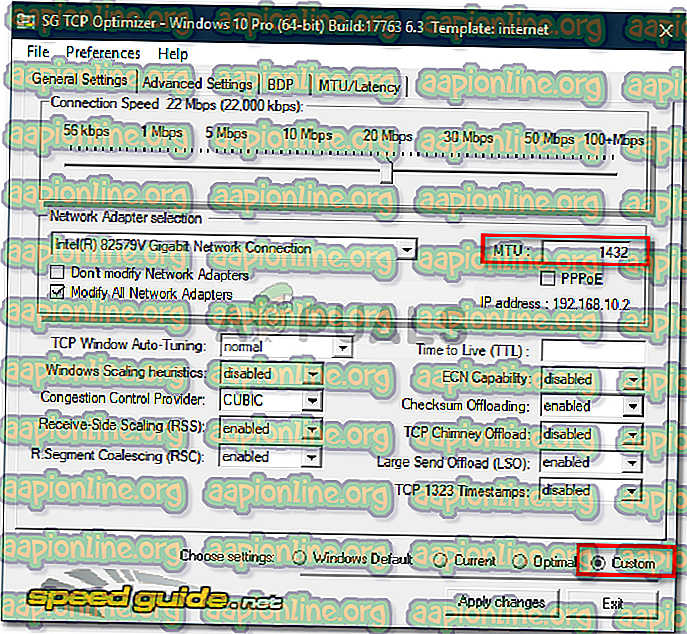
- Appuyez sur " Appliquer les modifications ".
- Redémarrez votre système et votre problème devrait être corrigé.