Correction: Nexus Mod Manager “Un problème est survenu pendant l'installation”
Nexus Mod Manager est probablement le choix numéro un de tout le monde en matière de logiciel permettant de gérer les mods que vous souhaitez installer pour modifier les jeux que vous avez installés sur votre ordinateur. Cet outil facilite énormément le processus, mais il présente également certains problèmes, notamment celui du titre.
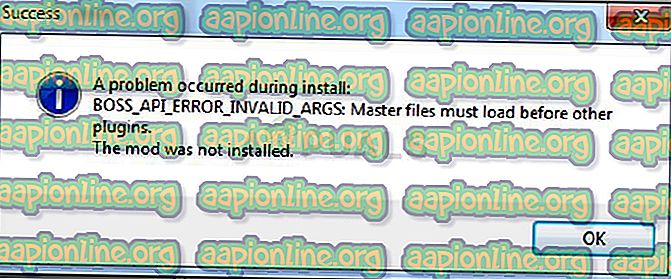
L'erreur «Gestionnaire de mods Nexus - un problème est survenu pendant l'installation» apparaît lorsque les utilisateurs tentent d'installer des mods pour certains jeux qu'ils possèdent. Le message d'erreur fournit parfois des informations supplémentaires. Nous avons préparé plusieurs solutions de travail alors assurez-vous de suivre l’article du début à la fin pour résoudre le problème, espérons-le!
Quelles sont les Causes de "Nexus Mod Manager - un problème est survenu pendant l'installation"?
Ce problème peut survenir lorsque NMM ne parvient pas à installer un mod pour un jeu que vous possédez. Il y en a peu qui soient communs à beaucoup d'utilisateurs et nous avons décidé de les lister ici.
Tout d'abord, NMM peut ne pas disposer des autorisations suffisantes pour accéder à un fichier à partir d'un certain emplacement. Le coupable peut être votre antivirus ou vous devez simplement exécuter NMM en tant qu’administrateur. De plus, vous utilisez peut-être une version obsolète de NMM et vous devez absolument installer la dernière version, ce qui devrait résoudre le problème.
Enfin, l’insuffisance d’espace constitue également un problème majeur, car les mods ont tendance à prendre jusqu’à 10 fois plus d’espace lorsqu’ils sont décompressés car leur compression est probablement trop élevée. Essayez de choisir un endroit différent.
Comment résoudre le problème lié à Nexus Mod Manager 'lors de l'installation
Solution 1: désactivez votre antivirus et exécutez NMM en tant qu'administrateur
Parfois, le Nexus Mod Manager (NMM) a des problèmes pour obtenir l’autorisation suffisante sur votre ordinateur afin d’accéder à certains fichiers nécessaires au bon déroulement de l’installation. Cela signifie souvent que c'est votre programme antivirus qui bloque l'outil ou qu'il doit être exécuté avec des autorisations d'administrateur!
La désactivation de l'antivirus est un processus qui diffère grandement d'un outil antivirus à l'autre, mais tout le monde doit désactiver Windows Defender pour que l'installation aboutisse. Pour ce faire, suivez les étapes ci-dessous!
Néanmoins, la plupart d'entre eux peuvent être désactivés en cliquant avec le bouton droit de la souris sur leur entrée dans la barre d'état système (partie inférieure droite de votre écran) et en choisissant l'option Désactiver.
- Toutefois, si vous utilisez Windows 10, vous devez absolument désactiver Windows Defender si aucun autre antivirus n'est installé. Cliquez avec le bouton droit sur l'icône du bouclier dans votre barre des tâches et cliquez sur Ouvrir.
- Si l'icône ne s'affiche pas, vous pouvez ouvrir l'application Paramètres en cliquant sur le bouton du menu Démarrer, puis en cliquant sur l'icône représentant une roue dentée juste au-dessus du bouton du menu Démarrer.
- Cliquez pour sélectionner la section Mise à jour et sécurité et accédez à l'onglet Sécurité Windows. En haut de la fenêtre, cliquez sur l’option Ouvrir Windows Defender Security Center.
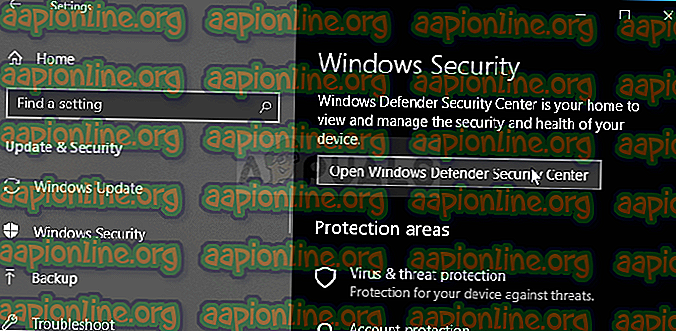
- Lorsque Windows Defender Security Center s'ouvre, cliquez sur l'icône du bouclier située sous l'icône de la page d'accueil, ouvrez les paramètres de protection contre les virus et les menaces, et désactivez la protection en temps réel et la protection en nuage afin de désactiver Defender.
- Accédez à l'icône du navigateur (la deuxième à partir du menu de droite) et désactivez l'option Vérifier les applications et les fichiers.
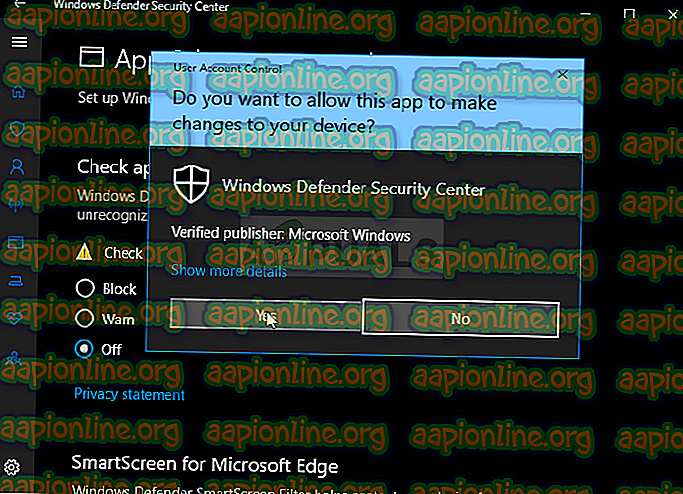
- Cela désactivera Defender pendant que vous installez le mod qui vous donne les problèmes. N'oubliez pas de rétablir les modifications que vous avez apportées au cours de ces étapes, car votre ordinateur ne serait plus protégé.
La deuxième partie de cette solution consiste à faire en sorte que NMM s'exécute avec des autorisations d'administrateur sur votre ordinateur. Cela n'est généralement pas recommandé pour les applications tierces, mais NMM est un outil vérifié.
- Vous devrez d’abord localiser le dossier d’installation de NMM sur votre ordinateur. Le meilleur moyen serait de cliquer avec le bouton droit de la souris sur le raccourci de l'outil sur le bureau ou ailleurs et de choisir Ouvrir l'emplacement du fichier dans le menu. Vous pouvez aussi simplement vérifier sous C >> Program Files ou C >> Program Files (x86) car c'est le dossier par défaut pour l'installation
- Quoi qu’il en soit, une fois dans le dossier d’installation, vous devriez pouvoir voir un fichier nommé Nexus Mod Manager et c’est un fichier exécutable. Cliquez avec le bouton droit sur ce fichier et choisissez Propriétés dans le menu contextuel.
- Accédez à l'onglet Compatibilité dans la fenêtre Propriétés et assurez-vous de cocher la case en regard du paramètre «Exécuter ce programme en tant qu'administrateur».
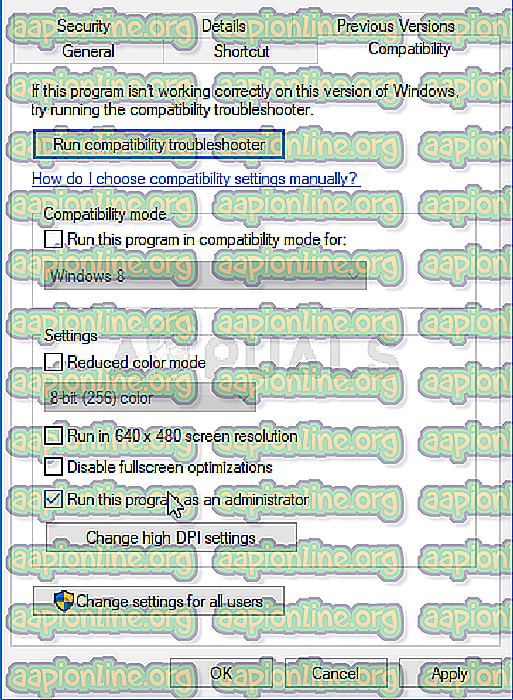
- Appliquez les modifications que vous avez apportées et essayez de répéter le processus d'installation pour voir si le message «Un problème est survenu pendant l'installation» apparaît à nouveau.
Solution 2: obtenez la dernière version de NMM
Il semble que le Nexus ait décidé de ne plus utiliser l'outil et qu'il devienne un projet GitHub dans lequel les anciens développeurs NMM publient encore de nouvelles versions. Les versions courantes de NMM du site contiennent cette erreur, mais elles ont été corrigées dans la version la plus récente. Vous devrez peut-être tout d’abord désinstaller l’ancienne version de NMM car des changements radicaux ont peut-être été apportés.
- Tout d'abord, assurez-vous que vous êtes connecté avec un compte administrateur, car vous ne pourrez pas désinstaller de programmes utilisant d'autres privilèges de compte.
- Vous ne devez pas perdre les mods que vous avez installés car le processus de désinstallation indique clairement que les mods resteront intacts, peu importe ce que vous ferez.
- Cliquez sur le menu Démarrer et ouvrez le Panneau de configuration en le recherchant ou en tapant «control.exe» dans une boîte de dialogue Exécuter pouvant être ouverte à l'aide de la combinaison de touches Win Key + R. Vous pouvez également cliquer sur l'icône représentant un engrenage pour ouvrir l'application Paramètres si vous utilisez Windows 10.
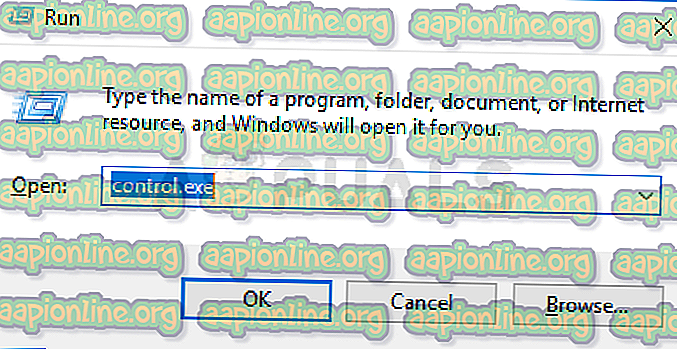
- Dans le Panneau de configuration, sélectionnez Afficher en tant que: Catégorie dans le coin supérieur droit et cliquez sur Désinstaller un programme dans la section Programmes.
- Si vous utilisez l'application Paramètres sous Windows 10, cliquez sur la section Applications pour ouvrir immédiatement une liste de tous les programmes installés sur votre PC.
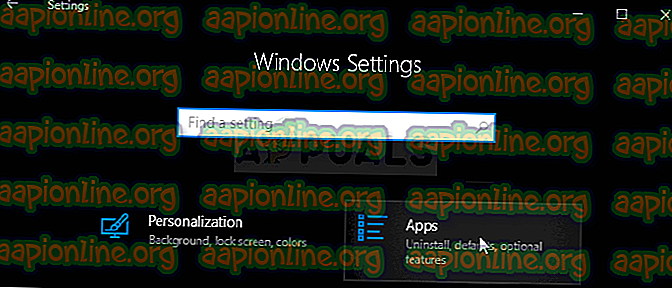
- Localisez l’entrée Nexus Mod Manager dans la liste et cliquez dessus une fois. Cliquez sur le bouton Désinstaller au-dessus de la liste et confirmez les boîtes de dialogue éventuelles. Suivez les instructions à l'écran pour désinstaller NMM, puis redémarrez votre ordinateur pour terminer le processus.
Maintenant, vous devez télécharger la dernière version de NMM afin de compléter cette méthode.
- Cliquez sur ce lien pour accéder au lien GitHub où NMM est maintenant stocké, puis cliquez sur le lien Nexus.Mod.Manager-0.65.10.exe pour lancer le téléchargement.
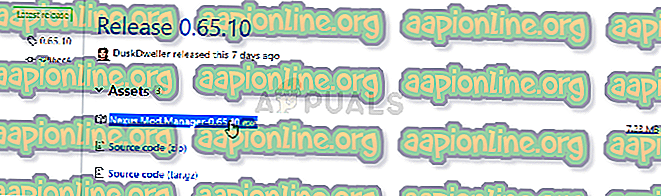
- Cliquez dessus avec le bouton droit de la souris dans le dossier Téléchargements et choisissez Ouvrir. Installez-le en suivant les instructions à l'écran. Ouvrez-le ensuite et vérifiez si le problème a disparu.
Solution 3: Libérez de l'espace sur votre PC ou utilisez une partition différente
Le manque d’espace est peut-être le problème que vous rencontrez lorsque vous recevez cette erreur. Lorsque vous essayez d'installer des mods, sa taille peut être multipliée par 10 car ils sont souvent très compressés. Il existe des mods qui pèsent 800 Mo à l’origine mais grossissent pour occuper 8 Go d’espace.
C'est pourquoi vous devez libérer de l'espace sur votre ordinateur pour que l'installation aboutisse. Essayez tout d’abord de supprimer les fichiers inutiles, tels que les programmes d’installation téléchargés. Essayez de déplacer certains de vos documents vers le cloud. Désinstallez les programmes que vous n'utilisez pas; en particulier les jeux auxquels vous ne jouez plus, car ils ont tendance à prendre le plus de place possible. Essayez de lancer l'installation par la suite pour voir si le problème a disparu.
Alternative : si vous avez une deuxième partition ou un deuxième périphérique de stockage physique connecté à votre ordinateur, vous pouvez même changer le dossier dans lequel NMM stockera les fichiers extraits du mod. C'est la partie problématique car ces fichiers sont supprimés par la suite mais vous ne parvenez pas à installer le jeu correctement. Suivez les étapes ci-dessous pour modifier ce paramètre à un autre emplacement!
- Ouvrez NMM en double-cliquant sur son raccourci sur le bureau ou en le recherchant dans le menu Démarrer, puis en cliquant sur le premier choix disponible. Lorsque son interface utilisateur s'ouvre, cliquez sur l'icône en forme de pignon dans le menu du haut pour ouvrir la fenêtre de configuration.
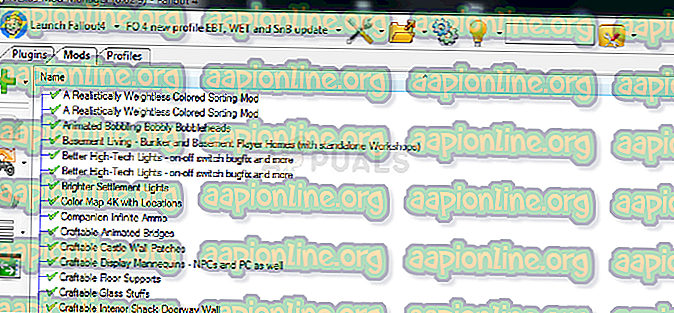
- Au bas de la fenêtre des paramètres, vous devriez voir l’option Répertoire du chemin temporaire. Réduisez la fenêtre pour le moment et accédez à un emplacement où vous avez suffisamment d'espace de stockage. Cliquez avec le bouton droit sur cet emplacement, ouvrez-le dans l'Explorateur de fichiers, choisissez Nouveau >> Dossier et définissez son nom sur Temp.
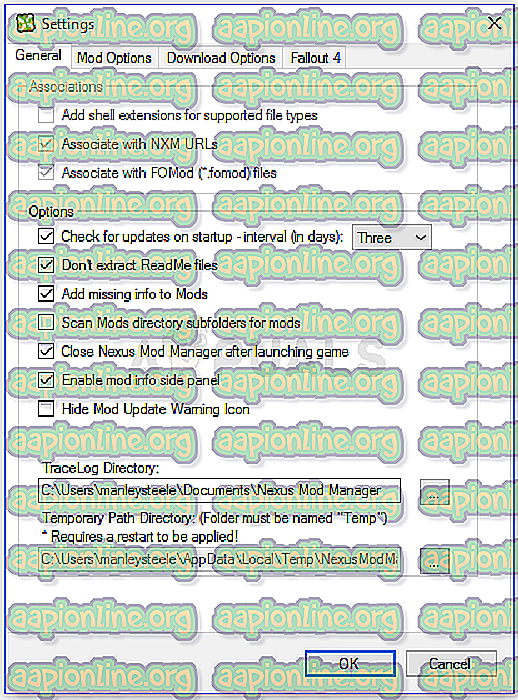
- Retournez à la fenêtre Paramètres NMM et cliquez sur le bouton des trois points qui devrait ouvrir l'explorateur de fichiers. Accédez au dossier Temp que vous avez créé et choisissez-le. Cliquez sur OK et assurez-vous de redémarrer NMM par la suite. Vérifiez si le problème lors de l'installation apparaît toujours!
Solution 4: installez Mods en mode sans échec
Cette méthode est plus une solution de contournement, mais si vous rencontrez ce problème lors de l’installation d’un seul mod ou de deux, il s’agit peut-être du choix parfait, car c’est rapide et facile. Le démarrage de Windows en mode sans échec empêchera certains éléments de démarrer et ne chargera que les éléments de base dont Windows a besoin pour fonctionner au démarrage. C'est un excellent moyen de résoudre le problème.
- Cette méthode est utile pour les versions de Windows antérieures à Windows 10. Utilisez la combinaison de touches Windows + R sur votre clavier afin de démarrer la boîte de dialogue Exécuter et tapez «msconfig» avant de cliquer sur OK.
- Dans la fenêtre Configuration du système, accédez à l'onglet Boot à droite et cochez la case en regard de l'entrée Safe Boot. Cliquez sur OK et redémarrez votre ordinateur afin de démarrer en mode sans échec.
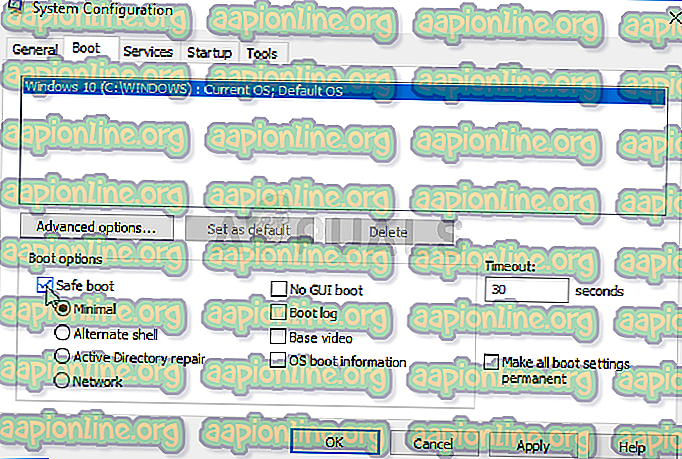
- Si vous utilisez Windows 10 sur votre PC, il existe un autre moyen d'accéder au mode sans échec sur votre ordinateur. Utilisez la combinaison de touches Windows Key + I pour ouvrir les paramètres ou cliquez sur le menu Démarrer, puis sur la touche d'engrenage dans la partie inférieure gauche.
- Cliquez sur Mise à jour et sécurité >> Récupération, puis sur l'option Redémarrer maintenant dans la section Démarrage avancé. Votre PC commencera à redémarrer et vous serez invité à l'écran Choisir une option.
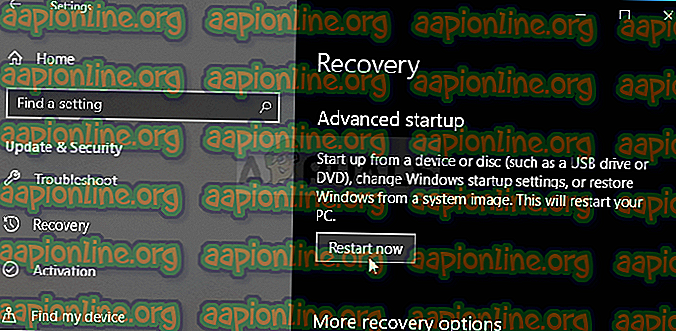
- Cliquez sur la touche 4 ou F4 pour démarrer votre PC en mode sans échec sous Windows 10.
Maintenant que vous avez accédé au mode sans échec avec succès après le redémarrage de votre ordinateur, vous devez exécuter NMM et essayer d’installer le mod qui vous posait le problème. Vérifiez pour voir si la même erreur apparaît à nouveau!



