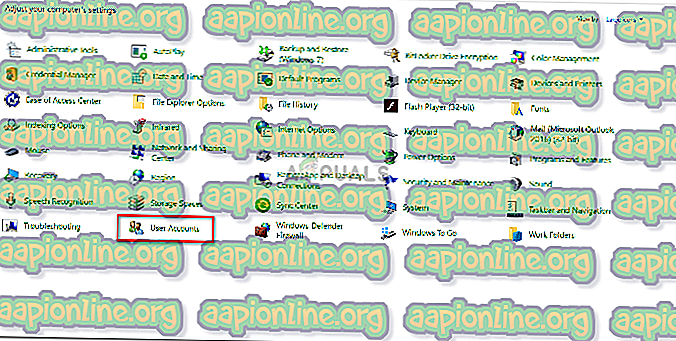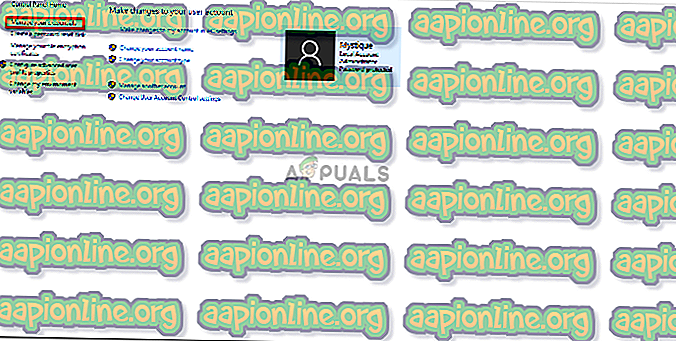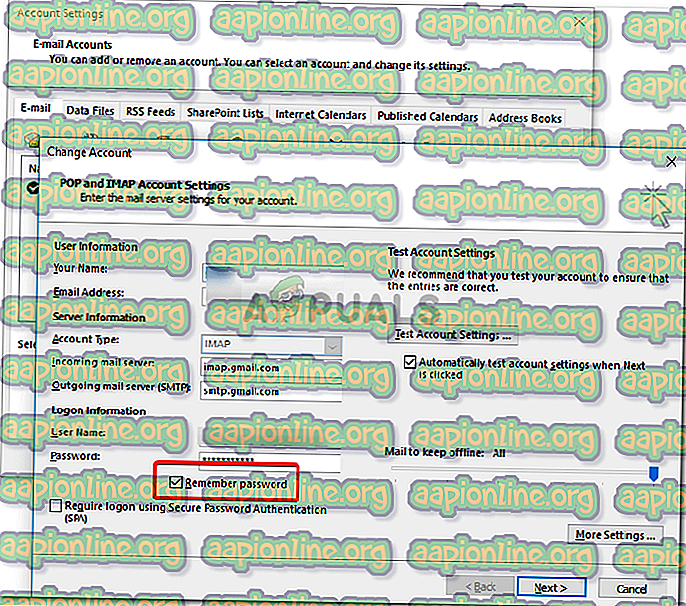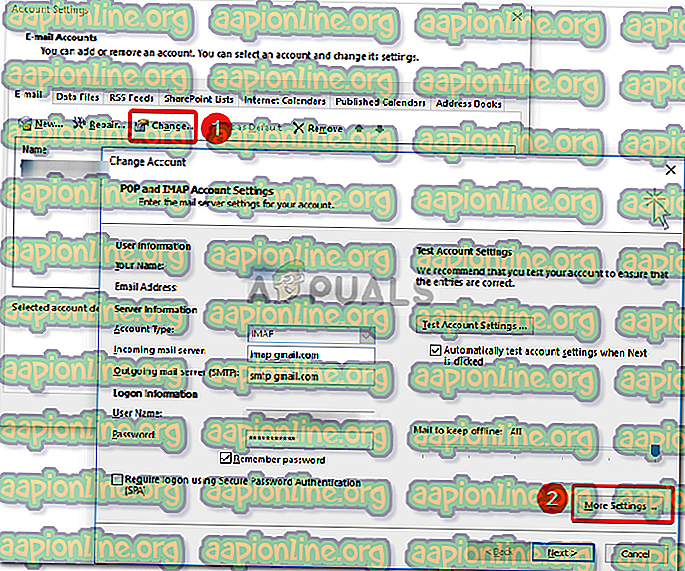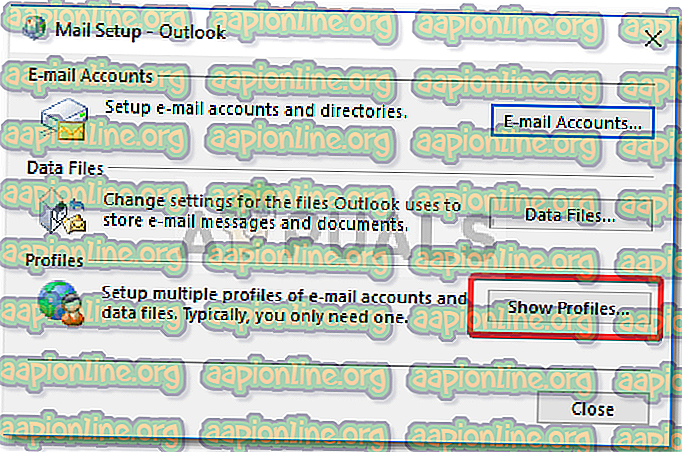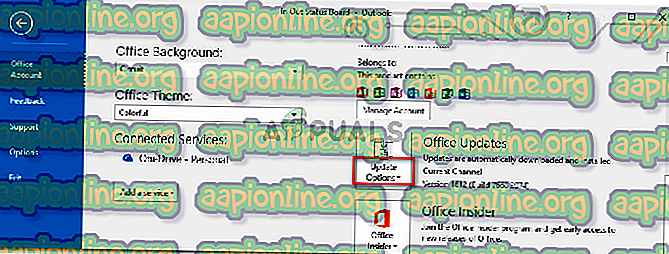Correction: Outlook demande toujours un mot de passe sous Windows 10
Si votre application de bureau Outlook continue à demander le mot de passe encore et encore, même après vous être connecté, cela peut être dû à une mise à jour récente de Windows ou à vos paramètres Outlook. Les mises à jour Windows visent à améliorer les performances de votre système, à offrir de meilleures fonctionnalités et beaucoup plus de stabilité. Cependant, ces mises à jour peuvent parfois provoquer l'apparition de certains problèmes. Ce problème peut être pris comme exemple où Outlook continue de vous troubler avec les invites de connexion.

Outlook doit être l’un des fournisseurs de services de messagerie Web en ligne les plus utilisés, mis au point par Microsoft. La plupart des gens utilisent l'application de bureau fournie par Microsoft dans Windows 10. Ce problème concerne la plupart des versions d'Outlook telles que Outlook 2016, 2013, 2010, etc. Nous avons donc dressé la liste des solutions les plus efficaces qui résoudront votre problème.
Qu'est-ce qui fait qu'Outlook continue à demander un mot de passe sous Windows 10?
Lorsque votre application Outlook continue de demander le mot de passe, cela peut être dû aux facteurs suivants:
- Paramètres Outlook: Parfois, un problème lié aux paramètres de votre application Outlook est à l'origine du problème.
- Mise à jour ou mise à niveau Windows: dans certains cas, une mise à jour ou une mise à niveau Windows peut réinitialiser les préférences que vous avez définies intentionnellement pour certaines applications pouvant être à l'origine du problème.
Vous pouvez isoler le problème en suivant les solutions ci-dessous.
Solution 1: effacer les mots de passe mis en cache
La première chose à faire pour résoudre votre problème serait de vider vos mots de passe en cache situés dans le Panneau de configuration. Voici comment le faire:
- Allez au menu Démarrer et ouvrez le Panneau de configuration .
- Définissez View By, situé sous la barre d’adresse sur le côté droit, sur Large Icons .
- Accédez aux comptes d'utilisateurs .
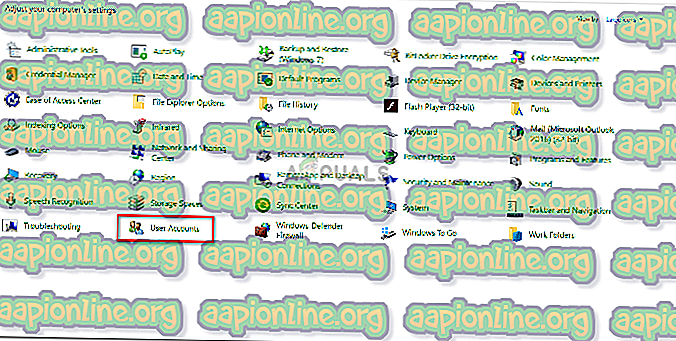
- Sur le côté gauche, cliquez sur " Gérer vos informations d' identification ".
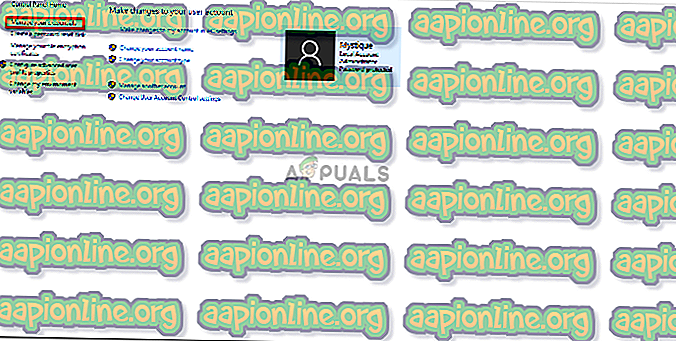
- Sélectionnez les informations d'identification pour Lync, Outlook et Microsoft dans les informations d'identification Windows et les informations d'identification génériques .
- Cliquez sur Détails, puis sélectionnez Supprimer du coffre-fort .
- Quittez le Panneau de configuration, puis redémarrez votre système.
Solution 2: activez l'option de mémorisation du mot de passe
Dans certains cas, le problème est dû à une simple erreur. Si vous n'avez pas coché l'option Mémoriser le mot de passe lors de la connexion, cela peut être à l'origine du problème. Dans ce cas, vous devrez activer l'option. Voici comment:
- Exécutez Outlook, accédez à l'onglet Fichier et cliquez sur Paramètres du compte .
- Sélectionnez votre compte sous l'onglet Email .
- Une fenêtre apparaît, faites défiler vers le bas et localisez l'option " Mémoriser le mot de passe ". Assurez-vous qu'il est coché.
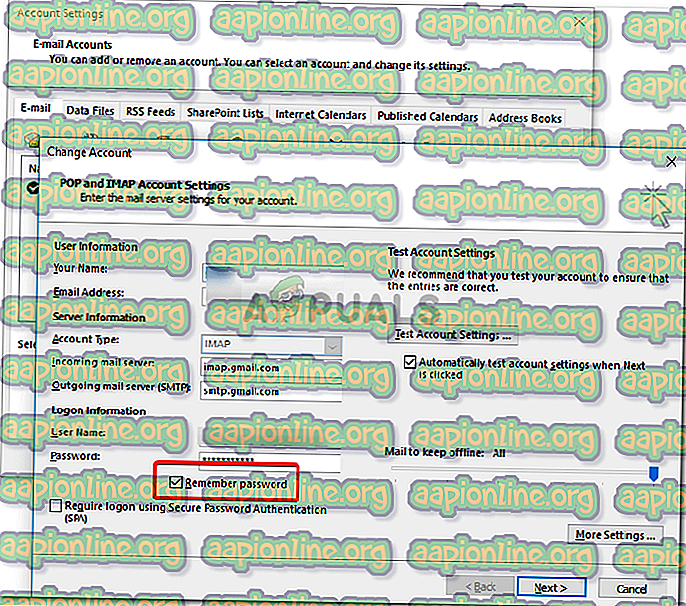
Solution 3: décochez l'option "Toujours demander les informations d'identification de connexion".
Votre application Outlook peut vous demander de saisir le mot de passe encore et encore car vous l'avez configuré comme tel. Pour éliminer une telle possibilité, vous devrez procéder comme suit:
- Lancer Outlook .
- Accédez à l'onglet Fichier, puis sélectionnez Paramètres du compte .
- Dans la section Paramètres du compte, sélectionnez Paramètres du compte .
- Mettez votre compte en surbrillance et cliquez sur Modifier .
- Cliquez sur le bouton Plus de paramètres .
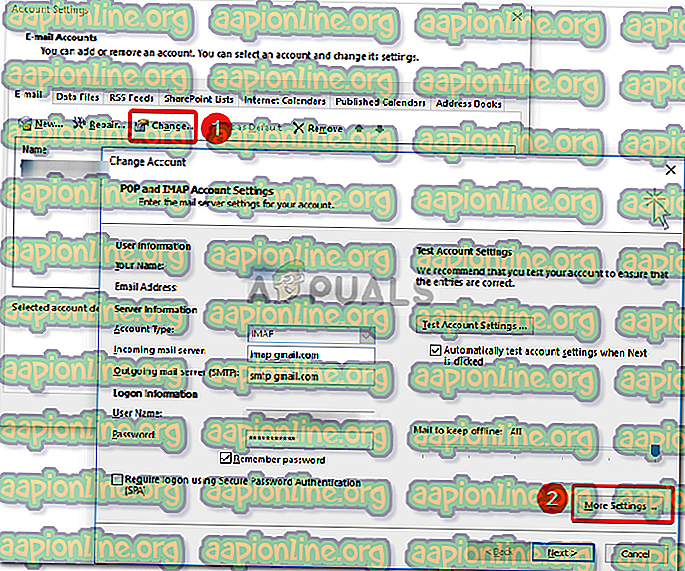
- Basculez sur l'onglet Sécurité .
- Désélectionnez l'option ' Toujours demander les informations d' identification de connexion ' sous l'identification de l'utilisateur.
- Cliquez sur OK puis fermez votre Outlook .
Solution 4: créer un nouveau profil
Parfois, le problème peut être dû à un profil corrompu / endommagé ou à un bogue avec. Dans un tel scénario, vous devrez créer un nouveau profil. Voici comment le faire:
- Assurez-vous que vous avez fermé Outlook .
- Accédez au menu Démarrer pour ouvrir le panneau de configuration .
- Cliquez sur Mail .
- Cliquez sur le bouton Afficher les profils, puis sélectionnez Ajouter .
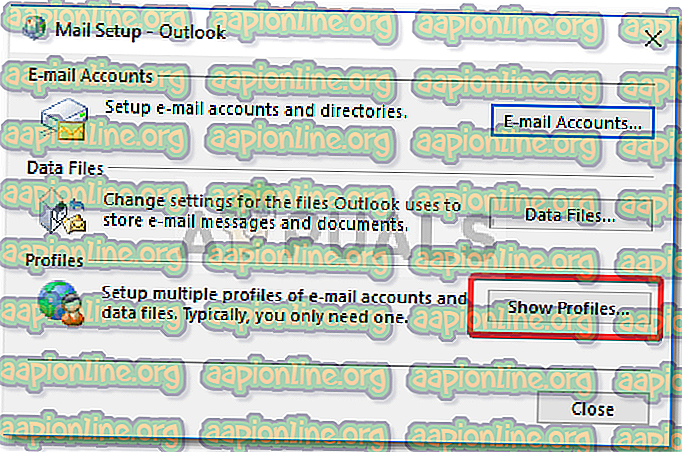
- Entrez le nom du nouveau profil, puis sélectionnez OK.
- Ensuite, entrez votre nom et votre email .
- Appuyez sur Suivant, puis cliquez sur Terminer .
- Enfin, sélectionnez votre profil comme " Toujours utiliser ce profil " puis cliquez sur OK.
Solution 5: mise à jour Outlook
Si aucune des solutions indiquées ci-dessus ne vous convient, il se peut que votre application Outlook présente un problème. Par conséquent, vous devrez mettre à jour votre application Outlook avec la dernière version. Voici comment le faire:
- Ouvrez Outlook, allez dans Fichier puis sélectionnez À propos de Outlook .
- Sélectionnez Compte Office, puis cliquez sur Options de mise à jour .
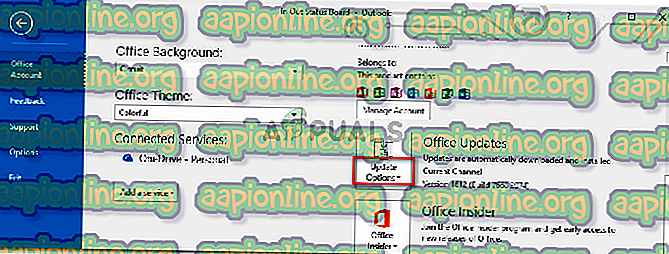
- Enfin, sélectionnez l'entrée Mettre à jour maintenant dans la liste pour rechercher de nouvelles mises à jour.