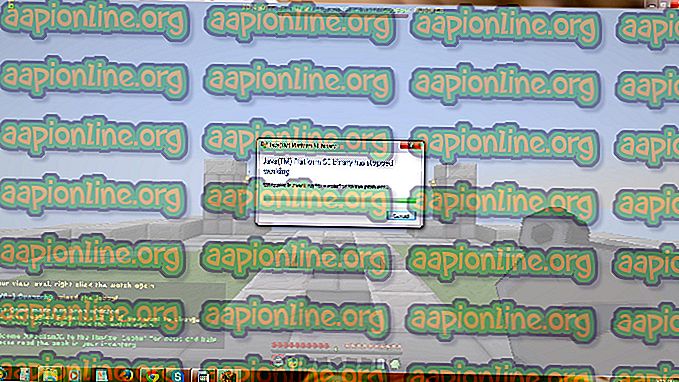Correction: Outlook ne répond pas
Microsoft Outlook fait partie de la suite Office phare et sert de gestionnaire de messagerie. Outlook ne se limite pas à la gestion de Outlook.com, mais vous pouvez également synchroniser d'autres courriels provenant de sites Web tiers tels que Yahoo, Gmail, etc.

Malgré le développement actif de l'application Outlook sur les PC, les utilisateurs sont toujours confrontés à un problème occasionnel: leur client Outlook refuse de se connecter aux serveurs distants et est bloqué dans une boucle qui ne répond pas. Ce problème est très commun et se produit de temps en temps et ne dépend pas de l'adresse e-mail utilisée. Dans cet article, nous allons passer en revue toutes les causes et les solutions utilisées pour résoudre le problème.
Quelles sont les causes qui empêchent Outlook de répondre?
Outlook est l’application de messagerie phare de Microsoft et, malgré le fait que Microsoft lui-même l’attribue, elle est connue pour divers problèmes, notamment celui de la non réponse. Nous avons vérifié divers rapports d’utilisateurs et, après avoir reproduit les mêmes conditions sur nos PC de test, nous avons dressé une liste des causes du problème. En voici quelques uns:
- Conflit avec Outlook: Si un autre programme tiers utilise ou entre en conflit avec Outlook, l'application ne se lancera pas correctement et affichera l'invite ne répondant pas.
- Grande boîte aux lettres: l'application Outlook de l'ordinateur n'est pas suffisamment optimisée, elle semble prendre en charge les grandes boîtes aux lettres. Les grandes boîtes aux lettres sont assez courantes si vous avez un courrier électronique professionnel connecté avec Outlook qui inonde la boîte aux lettres.
- Programmes Office corrompus: Outlook fait partie de la suite Office de Microsoft et peut être corrompu de temps en temps. La suite bureautique est connue pour son lot de problèmes et sa simple réparation résout le problème.
- Logiciel antivirus: les logiciels antivirus sont installés pour protéger l'utilisateur des logiciels malveillants, mais ils signalent parfois des applications normales (faux positif). Nous vérifierons si cela est vrai en désactivant temporairement le logiciel.
- Profil utilisateur corrompu: chaque application Outlook est configurée avec un profil utilisateur. Si ce profil d'utilisateur est corrompu, Outlook ne pourra pas le lire correctement et entrera dans un état non réactif.
- Add-ins: les add-ins sont très populaires dans Outlook et même s'ils modifient l'expérience de l'utilisateur, ils sont connus pour causer divers problèmes. Un dépannage correct sera nécessaire pour résoudre ce problème.
- Redirection AddData: Si votre dossier Application Data pointe vers un emplacement réseau, Outlook ne pourra pas charger le contenu correctement. La correction de la redirection résout le problème.
Avant de passer aux solutions, assurez-vous que vous avez sauvegardé le contenu de votre compte sur le cloud et que vous êtes connecté en tant qu'administrateur sur votre ordinateur.
Solution 1: vérification de l'utilisation d'Outlook par d'autres applications / tâches
La toute première chose à vérifier est de savoir si Outlook est utilisé en arrière-plan par une autre application tierce ou s'il effectue une tâche. Si tel est le cas, lorsque vous lancez Outlook, celui-ci sera déjà occupé et passera à un état non réactif. En raison d'une instance distincte, vous avez lancé une autre instance en conflit direct avec la première.

Par conséquent, vous devriez laisser la tâche en cours se terminer avant d'essayer de relancer Outlook pour un autre. Par exemple, vous devez attendre que l'application ait fini d'envoyer ces e-mails en masse. Vous pouvez facilement vérifier s'il est occupé par un autre processus en consultant la barre des tâches en bas à droite de l'écran. Une icône Outlook sera présente. Vous pouvez également ouvrir le gestionnaire de tâches et voir si des applications tierces en cours d'exécution utilisent Outlook pour leurs propres opérations.
Solution 2: Utilisation d'Outlook en mode sans échec
Il existe une option dans la suite Office où vous pouvez démarrer les applications en mode sans échec. En mode sans échec, Outlook désactive tous les compléments et préférences externes et se charge uniquement avec les pilotes essentiels. Par conséquent, s'il existait des modules / compléments problématiques, ils seraient désactivés et l'application fonctionnerait parfaitement.
Tout d’abord, vous devriez vérifier le démarrage de Outlook en mode sans échec. Si les applications fonctionnent parfaitement, vous pouvez passer aux solutions suivantes et essayer de résoudre le problème.
- Appuyez sur Windows + R, tapez « outlook / safe » et appuyez sur Entrée.

- Maintenant, Outlook vous demandera de sélectionner le profil que vous souhaitez charger. Sélectionnez le bon profil et cliquez sur OK .

- Maintenant, vérifiez si Outlook fonctionne parfaitement.
Solution 3: réparation d'Outlook (via la suite Office)
Dans la majorité des cas, les utilisateurs sont confrontés à l'impossibilité de répondre à Outlook parce que les fichiers d'installation de Microsoft Office sont corrompus ou ont des modules manquants. Si l'installation elle-même n'est pas terminée ou si elle ne fonctionne pas, vous ne pourrez pas utiliser correctement des applications bureautiques individuelles telles qu'Outlook. Nous allons essayer de réparer l'application via le gestionnaire d'applications et voir si cela fonctionne pour nous.
- Appuyez sur Windows + R, tapez “ appwiz. cpl ”dans la boîte de dialogue et appuyez sur Entrée.
- Une fois dans le gestionnaire d'applications, localisez l'entrée de Microsoft Office. Cliquez dessus avec le bouton droit et sélectionnez Modifier . S'il existe une option de réparation ici, vous pouvez cliquer dessus directement.

- Sélectionnez l'option de réparation dans les fenêtres suivantes et cliquez sur Continuer .

- Suivez maintenant les instructions à l'écran et, une fois le processus terminé, redémarrez votre ordinateur et vérifiez si vous pouvez lancer Outlook sans aucun problème.
Solution 4: Réparation des fichiers Outlook
Si vous importez des fichiers Outlook, il est possible que les fichiers que vous utilisez soient corrompus ou incomplets. Les fichiers peuvent entrer dans cet état de temps en temps et avoir des problèmes dans leur contenu, surtout lorsqu'ils sont déplacés ou au cours de la transmission. Dans cette solution, nous allons essayer de réparer les fichiers Outlook et voir s’il existe une erreur. S'il y en a, l'outil de réparation automatique les corrigera et vous en informera en conséquence.
- Appuyez sur Windows + E pour lancer l’explorateur Windows. Une fois dans l'explorateur, accédez au chemin de fichier suivant:
C: \ Fichiers de programme (x86) \ Microsoft Office \ root \ Office16
- Maintenant, recherchez SCANPST. EXE, cliquez dessus avec le bouton droit de la souris et sélectionnez Exécuter en tant qu’administrateur . Une fois le scanner ouvert, cliquez sur Parcourir et naviguez jusqu'au fichier .pst que vous utilisez afin de pouvoir l’analyser.

- Maintenant, cliquez sur Démarrer . Le processus de numérisation va maintenant commencer. Si des anomalies sont présentes, le scanner vous en informera. Même si vous rencontrez des problèmes mineurs, il est recommandé de les résoudre. Cliquez sur Réparer pour réparer les fichiers. Assurez-vous de cocher l'option Faire une sauvegarde du fichier numérisé avant de réparer afin de toujours en avoir une copie si les choses tournent mal.

- Après le processus de réparation, redémarrez votre ordinateur et vérifiez si le problème est résolu.
Solution 5: mise à jour d'Outlook et de Windows
Microsoft envoie des mises à jour à Windows et Outlook pour résoudre divers bugs et problèmes, ainsi que pour introduire de nouvelles fonctionnalités. Si par hasard vous évitez le processus de mise à jour, il est recommandé de ne pas le retarder et de tout mettre à jour le plus rapidement possible. Nous vous recommandons de sauvegarder vos données avant de continuer. Assurez-vous également que vous avez fermé tous les programmes exécutés en arrière-plan avant de poursuivre. Les mises à jour Windows demandent parfois un redémarrage pour appliquer les modifications.
- Appuyez sur Windows + S, tapez «update» dans la boîte de dialogue et ouvrez l'application Update settings.
- Maintenant, dans la fenêtre suivante, cliquez sur Vérifier les mises à jour pour que l'ordinateur puisse se connecter aux serveurs Microsoft et voir s'il y a une mise à jour en attente pour votre ordinateur.

- Redémarrez votre ordinateur correctement après la mise à jour de Windows vers la dernière version.
Une fois Windows mis à jour, nous mettrons à jour Outlook avec la dernière version. Suivez les étapes ci-dessous.
- Cliquez sur l'option Fichier présente en haut de l'application Outlook.
- Maintenant, sélectionnez Compte Office dans le volet de navigation de gauche. Cliquez sur Options de mise à jour dans la partie droite de l'écran et sélectionnez Mettre à jour maintenant .

- Maintenant, le processus de mise à jour va commencer et de nouvelles mises à jour (le cas échéant) seront installées.
Remarque: dans les versions plus récentes de Windows, Microsoft Office (y compris Outlook) est mis à jour via la mise à jour Windows elle-même. Il vous suffit donc de mettre à jour Windows vers la dernière version.
Solution 6: mise à jour de la version Outlook
Comme vous le savez peut-être déjà tous, Microsoft arrête automatiquement la prise en charge des anciennes versions des applications Office à la fin de sa période de prise en charge. Selon nos rapports, le problème de la non-réponse se produit principalement dans les anciennes versions d'Office. Cela est dû au fait que les anciennes versions ne reçoivent pas beaucoup de mises à jour et sont pour la plupart obsolètes avec la majorité des utilisateurs utilisant des versions plus récentes de l'application.

Si vous possédez une version plus ancienne d'Office (y compris Outlook), nous vous recommandons de la mettre à jour au moins jusqu'en 2013 . Office 2013 est à ce jour (lors de la rédaction de cet article) la copie la plus utilisée de la suite Office. Assurez-vous d'avoir votre clé de produit à portée de main, car il vous sera demandé de la saisir après avoir téléchargé la version la plus récente sur votre ordinateur. Assurez-vous également que vous avez sauvegardé vos fichiers dans un emplacement accessible avant de poursuivre.
Solution 7: Suppression de comptes de messagerie
Les comptes de messagerie que vous ajoutez dans l'application Outlook sont automatiquement ajoutés à la liste des comptes de messagerie de l'ordinateur. Tout le stockage est alors synchrone, y compris toutes les pièces jointes et les fichiers multimédias. Si l'un des comptes de messagerie pose problème ou contient des fichiers incomplets / corrompus, vous serez confronté à l'erreur de non réponse. Dans cette solution, nous allons naviguer vers les paramètres de messagerie et supprimer tous les comptes de messagerie associés à Outlook. Assurez-vous de disposer des informations d'identification, car il vous sera demandé de les saisir ultérieurement.
- Appuyez sur Windows + R, tapez « control » dans la boîte de dialogue et appuyez sur Entrée. Une fois dans le panneau de configuration, recherchez « mail » et ouvrez l'application qui renvoie les résultats.

- Maintenant, cliquez sur Comptes de messagerie dans la fenêtre suivante.

- Maintenant, sous l'onglet Email, sélectionnez chaque compte de messagerie un par un et cliquez sur Supprimer . Faites cela pour toutes les adresses e-mail.

- Maintenant, cliquez sur Fermer et redémarrez votre ordinateur. Lancez à nouveau Outlook et vérifiez si le problème est résolu.
Solution 8: Désactivation du logiciel antivirus
Il a été rapporté à de nombreuses reprises qu'un logiciel antivirus tel que Semantic ou Norton causait des problèmes d'autorisation ou d'accès. Ces logiciels antivirus essaient de protéger vos fichiers et dossiers personnels en veillant à ce qu'ils ne soient pas modifiés par d'autres logiciels ou utilisateurs, même si les applications parentes (telles que Outlook) les modifient.
Dans certains cas, ils donnent un faux positif et bloquent l'accès au document, même si vous pouvez le sauvegarder naturellement. Le logiciel antivirus implémente plusieurs fonctionnalités, telles que la protection de fichier en sémantique. McAfee a même publié une documentation officielle à ce sujet et a affirmé le réparer dans l'une de ses mises à jour. Vous devriez essayer de mettre à jour votre logiciel antivirus et si cela ne fonctionne pas, vous pouvez consulter notre article intitulé Comment désactiver votre antivirus.
Solution 9: Désactivation des compléments
L’un des principaux facteurs qui a amené Outlook à entrer dans un état de non réponse est le suivant: les compléments tiers sont chargés dans le logiciel alors qu’ils ne sont même pas pris en charge. Vous pouvez désactiver tous les compléments un par un et déterminer lequel pourrait être à l'origine du problème. Vous pouvez le supprimer définitivement par la suite.
- Ouvrez Outlook et cliquez sur « Fichier » présent en haut à gauche de l'écran.
- Maintenant, cliquez sur l'onglet “ Options ” présent dans la barre de navigation sur le côté gauche de l'écran.

- Sélectionnez l'onglet " Compléments " dans le volet de navigation de gauche. Tous les compléments seront maintenant listés à votre droite. Désactivez tous les compléments tiers et redémarrez Word après l'avoir terminé correctement à l'aide du Gestionnaire des tâches.

- Maintenant, vérifiez si le problème à résoudre a été résolu après avoir complètement redémarré Outlook.
Solution 10: réinstaller Outlook
Si toutes les méthodes ci-dessus ne fonctionnent pas, vous pouvez aller de l'avant et réinstaller complètement l'application Outlook. L’application Outlook est fournie avec d’autres applications Office. Assurez-vous donc de ne pas utiliser ces applications pendant le processus de réinstallation. Assurez-vous également que vous disposez de vos informations d'identification Office avant de poursuivre, car il vous sera demandé de les saisir à nouveau lors de l'installation d'un nouveau package.
- Appuyez sur Windows + R, tapez “ appwiz.cpl ” dans la boîte de dialogue et appuyez sur Entrée.
- Une fois dans le gestionnaire d’application, recherchez Microsoft Office, cliquez avec le bouton droit de la souris sur l’application et sélectionnez Désinstaller .

- Insérez maintenant le CD d’installation d’Office ou accédez au site Web officiel d’Office et téléchargez une nouvelle copie. Après l'installation, redémarrez votre ordinateur avant de lancer Outlook.