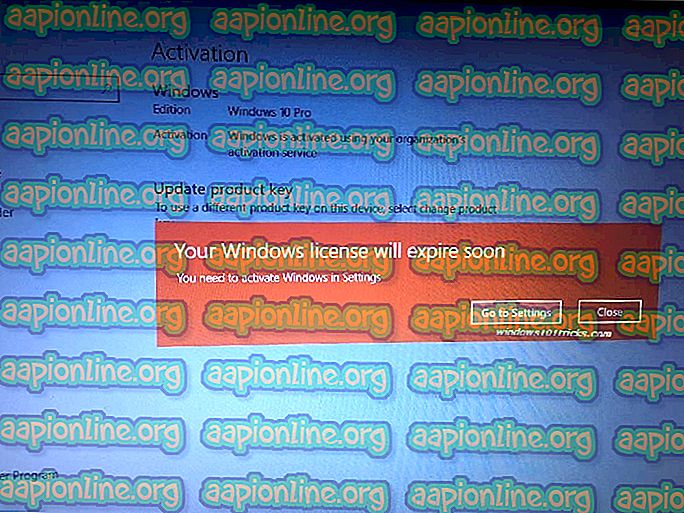Correction: Smite est en attente de vérification
Smite est un jeu assez révolutionnaire puisqu'il s'agit d'un jeu d'arène de combat en ligne multijoueur à la troisième personne qui le distingue des autres jeux populaires de ce genre tels que League of Legends et DOTA 2. Le jeu est disponible sur Steam ou sur le lanceur autonome. et ce problème apparaît sur les deux versions du jeu, peu de temps après son lancement.

L'erreur apparaît après le lancement du jeu et le client affiche le message «Smite est en attente de vérification» et le message reste affiché pendant longtemps. Les utilisateurs se sont plaints du problème. Certaines solutions ont permis de résoudre le problème. Nous avons donc décidé de les regrouper dans un article.
Quelles sont les causes de Smite en attente de vérification?
Le problème est celui qui apparaît avec différentes versions du client et qui a commencé à apparaître il y a plusieurs années. Néanmoins, les causes du problème sont restées les mêmes au fil des ans et peuvent être répertoriées et résolues une par une:
- Des problèmes avec les processus du jeu peuvent corrompre le programme de lancement et le tromper en lui faisant croire qu'il est en train de vérifier les mises à jour ou de les installer.
- Le service principal de HiRez peut également être corrompu ou s’il n’a peut-être pas été installé correctement, surtout si l’erreur apparaît juste après le téléchargement et l’installation du jeu.
Solution 1: redémarrez les services du client
Le programme de lancement Smite dispose de l’option Redémarrer les services, qui est accessible. Les utilisateurs ont indiqué qu’il avait été en mesure de résoudre le problème «Smite attend un problème de vérification». Le redémarrage des services réinitialisera certaines choses et le jeu devrait se débarrasser de ce bogue qui empêche les joueurs de jouer.
- Si vous avez installé le jeu sur Steam, ouvrez votre client Steam en double-cliquant sur son icône sur le bureau ou en le recherchant dans le menu Démarrer ou le bouton rond Cortana (ou la barre de recherche) à côté, si vous êtes un Utilisateur Windows 10.

- Accédez à l'onglet Bibliothèque dans la fenêtre Steam et localisez Smite dans la liste des jeux que vous possédez dans la bibliothèque.
- Cliquez avec le bouton droit de la souris sur le jeu et choisissez l’entrée Jouer qui apparaîtra en haut du menu contextuel. Si le jeu n'est pas installé via Steam, localisez simplement le lanceur du jeu sur votre ordinateur et double-cliquez dessus.

- Cliquez sur l'icône représentant un engrenage dans la partie inférieure gauche de la fenêtre du programme de lancement Smite pour ouvrir Paramètres. Cliquez sur le bouton Dépannage et choisissez l'option Redémarrer les services. Attendez que le client exécute ce processus et essayez de démarrer le jeu maintenant. Vérifiez si le problème est parti.
Solution 2: supprimez le processus HiPatchService.exe dans le Gestionnaire des tâches.
Le client lance HiPatchService.exe, dont le travail consiste simplement à rechercher les mises à jour du jeu et du lanceur de jeu. Cependant, il arrive parfois qu’il se bloque lors de la recherche de mises à jour et que le processus ne s’arrête tout simplement jamais, ce qui induit le jeu en erreur en lui faisant croire qu’une mise à jour pourrait être disponible. Tuer le processus et rouvrir le jeu peut résoudre le problème.
- Exécutez le jeu exactement comme précédemment, soit en le lançant via Steam si vous l'avez installé à l'aide de Steam, soit en exécutant le programme de lancement Smite en cliquant sur son icône sur le bureau ou en le recherchant dans le menu Démarrer.
- Lorsque le jeu démarre, utilisez la combinaison de touches Ctrl + Maj + Échap en tapant sur les touches en même temps pour ouvrir l'outil Gestionnaire de tâches. Vous pouvez également utiliser la combinaison de touches Ctrl + Alt + Suppr et sélectionner Gestionnaire de tâches dans l'écran bleu qui apparaît avec plusieurs options. Vous pouvez également le rechercher dans le menu Démarrer.

- Cliquez sur Plus de détails dans la partie inférieure gauche de la fenêtre pour développer le Gestionnaire de tâches et rechercher le processus «HiPatchService.exe». Il devrait être situé juste en dessous des processus en arrière-plan. Sélectionnez-le et choisissez l'option Fin de tâche dans la partie inférieure droite de la fenêtre.
- Cliquez sur Oui pour le message qui va s'afficher, qui devrait vous avertir de la suppression de divers processus et de la manière dont il peut affecter votre ordinateur. Assurez-vous de l'avoir fait.

- Vous devez maintenant rouvrir le client Smite et vérifier si vous êtes maintenant en mesure de jouer correctement.
Solution 3: commencez à créer un nouveau compte
Pour certains utilisateurs, il était possible de "tromper" le lanceur en choisissant l'option Créer un nouveau compte qui vous mènera à l'écran où vous devrez saisir les données de votre compte. Cette méthode est plus une solution de contournement, mais l'erreur ne s'est pas reproduite lorsque les utilisateurs ont tenté d'exécuter ces étapes.
- Si vous avez installé le jeu sur Steam, ouvrez votre client Steam en double-cliquant sur son icône sur le bureau ou en le recherchant dans le menu Démarrer ou le bouton rond Cortana (ou la barre de recherche) à côté, si vous êtes un Utilisateur Windows 10.

- Accédez à l'onglet Bibliothèque dans la fenêtre Steam et localisez Smite dans la liste des jeux que vous possédez dans la bibliothèque.
- Cliquez avec le bouton droit de la souris sur le jeu et choisissez l’entrée Jouer qui apparaîtra en haut du menu contextuel. Si le jeu n'est pas installé via Steam, localisez simplement le lanceur du jeu sur votre ordinateur et double-cliquez dessus.
- Lorsque le lanceur s'ouvre, cliquez sur le bouton HiRez dans la partie supérieure gauche de la fenêtre du laucnher et choisissez Créer un nouveau compte. Lorsque la fenêtre Créer un nouveau compte apparaît, sortez simplement et vous devriez maintenant être en mesure d’éviter le problème «Smite attend la vérification».
Solution 4: installez ou désinstallez HirezService
Parfois, ce service ne s'installe pas correctement sur les ordinateurs des utilisateurs et ceux-ci ne peuvent rien faire avec leur installation de Smite, ce qui entraîne l'apparition de cette erreur dès le début. Dans d'autres cas, le service semble corrompu et vous devez le désinstaller et laisser le jeu l'installer lui-même.
- Si vous avez installé le jeu sur Steam, ouvrez votre client Steam, accédez à l'onglet Bibliothèque de la fenêtre de Steam et localisez Smite dans la liste des jeux que vous possédez dans la bibliothèque.
- Cliquez avec le bouton droit sur le jeu et sélectionnez l'entrée Propriétés qui apparaîtra en haut du menu contextuel. Accédez à l'onglet Fichiers locaux dans la fenêtre Propriétés et choisissez le bouton Fichiers locaux du navigateur.

- Si le jeu n'est pas installé via Steam, localisez le raccourci du jeu sur le bureau, cliquez dessus avec le bouton droit de la souris et choisissez Ouvrir l'emplacement du fichier dans le menu contextuel qui apparaît. Si vous n'avez pas de raccourci sur le Bureau, recherchez manuellement le dossier d'installation du jeu (C >> Program Files >> Smite) si vous ne l'avez pas modifié.
- Vous pouvez également le rechercher dans le menu Démarrer en tapant «Smite» avec le menu Démarrer ouvert, cliquez avec le bouton droit de la souris sur l'entrée Smite et choisissez l'emplacement du fichier ouvert.

- Accédez aux fichiers binaires >> Redistribuez et double-cliquez pour ouvrir le fichier exécutable InstallHiRezService.exe. Si le service est installé, assurez-vous de choisir de le désinstaller à partir de l'exécutable. S'il n'est pas installé, installez-le avant de rouvrir le jeu.
- Le jeu devrait alors procéder à l’installation du service avant le lancement afin de vérifier si vous pouvez maintenant jouer correctement.
Solution 5: réinstallez Smite
Réinstaller le jeu est la dernière étape à franchir pour résoudre ce problème. Certaines personnes peuvent penser que c'est trop, mais tout dépend de la rapidité de votre connexion Internet, car votre progression est liée à votre compte Steam ou HiRez (selon la manière dont vous avez installé le jeu) et vous pouvez tout simplement commencer là où vous l'avez laissée.
Les instructions ci-dessous sont divisées en deux parties: des instructions pour les utilisateurs du lanceur HiRez pour télécharger et installer le jeu et une alternative pour les utilisateurs de Steam. Assurez-vous donc de suivre attentivement les instructions.
- Cliquez sur le bouton du menu Démarrer et ouvrez le Panneau de configuration en le recherchant ou en le localisant dans le menu Démarrer (utilisateurs de Windows 7). Vous pouvez également cliquer sur l'icône représentant un engrenage pour ouvrir l'application Paramètres si vous utilisez Windows 10 comme système d'exploitation sur votre ordinateur.
- Dans la fenêtre Panneau de configuration, passez à Afficher en tant que: Catégorie dans le coin supérieur droit et cliquez sur Désinstaller un programme dans la section Programmes.

- Si vous utilisez les paramètres de Windows 10, cliquez sur la section Applications dans la fenêtre Paramètres pour ouvrir la liste de tous les programmes installés sur votre ordinateur.
- Recherchez Smite dans la liste, dans Paramètres ou dans le Panneau de configuration, cliquez dessus une fois, puis cliquez sur le bouton Désinstaller situé dans la fenêtre Désinstaller un programme. Confirmez les choix de dialogue pour désinstaller le jeu et suivez les instructions qui apparaîtront à l'écran.
Alternative pour les utilisateurs de Steam:
- Si vous avez installé le jeu sur Steam, ouvrez votre client Steam, accédez à l'onglet Bibliothèque de la fenêtre de Steam et localisez Smite dans la liste des jeux que vous possédez dans la bibliothèque.

- Cliquez avec le bouton droit sur le jeu et choisissez le bouton Désinstaller qui apparaîtra au bas du menu contextuel.
- Suivez les instructions qui apparaîtront à l’écran et confirmez toutes les boîtes de dialogue vous invitant à confirmer votre choix de désinstaller le jeu.
Pour réinstaller Smite, vous devez le télécharger à partir du site Web officiel de HiRez en cliquant sur le bouton Windows du site qui lancera le téléchargement du lanceur.
Sinon, vous devrez le télécharger à nouveau à partir de Steam en le localisant dans la bibliothèque et en choisissant le bouton Installer après avoir cliqué à droite dessus. Vérifiez si le message «Smite est en attente de vérification» apparaît toujours.