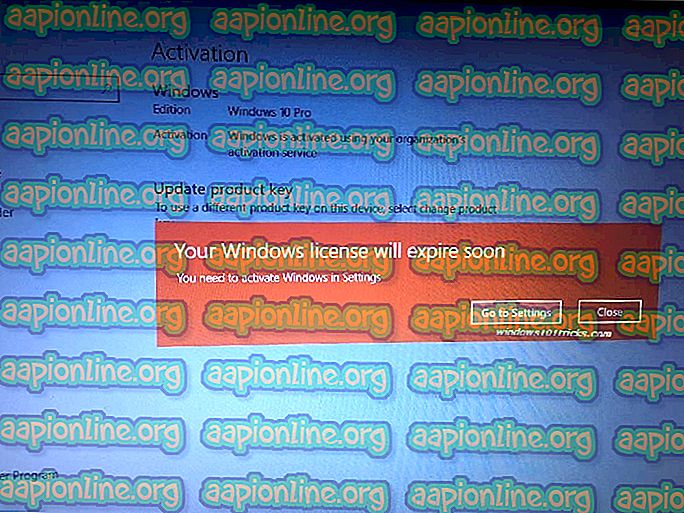Correction: Windows Update n'arrête pas de s'éteindre
Les mises à jour Windows constituent un excellent moyen de maintenir votre système à jour. Ces mises à jour fournissent une sécurité importante et divers autres correctifs pour le système. Cependant, certains utilisateurs rencontrent un problème où les mises à jour Windows sont automatiquement désactivées. Cela se produira automatiquement et aléatoirement. Les utilisateurs voient apparaître une notification à propos des mises à jour Windows désactivées. Gardez à l'esprit qu'il n'y a pas de problème avec la mise à jour elle-même. De nombreux utilisateurs ont activé Windows Update et le système a été mis à jour correctement. Le seul problème est que Windows Update est désactivé par eux-mêmes.

Qu'est-ce qui provoque la désactivation de vos mises à jour Windows?
La cause la plus probable de ce problème est:
- Antivirus: les applications antivirus sont connues pour causer des problèmes avec d'autres programmes et les composants Windows Update ne font pas exception. Cela peut arriver à cause de faux positifs ou de problèmes de compatibilité étranges. Certaines applications antivirus sont bien connues pour causer de tels problèmes et la solution consiste simplement à désactiver l'application antivirus.
- Windows Update: votre service Windows Update peut également être à l'origine de ce problème. Ce service de mise à jour inclus ne démarre pas correctement ou un fichier corrompu dans le dossier de mise à jour Windows. Chacune de ces causes peut être facilement résolue en redémarrant simplement les composants Windows Update et en apportant certaines modifications au registre pour ajouter une clé de registre permettant de définir les mises à jour sur auto.
Méthode 1: désactiver l'antivirus
Étant donné que votre antivirus est probablement à l'origine de ce problème, la désactivation de l'application est un bon point de départ. Des applications telles que Bitdefender sont une cause fréquente de ce problème. Idéalement, vous voudriez vous débarrasser d'un antivirus problématique, mais commencez par désactiver l'application pour voir si le problème disparaît ou non. Vous pouvez ensuite décider de conserver l’antivirus ou de le désinstaller après avoir consulté les résultats. Nous allons montrer les étapes à suivre pour désactiver l’antivirus Avast, mais ces étapes doivent généralement être identiques pour toutes les applications antivirus. Presque toutes les applications antivirus sont livrées avec une option de désactivation.
- Faites un clic droit sur l'icône de votre antivirus dans la barre d'état système
- Sélectionnez le contrôle Avast Shield (cette option varie en fonction de votre antivirus).
- Sélectionnez l'option de temps appropriée pour désactiver l'antivirus. Nous vous conseillerons de sélectionner l'option Désactiver de manière permanente car les mises à jour Windows sont généralement désactivées au redémarrage. Ne vous inquiétez pas, vous pourrez activer l'antivirus ultérieurement.

- Une fois cela fait, vérifiez les mises à jour et allumez votre Windows Update. Si tout fonctionne correctement, redémarrez le système et donnez-lui le temps de voir si les mises à jour Windows sont désactivées ou non.
Si tout fonctionne correctement après la désactivation de l'application antivirus, le problème vient de votre antivirus. Vous pouvez désinstaller l'antivirus ou ajouter votre programme de lancement à sa liste blanche. Ces deux options fonctionneront.
Méthode 2: modifications du Registre
Apporter des modifications au registre de votre système a également été utile pour résoudre ce problème. Suivez les étapes ci-dessous pour apporter des modifications au registre.
- Appuyez une fois sur la touche Windows
- Tapez invite de commande dans la recherche de départ
- Cliquez avec le bouton droit de la souris sur Invite de commandes dans les résultats de la recherche, puis sélectionnez Exécuter en tant qu'administrateur.

- Tapez la commande suivante à l'invite de commande et appuyez sur Entrée.
reg add "HKEY_LOCAL_MACHINE \ LOGICIEL \ Microsoft \ Windows \ CurrentVersion \ WindowsUpdate \ Mise à jour automatique" / v AUOptions / t REG_DWORD / d 0 / f

- Maintenant, tapez la commande ci-dessous et appuyez sur Entrée
sc config wuauserv start = auto

Vous devriez être prêt à partir.
Méthode 3: réinitialiser les composants Windows
Parfois, une simple réinitialisation résout le problème. Cela pourrait être le cas pour vous et le simple fait de réinitialiser les composants de Windows Update pourrait résoudre le problème. Alors, suivez les étapes ci-dessous pour réinitialiser les composants Windows
- Appuyez une fois sur la touche Windows
- Tapez invite de commande dans la recherche de départ
- Cliquez avec le bouton droit de la souris sur Invite de commandes dans les résultats de la recherche, puis sélectionnez Exécuter en tant qu'administrateur.

- Tapez les commandes suivantes dans l'invite de commande et appuyez sur Entrée après chaque commande.
net stop bits net stop wuauserv net stop appidsvc net stop cryptsvc Ren C: \ Windows \ SoftwareDistribution SoftwareDistribution.old Ren C: \ Windows \ System32 \ catroot2 Catroot2.old bits de démarrage nets démarrage net wuauserv démarrage net appidsvc démarrage net cyptsvc

Maintenant, vérifiez si le problème est résolu ou non.