Corrigé: Code d'erreur 51 (Échec du démarrage du jeu) sur Steam
Les utilisateurs rencontrent le code d'erreur 51 avec le message "Échec du démarrage du jeu" lorsqu'ils tentent de lancer un jeu installé via le moteur de jeu, Steam. Ce message d'erreur est applicable et peut être vu se produire avec toutes sortes de jeux tels que Dota ou Skyrim.
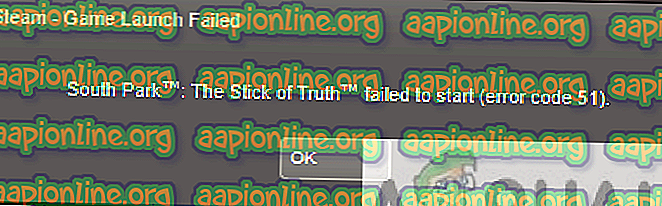
Sur la base de notre enquête, les utilisateurs rencontrent généralement ce problème lorsqu'ils ont mis à jour leur version de Steam ou qu'ils exécutent un jeu pour la première fois sur leur ordinateur. Ceci est plutôt un problème récurrent et signifie généralement qu'il existe un problème externe pour lequel le jeu n'est pas lancé.
Quelle est la cause du code d'erreur 51 (le jeu n'a pas pu démarrer) sur Steam?
Nous avons examiné ce problème en examinant plusieurs stratégies de réparation, des rapports d'utilisateurs et les étapes courantes utilisées pour résoudre le problème. Sur la base de nos recherches, plusieurs scénarios courants pourraient provoquer ce problème:
- Applications tierces: il est connu que les applications tierces sont en conflit avec Steam, notamment Antivirus et d'autres logiciels de protection.
- Installation de jeu corrompue: Les installations de jeux peuvent être corrompues ou obsolètes. Dans ce cas, le jeu ne respectant pas tous les paramètres définis par Steam, il ne pourra pas être lancé.
- Microsoft Visual C ++ Redistributable: Ce module est utilisé par Steam afin de permettre le bon déroulement du jeu et fait partie du moteur du jeu. Si ce n'est pas installé, le jeu ne se lancera pas.
- Steam corrompu: Si toutes les raisons ci-dessus ne semblent pas causer le problème, la seule explication logique qui reste est que votre Steam est corrompu ou obsolète. Une réinitialisation complète pourrait résoudre le problème.
Avant de passer aux solutions, assurez-vous d'être connecté en tant qu'administrateur sur votre ordinateur. De plus, vous devez avoir une connexion Internet ouverte sans pare-feu ni serveur proxy.
Solution 1: vérification de l'intégrité des fichiers de jeu
La première étape de la résolution du problème consiste à vérifier l’intégrité de vos fichiers de jeu. Il existe des cas où le jeu que vous essayez de lancer contient des fichiers d'installation incomplets ou certains de ces fichiers sont corrompus. Dans ce cas, le jeu ne démarrera définitivement pas et causera le code d'erreur 51.
Lorsque nous vérifions l'intégrité des fichiers de jeu, Steam télécharge un manifeste à partir des serveurs de jeu et compare tous les détails des fichiers. Si un fichier est manquant ou différent, il est immédiatement remplacé. Vous devez vérifier l'intégrité du jeu à l'origine du problème. Voici les étapes que vous devez effectuer.
- Ouvrez votre application Steam et cliquez sur Jeux dans la barre du haut. Maintenant, sélectionnez A. Noire dans la colonne de gauche, cliquez dessus avec le bouton droit de la souris et sélectionnez Propriétés .
- Une fois dans Propriétés, cliquez sur la catégorie Fichiers locaux et sélectionnez Vérifier l’intégrité des fichiers de jeu .

- Maintenant, attendez que le processus soit terminé. Redémarrez votre ordinateur une fois la vérification terminée et relancez LA Noire. Vérifiez si le jeu commence comme prévu.
Solution 2: vérification des applications tierces (y compris de l'antivirus)
L'étape suivante consiste à vérifier si des applications problématiques installées sur votre ordinateur pourraient être en conflit avec Steam lors du lancement du jeu. Un accent particulier doit être mis sur les logiciels antivirus.
Un logiciel antivirus peut limiter certaines des fonctionnalités de Steam (faux positif), ce qui aura pour conséquence que Steam ne pourra pas effectuer toutes les opérations nécessaires avant le lancement du jeu. Dans cette solution, vous devez vous dépanner et déterminer quelles sont les applications qui pourraient en être la cause.
- Appuyez sur Windows + R, tapez “ appwiz.cpl ” dans la boîte de dialogue et appuyez sur Entrée.
- Une fois le gestionnaire d’applications ouvert, parcourez toutes les applications et recherchez celles qui pourraient entrer en conflit avec Steam.
- Si vous avez identifié une application, cliquez dessus avec le bouton droit de la souris et sélectionnez Désinstaller .
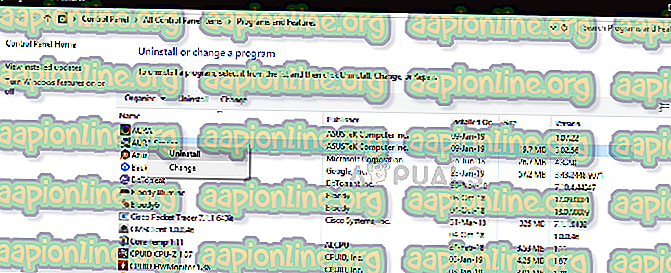
- Redémarrez votre ordinateur et vérifiez si le message d'erreur est résolu.
Remarque: vous pouvez également accéder à la page d'assistance officielle de Steam et vérifier le type d'applications pouvant causer des problèmes avec le moteur de jeu. Vous pouvez également consulter notre article sur Comment désactiver votre antivirus. Vous devriez également envisager de désactiver les FPS tiers ou les boosters de jeu. Ceux-ci sont connus pour entrer en conflit avec le moteur de jeu.
Solution 3: Installation manuelle de DirectX et de Microsoft Visual C ++ redistribuable
Steam installe généralement Microsoft Visual C ++ redistribuable et DirectX automatiquement lorsqu’il installe le jeu qui a besoin de ce module. Cependant, il existe plusieurs cas où ce processus automatique peut être arrêté et le module peut ne pas être installé. Dans cette solution, nous allons naviguer vers les fichiers du jeu qui ne parviennent pas à se lancer et relancer le module correctement. Assurez-vous d'être connecté en tant qu'administrateur dans cette solution.
- Appuyez sur Windows + E pour lancer l’explorateur Windows et accéder à l’adresse suivante:
C: \ Steam \ steamapps \ common \ dota 2 beta \ _CommonRedist \ vcredist
Ici, le nom du jeu est Dota 2. Vous pouvez choisir le dossier requis dans votre cas en conséquence.
- Maintenant, faites un clic droit sur les deux exécutables et sélectionnez Exécuter en tant qu'administrateur .
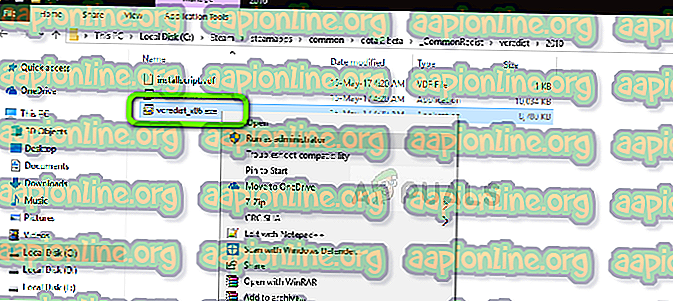
- L'assistant d'installation poursuivra le processus d'installation. Une fois le processus terminé, accédez au chemin de fichier suivant:
C: \ Steam \ steamapps \ common \ dota 2 beta \ _CommonRedist \ DirectX
- Maintenant, faites un clic droit sur les fichiers exe et sélectionnez Exécuter en tant qu'administrateur.
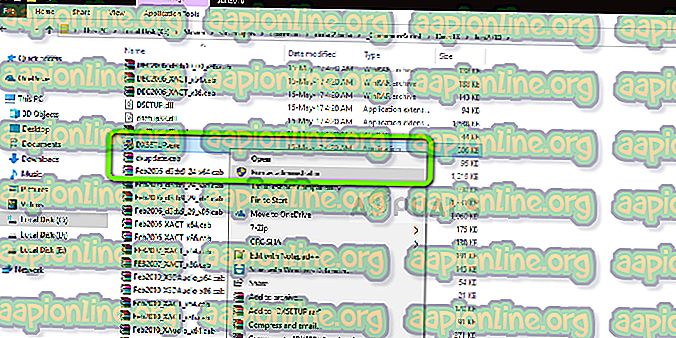
- Redémarrez votre ordinateur une fois les deux installations terminées et lancez le jeu. Vérifiez si vous pouvez le démarrer correctement.
Solution 4: Mise à jour des pilotes graphiques
Les pilotes graphiques sont les principaux acteurs ou la force motrice du fonctionnement de votre jeu. En fait, ils sont également responsables de l'affichage de l'interface graphique sur votre ordinateur. Si les pilotes graphiques ne sont pas mis à jour avec la dernière version disponible, ils risquent de ne pas être initialisés correctement ou de ne pas remplir les conditions requises par Steam, ce qui provoquera le message d'erreur.
Dans cette solution, vous devez mettre à jour les pilotes graphiques, c’est-à-dire les pilotes intégrés (Intel HD ou UHD) et les pilotes dédiés.
- Appuyez sur Windows + R, tapez “ devmgmt. msc ”dans la boîte de dialogue et appuyez sur Entrée.
- Une fois dans le gestionnaire de périphériques, développez la catégorie Cartes graphiques, cliquez avec le bouton droit de la souris sur le matériel graphique et sélectionnez Mettre à jour le pilote .
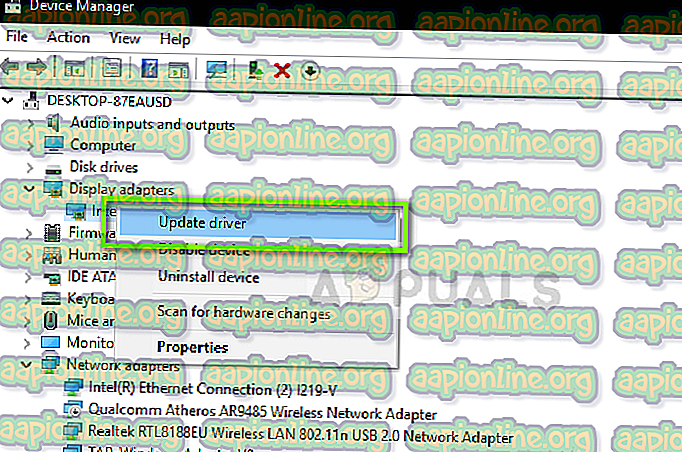
- Maintenant, vous avez deux options. Soit vous pouvez utiliser la mise à jour de Windows pour installer les derniers pilotes automatiquement, soit vous pouvez naviguer manuellement vers le site Web du fabricant et choisir la deuxième option après le téléchargement du fichier.
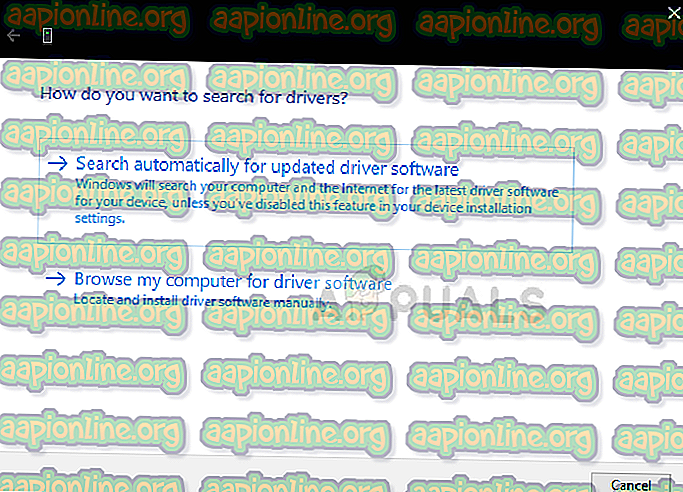
- Redémarrez votre jeu correctement après la mise à jour des pilotes et vérifiez si le message d'erreur est résolu.
Remarque: vous pouvez également accéder au site Web de votre fabricant et télécharger les derniers pilotes à partir de ce site. Ensuite, il vous suffit de télécharger le fichier exécutable et de l’exécuter sur votre ordinateur.
Solution 5: rafraîchir complètement la vapeur
Si toutes les méthodes ci-dessus ne fonctionnent pas, nous tenterons de réinstaller complètement Steam. Il existe de rares cas où les fichiers d'installation de Steam sont corrompus et ne doivent plus être réparés et doivent être réinstallés. Cela se produit généralement lorsque vous transférez manuellement le dossier Steam dans un autre répertoire ou apportez des modifications à votre compte.
Lorsque nous actualisons les fichiers Steam, nous ne supprimons pas les jeux téléchargés. Vos données utilisateur Steam seront également préservées. Seuls les fichiers défectueux ou obsolètes seront remplacés par l'application elle-même. Ayez vos identifiants sous la main, car on pourrait vous demander de les saisir.
Vous pouvez lire notre article sur la façon d’actualiser vos fichiers Steam. Vous pouvez créer une sauvegarde temporaire au cas où les choses tournent mal.



