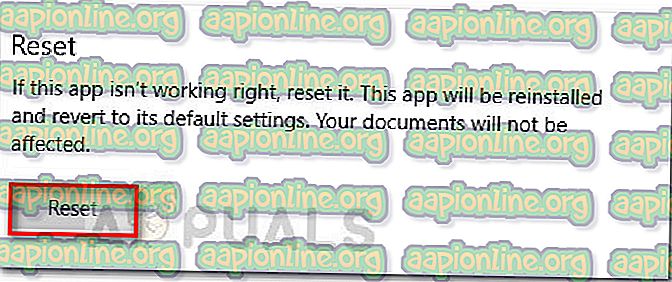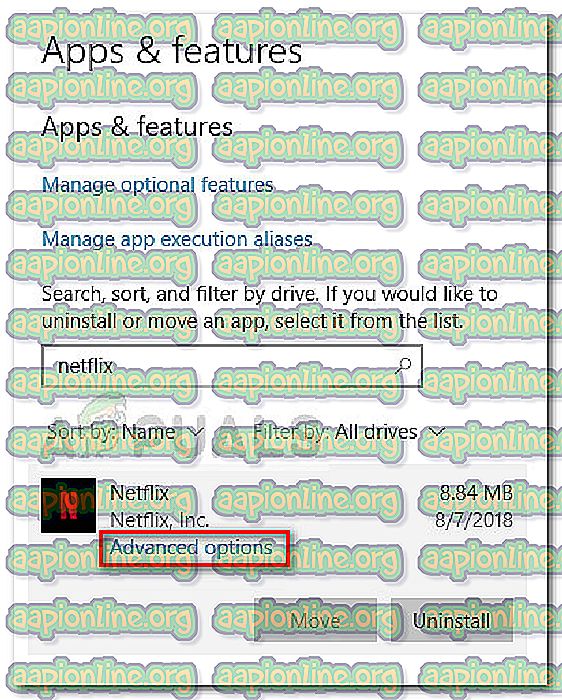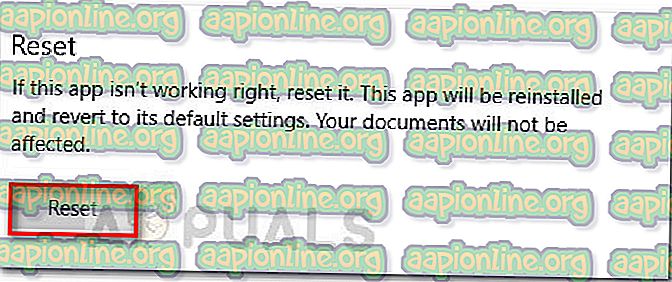Corrigé: Code d'erreur Netflix U7363-1261-8004B82E
Le code d'erreur Netflix U7363-1261-8004B82E est lié à MS Silverlight, qui est déclenché lorsque le navigateur par lequel vous essayez de visiter Netflix utilise une version plus ancienne de Microsoft Silverlight. Toutefois, le problème peut également être causé par un fichier corrompu de l'application Netflix (si l'erreur est rencontrée avec l'application Windows Store Netflix).
Code d'erreur Netflix U7363-1261-8004B82E
Si vous rencontrez actuellement des problèmes avec le code d'erreur U7363-1261-8004B82E, cet article vous aidera avec certains guides de dépannage. Vous trouverez ci-dessous un ensemble de méthodes que d'autres utilisateurs dans une situation similaire ont utilisées pour résoudre le problème. Veuillez suivre les solutions potentielles ci-dessous afin de découvrir une méthode qui élimine l'erreur dans votre scénario particulier.
Méthode 1: installez la dernière version de Silverlight
Certains utilisateurs ont réussi à éliminer le code d'erreur U7363-1261-8004B82E après la mise à jour de Microsoft Silverlight vers la dernière version. Normalement, Microsoft Silverlight devrait automatiquement être mis à jour à la dernière version via WU (Windows Update). Cependant, étant donné que la mise à jour n'est pas considérée comme importante, Windows peut commencer par donner la priorité aux autres mises à jour.
Si vous souhaitez mettre à jour Microsoft Silverlight via WU, appuyez sur les touches Windows + R pour ouvrir une boîte de dialogue Exécuter, tapez « ms-settings: windowsupdate » pour Windows 10 ou « wuapp » pour une version plus ancienne de Windows, puis appuyez sur Entrée. Dans l'écran Windows Update, cliquez sur Vérifier les mises à jour, puis suivez les invites à l'écran pour installer chaque mise à jour en attente (y compris les mises en attente).

Si vous souhaitez éviter d'installer chaque mise à jour en attente (nous vous le conseillons cependant), vous pouvez télécharger et installer manuellement la dernière version de Microsoft Silverlight à partir de ce lien ( ici ).
Si cette méthode n'a pas permis de dépasser le code d'erreur U7363-1261-8004B82E, passez à la méthode suivante ci-dessous.
Méthode 2: Suppression du fichier mspr.hds
Il a été signalé que cette méthode était principalement rapportée sur des ordinateurs Windows 8. Cela implique la suppression du fichier mspr.hds du lecteur Windows. Ce fichier est utilisé par Microsoft PlayReady, un programme de gestion des droits numériques (DRM) utilisé par la plupart des services de streaming vidéo en ligne (y compris Netflix). La suppression du fichier mspr.hds obligera Windows à créer un nouveau fichier propre qui éliminera les erreurs causées par la corruption.
Voici un guide rapide sur la façon de supprimer le fichier mspr.hds :
- Appuyez sur les touches Windows + E pour ouvrir l'explorateur de fichiers.
- Accédez à votre lecteur Windows (généralement C :).
- Accédez au champ de recherche dans le coin supérieur droit de l'écran, tapez mspr.hds et appuyez sur Entrée pour lancer la recherche.
- Attendez que la recherche soit terminée, sélectionnez toutes les occurrences mspr.hds, cliquez avec le bouton droit de la souris sur l'une d'entre elles et sélectionnez Supprimer .
- Redémarrez votre ordinateur, essayez à nouveau Netflix et voyez si vous avez réussi à résoudre le code d' erreur U7363-1261-8004B82E .
Si vous rencontrez toujours la même erreur, passez à la méthode finale.
Méthode 3: réinstaller l'application Windows Netflix
Si vous obtenez l'erreur dans l'application Windows Netflix, la réinstallation de l'application résoudra probablement le problème automatiquement. Voici un guide rapide sur la façon de procéder:
- Appuyez sur les touches Windows + R pour ouvrir une boîte de dialogue Exécuter. Ensuite, tapez « ms-settings: appsfeatures » et appuyez sur Entrée pour ouvrir l'onglet Applications et fonctionnalités de l'application Paramètres .
- Dans le menu Applications et fonctionnalités, faites défiler jusqu'à Applications et fonctionnalités et utilisez la fonction de recherche pour rechercher l'application Netflix.
- Cliquez sur l'application Netflix et sélectionnez Options avancées .
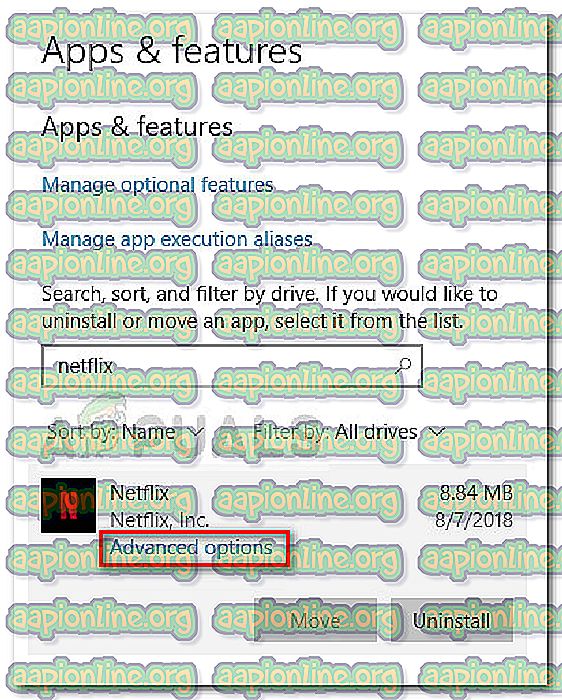
- Faites défiler jusqu'à la section Réinitialiser et cliquez sur Réinitialiser .