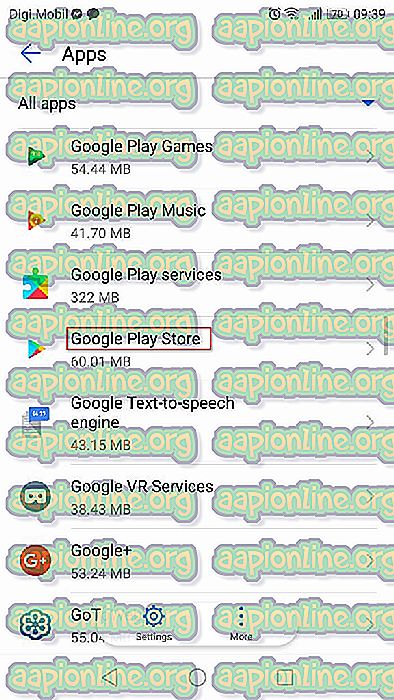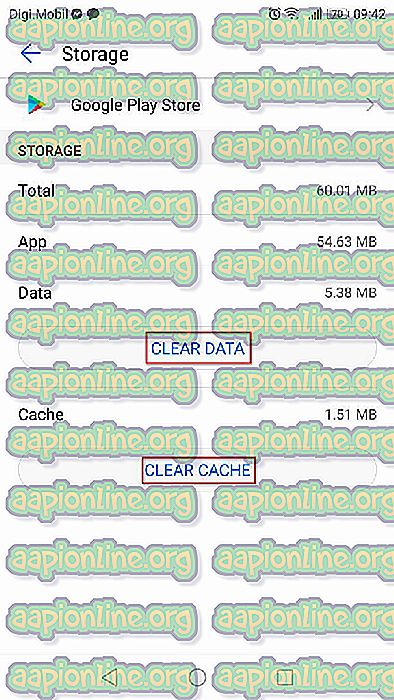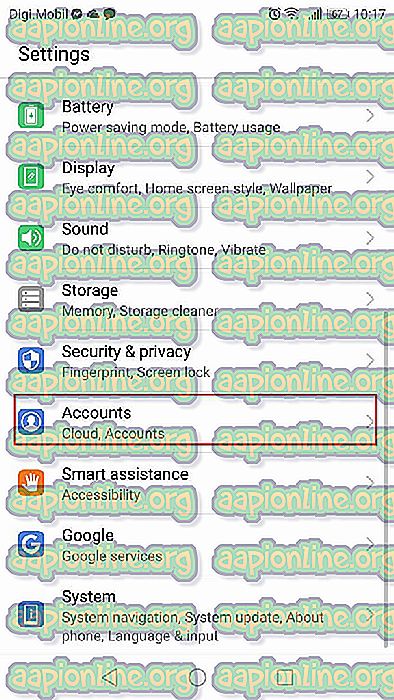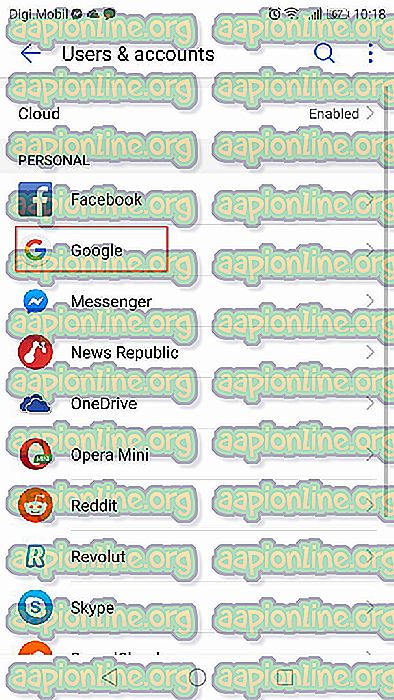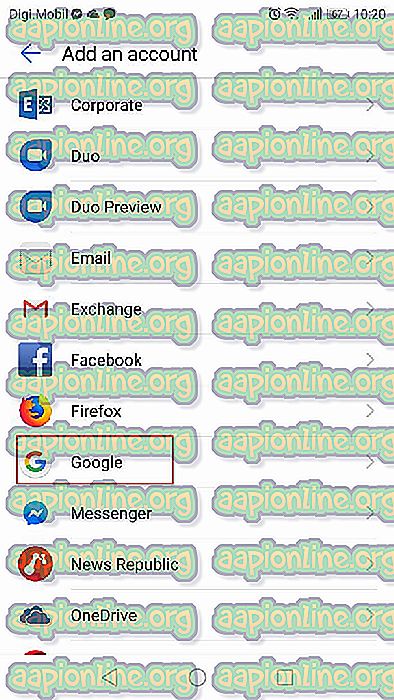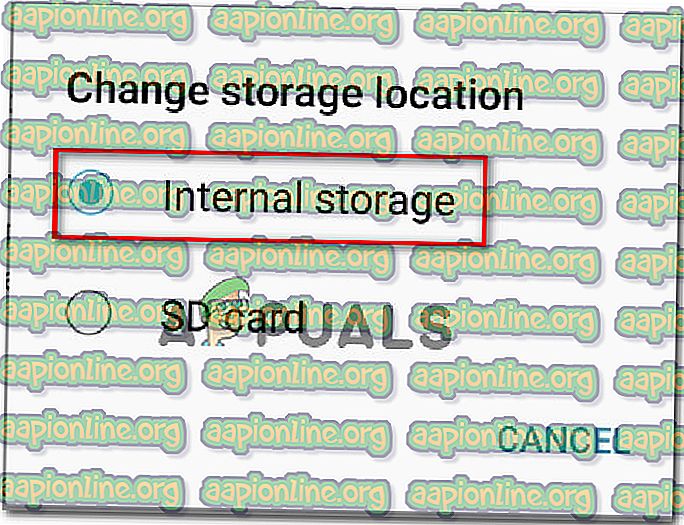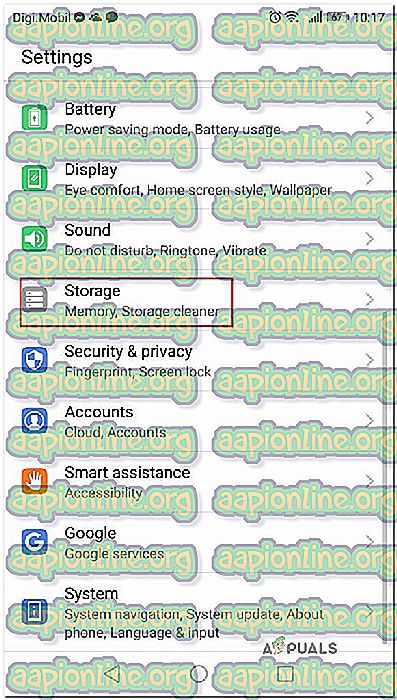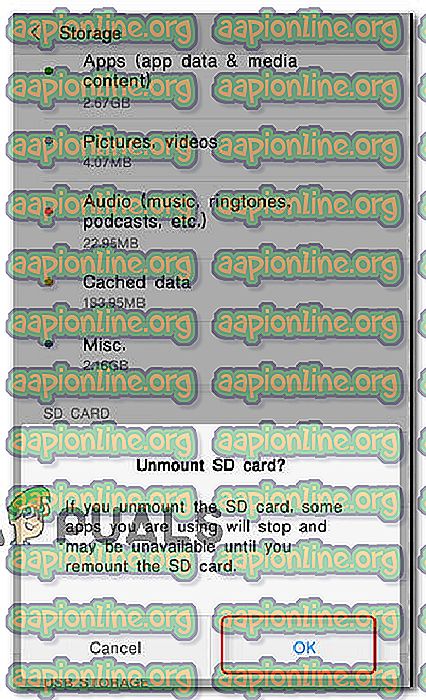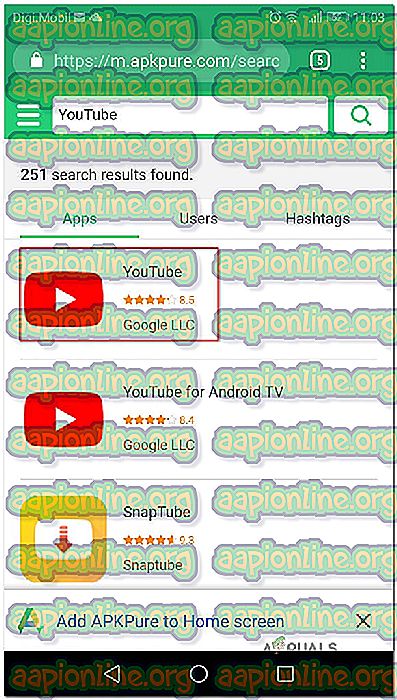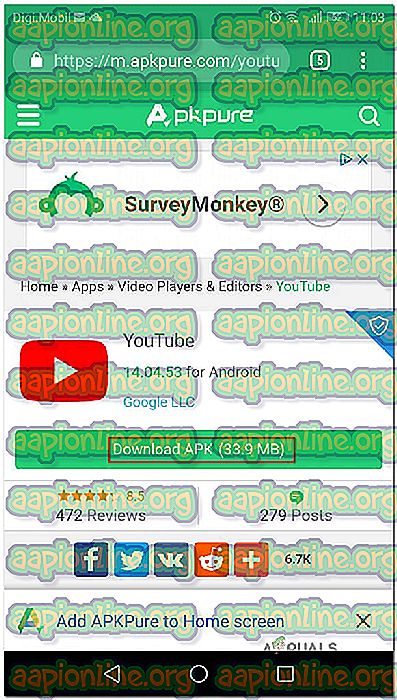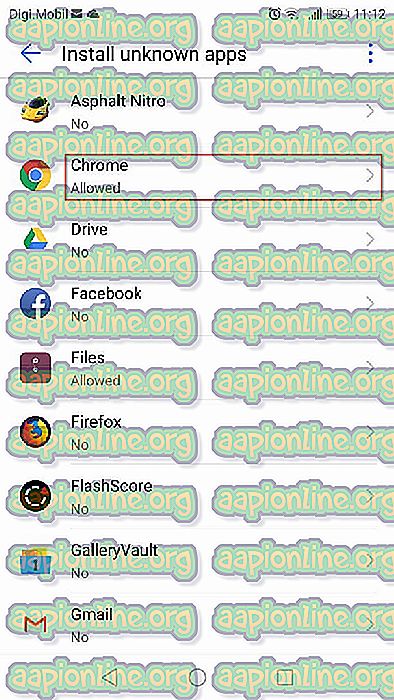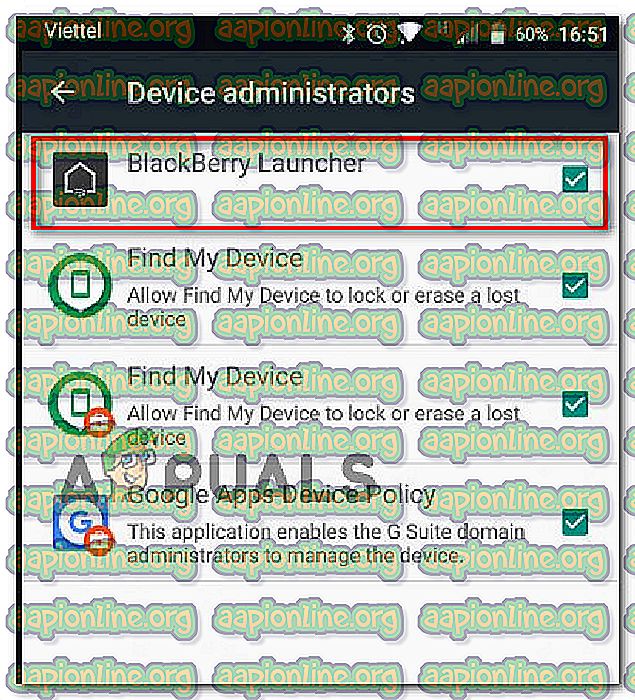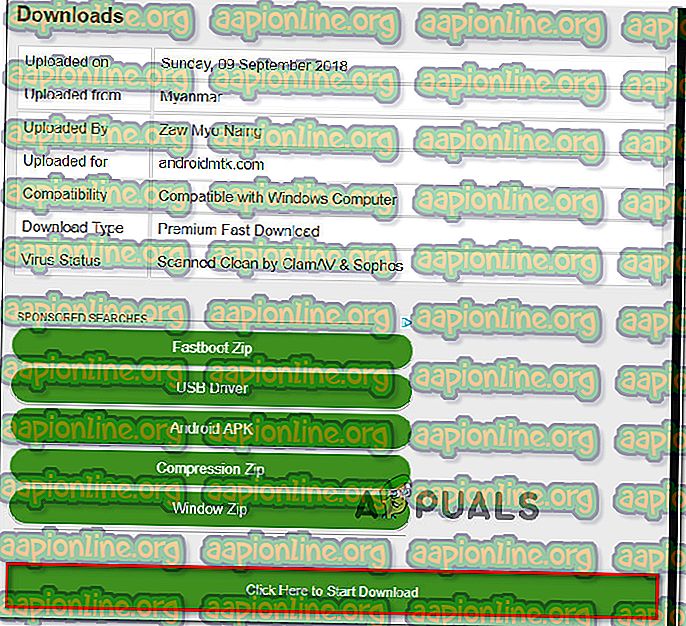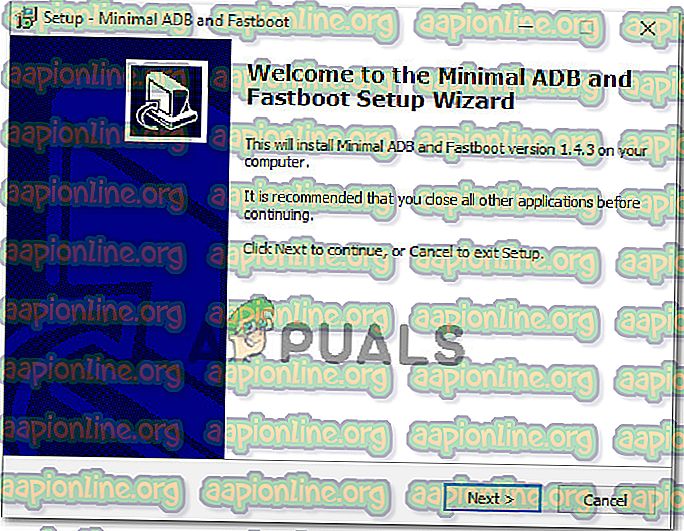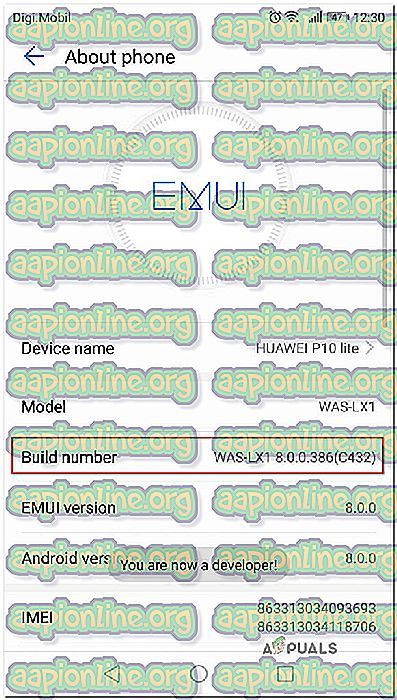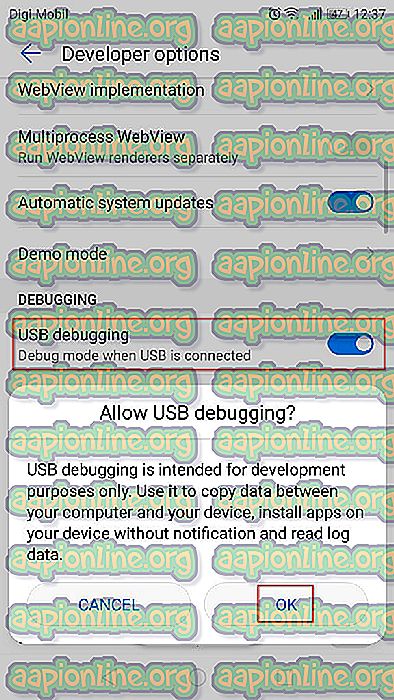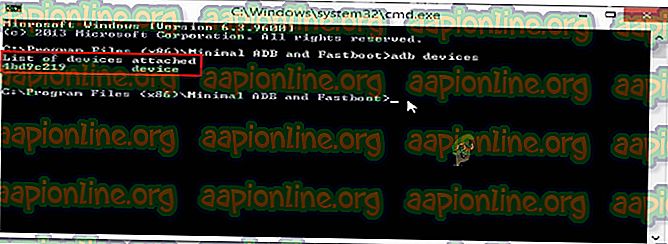Corrigé: Erreur 910 sur Google Play 'Cant install app'
Le « code d'erreur 910 » est généralement rencontré lorsque l'utilisateur tente d'installer, de mettre à jour ou de désinstaller une application de Google Play Store sur un appareil Android. Cela se produit généralement si l'utilisateur a déjà désinstallé des mises à jour préinstallées pour la même application. Le problème est principalement rapporté sur Lollipop (5.x), Marshmallow (6.x), Nougat et Oreo.

Qu'est-ce qui cause le problème 'Error Code 910'?
Nous avons réussi à découvrir certaines des causes les plus courantes qui vont déclencher ce problème particulier. Pour ce faire, nous avons examiné divers rapports d’utilisateurs et les stratégies de réparation qu’ils utilisaient pour résoudre le problème. Voici une liste restreinte de scénarios courants susceptibles de déclencher ce message d'erreur particulier:
- Données corrompues bloquées dans le dossier Cache - Il est confirmé que le problème peut survenir en raison de la présence de données mal mises en cache dans le dossier d'installation. Plusieurs utilisateurs rencontrant ce code d'erreur particulier ont réussi à le trier en effaçant les données de cache et d'application de l'application Google Play Store.
- Compte Google en désordre - Cette erreur particulière peut apparaître si vous traitez avec un compte Google corrompu. Ces choses sont connues pour se produire sans déclencheur apparent. Mais heureusement, vous pouvez résoudre la plupart des problèmes liés à votre compte Google en vous déconnectant de celui-ci.
- Les données présentes sur la carte SD sont inaccessibles - La fréquence de ce code d'erreur est beaucoup plus élevée sur les appareils Android utilisant une carte SD comme mémoire supplémentaire. Il n’ya aucune explication officielle à cela, mais certains utilisateurs pensent que cela est probablement dû au fait que la carte SD est formatée avec un système de fichiers différent. Dans ce cas, vous pourrez résoudre le problème en déplaçant l'application vers la mémoire de stockage interne et en la mettant à jour lorsqu'elle y est.
- Données corrompues sur la carte SD - Il existe un scénario dans lequel le code d'erreur est rencontré en raison d'une corruption présente sur la carte SD. Plusieurs utilisateurs concernés ont réussi à résoudre ce problème en éjectant physiquement ou virtuellement la carte SD avant de tenter de mettre à jour l'application.
- Google Play Store empêche la mise à jour de s'achever . Une autre raison pouvant déclencher ce code d'erreur est une incompatibilité entre votre modèle d'appareil et l'application. Il incombe à Google Play Store de déterminer cela. Vous pourrez donc probablement contourner ce désagrément en chargeant latéralement l'application depuis un site Web APK externe.
- Blackberry Launcher ne dispose pas de privilèges d'administrateur - Ce scénario est exclusif aux appareils Blackberry Priv exécutant Android 6.0+. En fin de compte, un bogue du système pourrait couper les privilèges de Blackberry Launcher lorsque Google Pay est activé sur l'appareil. Dans ce cas, vous pouvez résoudre le problème en désactivant l'accès administrateur de Google Pay et en activant l'accès administrateur de Blackberry Launcher.
- Grave corruption de l'application - Ce scénario ne se produira que si vous chargez latéralement l'application, essayez de la déboguer ou interférez avec ses fichiers. Mais si vous avez fait cela et que vous ne parvenez pas à mettre à jour ou à installer l'application, le seul moyen d'avancer consiste à utiliser l'utilitaire ADB pour supprimer manuellement le package d'application.
Si vous avez du mal à trouver des solutions de dépannage permettant de résoudre le « Code d'erreur 910 », cet article vous aidera. En bas, vous découvrirez plusieurs méthodes vérifiées que d'autres utilisateurs dans une situation similaire ont utilisées avec succès pour résoudre le problème.
Nous avons organisé les solutions potentielles ci-dessous en fonction de l'efficacité et de la gravité. Donc, si vous recherchez l'approche la plus efficace, suivez les méthodes ci-dessous dans l'ordre dans lequel elles sont présentées.
Méthode 1: effacer le cache du Google Play Store
La méthode suivante est l’un des moyens les plus populaires de résoudre le « Code d'erreur 910 » sur les appareils Android. Si le problème se produit en raison de données mal mises en cache qui empêchent l'application de se mettre à jour, l'effacement des données en cache de l'application Google Play Store résoudra le problème de façon permanente. Les étapes ci-dessous ont été confirmées par de nombreux utilisateurs qui luttaient pour résoudre le même code d'erreur:
Voici comment effacer les données en cache de l'application Google Play Store sur un appareil Android:
Remarque: le domaine Android englobe un marché très fragmenté. Les anciennes versions d'Android ont une apparence et un comportement différents, sans compter que vous pourriez avoir affaire à une ROM personnalisée, selon le fabricant. De ce fait, certaines étapes peuvent être légèrement différentes de ce que vous voyez sur nos écrans. Mais vous ne devriez avoir aucun problème à les répliquer sur votre appareil.
- Sur l'écran d'accueil de votre appareil Android, appuyez sur dans le menu Paramètres . Dans le menu Paramètres, appuyez sur Applications et notifications .

Remarque: si vous n'êtes pas dirigé directement vers la liste des applications, cliquez également sur Applications ou Liste des applications .
- Faites défiler la liste des applications et localisez Google Play Store . Une fois que vous le voyez, appuyez dessus pour l'ouvrir.
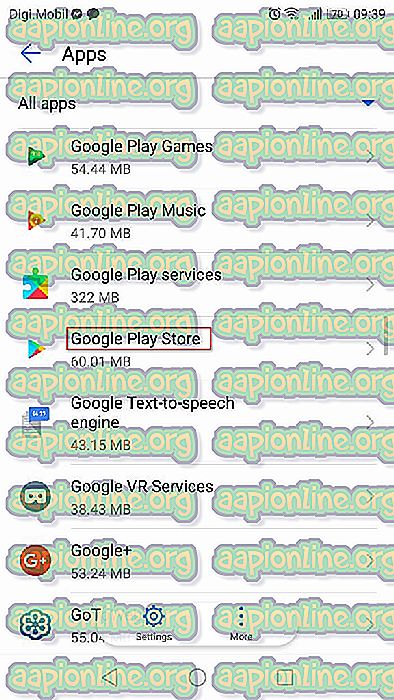
- Dans le menu Info de Google Play Store, appuyez sur Stockage pour accéder à l'option de suppression des données.
- Dans l'option Stockage, cliquez sur Effacer le cache . Une fois le processus terminé, suivez en cliquant sur Effacer les données .
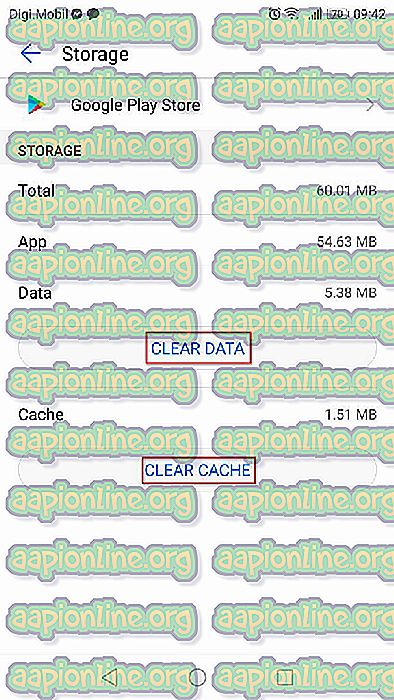
Après avoir effacé les données de Google Play Store, redémarrez votre ordinateur et essayez de mettre à jour ou de télécharger à nouveau l'application à l'origine du problème.
Si vous rencontrez toujours le même message d'erreur ( 'Code d'erreur 910'), passez à la méthode suivante ci-dessous.
Méthode 2: renoncez à votre compte Google
Cette procédure est l'une des premières mentionnées par la documentation officielle de Google en ce qui concerne ce code d'erreur particulier. De plus, de nombreux utilisateurs concernés ont confirmé que la connexion et la déconnexion de leur compte Google avaient résolu le problème et leur permettaient d'installer ou de mettre à jour l'application qui échouait précédemment avec le «Code d'erreur 910».
Voici les étapes à suivre pour supprimer votre compte Google de votre appareil et le rajouter afin de résoudre le code d'erreur 910:
- Sur votre téléphone Android, ouvrez votre application Paramètres et accédez au menu Comptes .
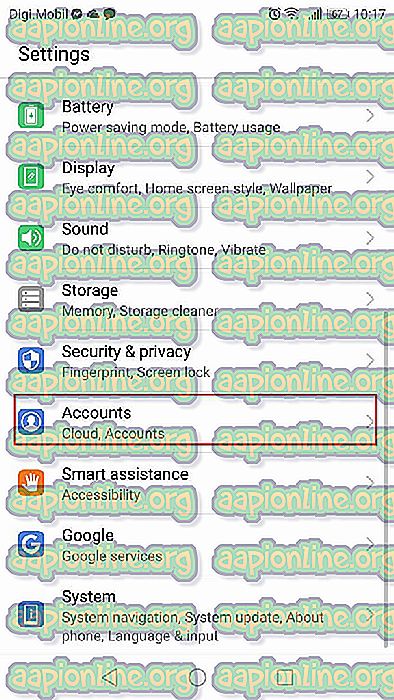
- Dans l' écran Utilisateurs et comptes (Comptes), trouvez votre compte Google et appuyez dessus. Une fois dans les paramètres de votre compte Google, faites défiler l'écran jusqu'en bas et appuyez sur Supprimer.
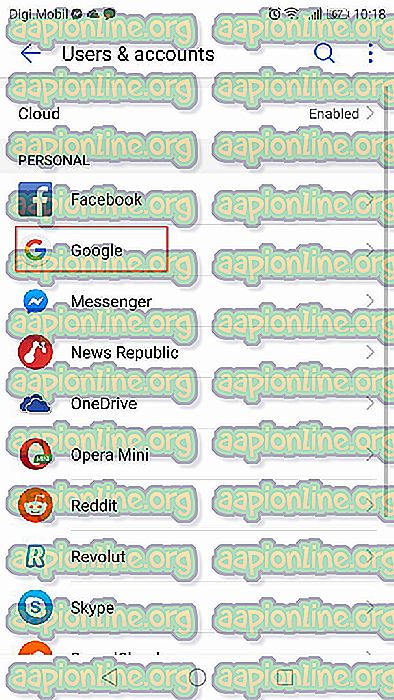
- Une fois le compte Google supprimé, retournez à l' écran Utilisateurs et comptes (Comptes), faites défiler vers le bas de l'écran et appuyez sur Ajouter un compte .
- Ensuite, dans la fenêtre Ajouter un compte, appuyez sur Google et suivez les instructions à l'écran pour rajouter votre compte Google.
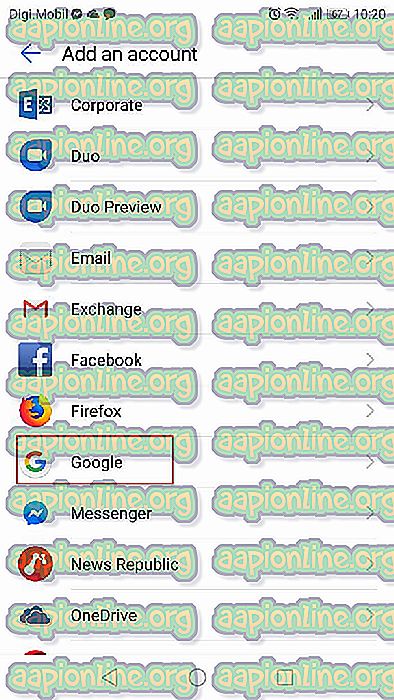
- Une fois que vous avez lié votre compte Google en réinsérant vos informations d'identification, redémarrez votre ordinateur et essayez de mettre à jour ou de télécharger l'application au prochain démarrage.
Si vous rencontrez toujours le même message d'erreur, passez à la méthode suivante ci-dessous.
Méthode 3: déplacer l'application de SD à interne
Un autre correctif populaire permettant de contourner l' erreur 910 lors de la tentative de mise à jour d'une application déjà installée consiste à déplacer l'application de votre stockage SD externe vers un stockage interne. Il est fort probable que l'application se mettra à jour normalement après avoir été déplacée sur la mémoire de stockage interne. Une fois la mise à jour terminée, vous pouvez la remettre à sa place initiale (carte SD externe). Plusieurs utilisateurs qui ont du mal à résoudre cette erreur ont confirmé que les étapes ci-dessous leur servaient de solution permanente.
Voici ce que vous devez faire:
- Ouvrez votre menu Paramètres et accédez à Applications et notifications . Ensuite, appuyez sur Applications (Liste des applications) pour voir toutes vos applications installées.

- Dans la liste des applications installées, localisez l'application qui refuse l'installation et appuyez dessus pour développer son menu.
- Appuyez sur Stockage, puis sur Modifier l'emplacement de stockage et déplacez l'application vers Stockage interne .
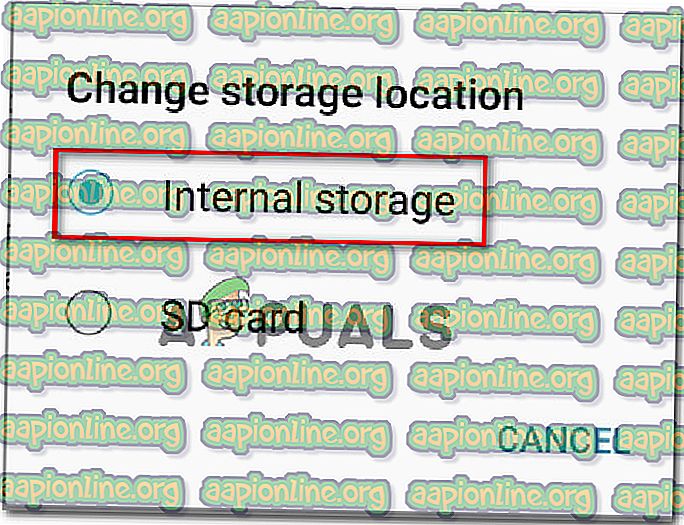
- Une fois l'application déplacée vers la mémoire de stockage interne, mettez à nouveau l'application à jour et vérifiez si la procédure est terminée sans problèmes.
Remarque: Si vous obtenez toujours le même code d'erreur ( «Code d'erreur 910» ), passez directement à la méthode 4 .
- Si vous parvenez à mettre à jour l'application lorsqu'elle est déplacée vers le stockage interne, vous pouvez la remettre sur la carte SD une fois la procédure terminée.
Si cette méthode n'a pas résolu l'erreur dans votre scénario particulier, passez à la méthode suivante ci-dessous.
Méthode 4: éjecter la carte SD à partir du menu Paramètres
Au début de l'enquête, nous avons constaté que la plupart des utilisateurs rencontrés avec cette erreur particulière utilisaient une carte SD. De plus, certains utilisateurs concernés ont réussi à résoudre ce problème en «éjectant» simplement la carte SD via le menu Paramètres Android.
Cette procédure ne vous obligera pas à sortir physiquement votre carte SD de votre téléphone. Android intègre une fonction permettant de virtualiser ce scénario. Voici ce que vous devez faire pour éjecter virtuellement votre carte SD et résoudre le "Code d'erreur 910":
- Sur votre appareil Android, ouvrez le menu Paramètres et appuyez sur Stockage.
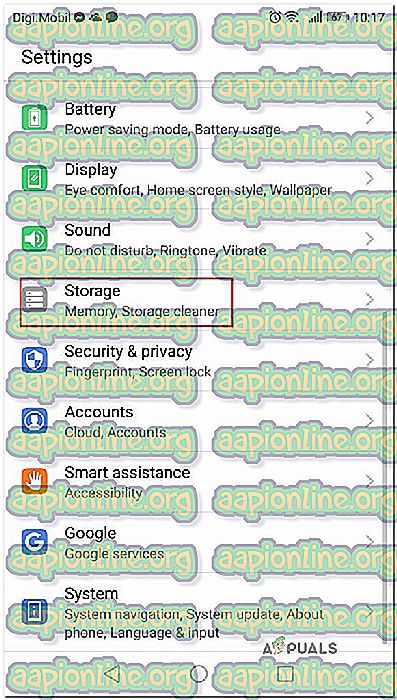
- Dans l'écran Stockage, appuyez sur Démonter la carte SD et confirmez pour forcer votre Android à prétendre que la carte SD a été retirée physiquement.
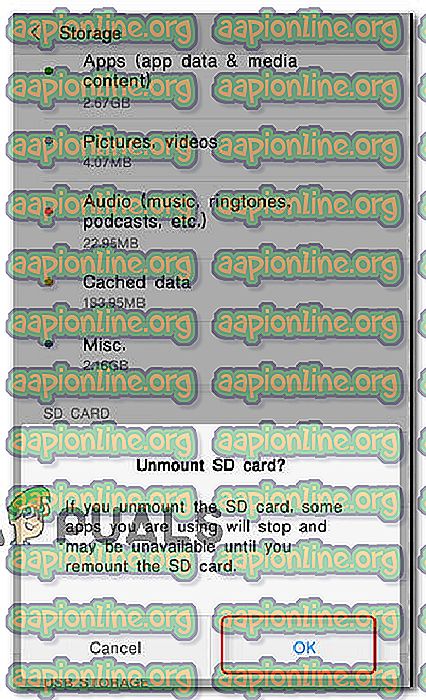
- Ouvrez à nouveau Google Play Store et retéléchargez / mettez à jour l'application qui affichait précédemment le message d'erreur.
Si le problème n'est toujours pas résolu, passez à la méthode suivante ci-dessous.
Méthode 5: Télécharger et installer l'APK à partir d'un site Web tiers
Si aucun des correctifs potentiels ci-dessus ne vous convient, vous voudrez peut-être commencer à envisager d'utiliser un service tiers pour installer ou mettre à jour l'application défaillante avec le «Code d'erreur 910». Cette procédure sera efficace dans les cas où le problème est dû à une incompatibilité ou parce que votre version actuelle d'Android ne prend pas en charge la dernière mise à jour de l'application.
Dans ce cas, le chargement latéral de l'application peut contourner certaines restrictions imposées par Google Play Store. Voici comment télécharger et installer l'APK de l'application à partir d'un site Web tiers:
- Visitez un site Web tiers avec des APK. Il existe de nombreux sites Web fragmentaires connus pour contenir beaucoup de logiciels publicitaires, alors évitez les endroits obscurs. Nous recommandons APK pur ( ici ).
- Utilisez la fonction de recherche pour trouver la dernière version de l'application que vous avez du mal à installer et appuyez dessus.
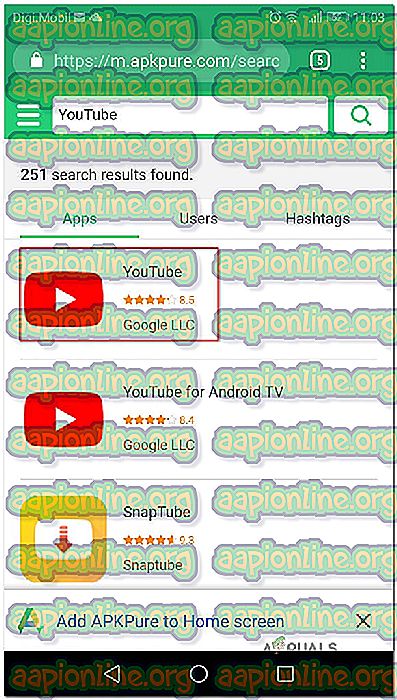
- Appuyez sur le bouton Télécharger APK et attendez que le téléchargement soit terminé. Cliquez sur OK à l'invite de sécurité pour lancer le téléchargement.
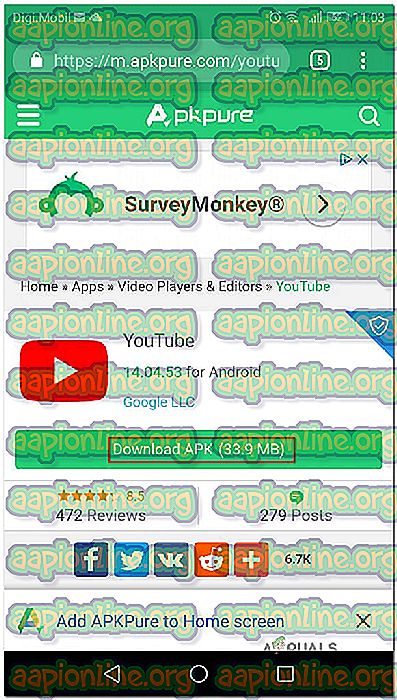
Remarque: si vous n'avez pas encore installé les APK, vous serez averti que votre appareil bloque l'installation d'applications de sources inconnues. Dans ce cas, accédez à Paramètres> Sécurité et confidentialité, puis modifiez le comportement par défaut Installer des applications inconnues pour qu'il soit autorisé dans votre navigateur.
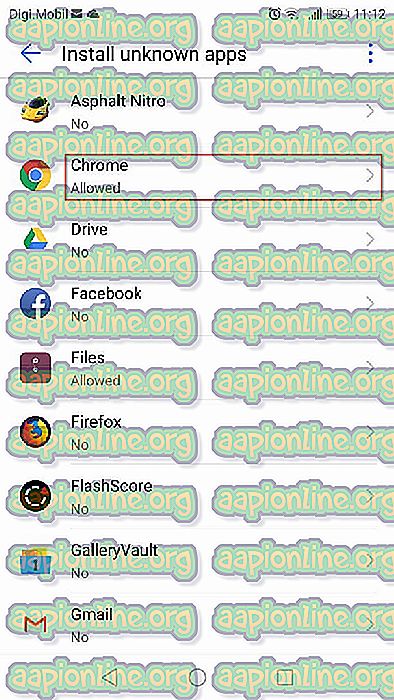
- Une fois le fichier APK téléchargé, ouvrez-le et suivez les instructions à l'écran pour installer l'application ou la mettre à jour. Si vous essayez d'installer une mise à jour, vous serez invité à confirmer si vous souhaitez installer une mise à jour sur votre application existante. Si tel est le cas, appuyez sur Installer pour lancer le processus.
En utilisant ce processus, vous ne devriez plus rencontrer le 'Code d'erreur 910'. Mais si vous le faites toujours, passez à la méthode suivante ci-dessous.
Méthode 6: désactivation de l'administrateur Google Pay et activation de l'administrateur Blackberry Launcher (Blackberry Priv uniquement)
Si vous rencontrez ce problème particulier sur un appareil Blackberry Priv, la solution est un peu plus exotique. Quelques utilisateurs qui ont du mal à résoudre ce problème sur un appareil Blackberry ont réussi à éliminer le "Code d'erreur 910" en désactivant l'accès administrateur de Google Pay et en activant l'accès administrateur du Blackberry Launcher. Après s'être déconnecté et connecté à leur compte, le problème a été résolu et ils ont pu terminer l'installation / la mise à jour.
Remarque: Si vous n'utilisez pas d'appareil Blackberry Priv, passez à la méthode suivante ci-dessous.
Voici ce que vous devez faire:
- Sur votre appareil Blackberry Priv, sélectionnez Paramètres> Personnel> Sécurité> Administrateurs de l'appareil . Une fois que vous y êtes arrivé, désactivez l'accès administrateur de Google Pay . Ensuite, assurez-vous que l'accès administrateur est activé pour Blackberry Launcher .
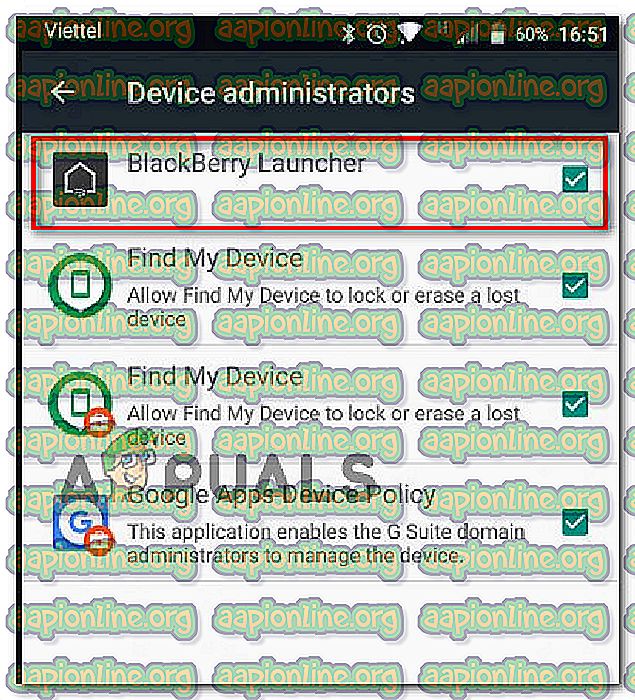
- Ensuite, allez dans Paramètres> Périphérique> Utilisateurs et sélectionnez Invité pour vous déconnecter de votre compte. Attendez quelques secondes, puis sélectionnez Moi et suivez les instructions pour vous reconnecter.
- Retournez dans Google Play> Mes applications et mes jeux et poursuivez la mise à jour / l'installation. Vous devriez maintenant pouvoir le terminer sans problèmes.
Si cette méthode ne s'applique pas à votre scénario particulier, passez à la méthode suivante ci-dessous.
Méthode 7: Utiliser ADB pour désinstaller l'application
Si vous vous trouvez dans une situation où l'application ne peut pas être mise à jour, réinstallée ou désinstallée, votre dernier choix (en dehors d'une réinitialisation d'usine) consiste à utiliser ADB pour supprimer de force le package d'application. Cette procédure est un peu avancée et vous demandera de faire une configuration initiale à la fois sur votre Android et votre ordinateur, mais le travail sera fait.
Si vous ne le saviez pas, ADB (Android Debug Bridge) est un outil de ligne de commande très polyvalent qui vous permettra d'effectuer diverses opérations sur votre appareil Android. Cela facilite beaucoup d'actions de l'appareil, y compris l'installation et le débogage des applications, ce qui est exactement ce dont nous avons besoin dans ce cas.
Voici un guide rapide sur l'utilisation de la BAD pour désinstaller l'application avec force et résoudre le «Code d'erreur 910»:
- Tout d’abord, nous devons installer l’environnement ADB. Vous aurez déjà installé ceci si vous avez déjà installé Android Studio. Sinon, téléchargez la dernière version de Minimal ADB Fastboot à partir de ce lien ( ici ).
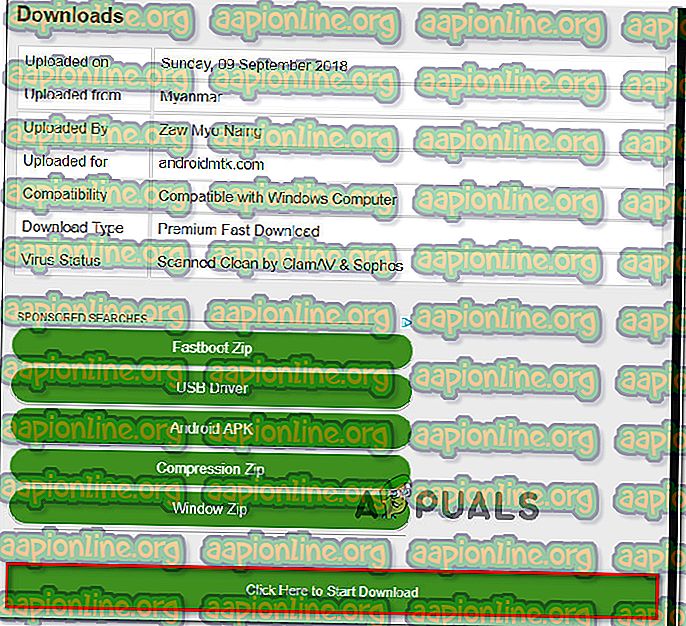
- Une fois le téléchargement terminé, utilisez un utilitaire tel que Winzip ou 7Zip pour extraire le contenu de minimal_adb_fastboot.
- Exécutez simplement le fichier exécutable et suivez les instructions à l'écran pour installer Minimal ADB et Fastboot sur votre ordinateur.
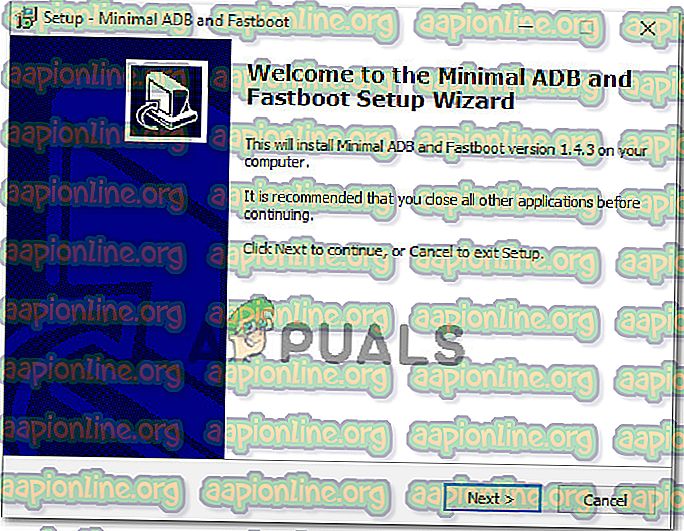
- Une fois l'installation terminée, passez sur votre téléphone Android et accédez à Paramètres> Système> À propos du téléphone . Lorsque vous y arrivez, commencez à appuyer sur Numéro de construction . Après avoir appuyé pour la septième fois, vous recevrez un message indiquant que vous êtes maintenant développeur.
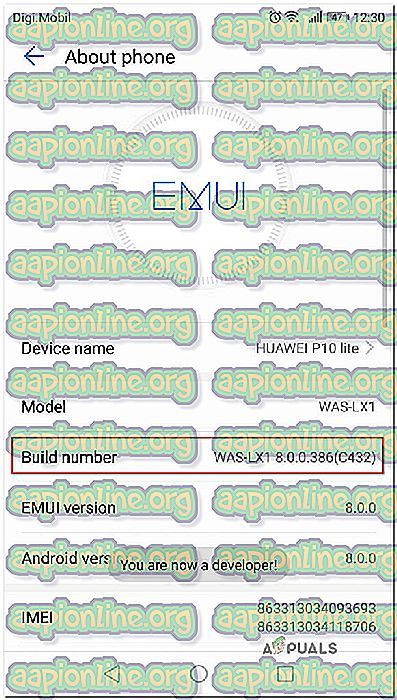
Remarque: En fonction de votre méthode de sécurité, vous serez peut-être invité à insérer le mot de passe ou le code PIN afin de terminer la procédure.
- Ce que nous avons essentiellement fait ci-dessus a été d'activer l'onglet Options pour les développeurs . Ensuite, nous allons autoriser la BAD à accéder au contenu du téléphone. Pour ce faire, accédez à Paramètres> Options du développeur et activez le débogage USB (sous Débogage ).
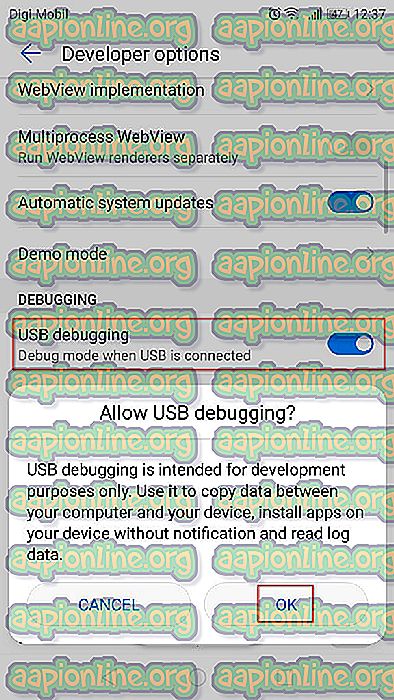
- Connectez votre téléphone Android au PC via un câble USB et attendez que la connexion soit établie. Vous devrez peut-être l'autoriser à nouveau à partir de votre téléphone Android.
- Une fois qu'Android est connecté à votre PC via le câble USB, ouvrez Minimal ADB et Fastboot. Commencez par taper “ adb devices ” et appuyez sur Entrée pour voir si votre appareil est correctement connecté.
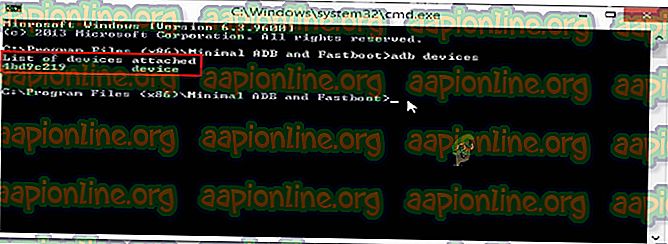
- Déplacez-vous sur votre téléphone et appuyez sur Oui dans l'invite d' autorisation affichée à l'écran.
- Dans la même fenêtre ADB minimale, tapez la commande suivante pour désinstaller l'application endommagée:
désinstaller adb
Remarque: remplacez Nom du package par le nom du package appartenant à l'application que vous souhaitez installer. Si vous ne connaissez pas le nom du package de l'application, exécutez « pm list packages -f » dans la fenêtre Minimal ADB et vous obtiendrez une liste complète des applications installées.
- Déconnectez votre Android du câble USB et redémarrez votre appareil mobile. Ensuite, une fois la séquence d'amorçage suivante terminée, réinstallez l'application. Vous ne devriez avoir aucun problème à le faire.