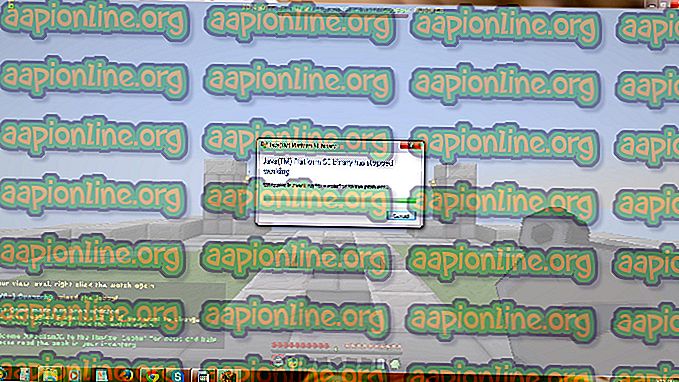Corrigé: Erreur de service de disque virtuel la taille de volume est trop grande
Certains utilisateurs obtiennent l’ erreur du service de disque virtuel: La taille du volume est une erreur trop importante lorsqu’on essaie de formater un disque dur interne ou externe (ou une partition) avec l’utilitaire Diskpart. Certains utilisateurs concernés ont signalé qu'ils attendaient l'opération depuis plus de 5 heures avant de recevoir ce message d'erreur.

Quelle est la cause de l'erreur du service de disque virtuel: la taille du volume est une erreur trop importante?
Cette erreur particulière est connue pour se produire chaque fois que l'utilisateur tente de formater une grande partition ou un disque dur USB en FAT32. Si vous essayez de le faire à partir de l'interface Windows, vous n'aurez l'option de formater qu'avec les systèmes de fichiers NTFS ou exFAT.
Cela est dû au fait que Windows ne peut pas formater ou créer un volume FAT32 supérieur à 32 Go à partir de Windows (du moins avec l'utilitaire Diskpart). Cependant, vous pouvez monter et utiliser un plus gros sans problème.
Il existe plusieurs raisons pour lesquelles vous souhaitez formater un lecteur dans le système de fichiers FAT32. La plupart des gens le font parce qu'ils veulent transférer des fichiers à partir d'un ordinateur Mac ou d'une console (PS3, Xbox 360, etc.).
Heureusement, il existe des moyens de contourner cette lacune de Windows. Si vous avez du mal à résoudre ce problème, cet article décrit plusieurs méthodes de dépannage. Suivez les étapes ci-dessous pour contourner l' erreur du service de disque virtuel: La taille du volume est une erreur trop importante .
Méthode 1: Formater avec DiskPart à l'aide du système de fichiers NTFS
Si vous n'avez pas nécessairement besoin de formater votre lecteur avec le système de fichiers FAT32, vous pouvez utiliser DiskPart pour formater à l'aide du système de fichiers NTFS. Cela ne déclenchera pas la même erreur de service de disque virtuel: la taille du volume est une erreur trop importante, car Windows vous permet de formater des partitions ou des lecteurs de plus de 32 Go à l'aide du système de fichiers NTFS.
Remarque: Si vous devez formater à l'aide du système de fichiers FAT32, passez à la méthode suivante ci-dessous.
Si vous décidez d'utiliser Diskpart pour nettoyer et formater un lecteur à l'aide du système de fichiers NTFS, procédez comme suit:
- Appuyez sur les touches Windows + R pour ouvrir une boîte de dialogue Exécuter. Ensuite, tapez « cmd » et appuyez sur Ctrl + Maj + Entrée pour ouvrir une invite de commande avec privilèges élevés. Lorsque vous êtes invité par le contrôle de compte d'utilisateur (UAC), cliquez sur Oui à l'invite.
- Connectez le lecteur que vous souhaitez formater (s'il n'est pas déjà connecté) et attendez environ une minute.
- Tapez la commande suivante pour ouvrir l'utilitaire DiskPart et appuyez sur Entrée:
partie de disque
- Ensuite, obtenez une liste de tous les lecteurs disponibles en tapant la commande suivante et en appuyant sur Entrée :
liste disque
Remarque: Prenez le temps d'identifier le lecteur que vous souhaitez nettoyer. En règle générale, le disque 0 est le disque dur contenant le système d'exploitation. Dans notre cas, nous souhaitons formater le disque 1 sur le système de fichiers NTFS.
- Une fois que vous avez identifié le lecteur que vous souhaitez formater, utilisez la commande suivante pour sélectionner le lecteur en question:
sélectionnez le disque X
Remarque : N'oubliez pas que X est simplement un espace réservé. Remplacez-le par le numéro réel associé au lecteur que vous souhaitez formater.
- Avec le disque sélectionné, tapez la commande suivante pour nettoyer le lecteur et appuyez sur Entrée pour lancer le processus:
nettoyer
Remarque: N'oubliez pas que dès que vous appuierez sur la touche Entrée, le disque sera effacé de son contenu.
- Une fois le processus terminé, tapez la commande ci-dessous pour vous assurer que le lecteur que vous ciblez est toujours sélectionné:
liste disque
Remarque: Si vous remarquez un astérisque (*) à côté du lecteur en question, cela signifie que le lecteur est toujours sélectionné et que vous êtes prêt à continuer. Sinon, suivez à nouveau l’étape 5 pour le sélectionner à nouveau.
- Tapez la commande suivante pour créer une nouvelle partition et appuyez sur Entrée :
créer une partition primaire
- Une fois la partition créée, tapez la commande suivante et appuyez sur Entrée pour sélectionner la partition que vous venez de créer:
sélectionnez la partition 1
- Avec la partition sélectionnée, tapez la commande suivante et appuyez sur Entrée pour définir la partition nouvellement créée comme active:
actif
- Tapez la commande suivante et appuyez sur Entrée pour créer une partition à l'aide du système de fichiers NTFS et attribuez-lui une étiquette (nom):
format FS = étiquette NTFS = Appuals rapide
Remarque: N'oubliez pas qu'Appuals est simplement un espace réservé pour le nom de votre partition. Remplacez-le par votre propre nom.
- Une fois le processus terminé, tapez la commande suivante et appuyez sur Entrée pour attribuer une lettre au lecteur que vous venez de créer:
assigner une lettre = A
Remarque: remplacez l'espace réservé A par la lettre de votre choix.
- Enfin, tapez la commande suivante pour fermer l'utilitaire DiskPart et terminer le processus:
sortie

Vous avez maintenant reformaté avec succès le lecteur avec le système de fichiers NTFS sans recevoir l' erreur du service de disque virtuel: La taille du volume est une erreur trop importante .
Si vous devez formater le lecteur avec la partition FAT32, suivez la méthode 2.
Méthode 2: à l'aide d'un utilitaire tiers
Si vous devez absolument formater votre partition sur le système de fichiers FAT32, vous n’avez guère le choix que d’utiliser un utilitaire tiers.
Il existe de nombreux outils gratuits qui vous permettront de contourner la limitation de 32 Go de Windows. Nous avons décidé d'utiliser le format Fat32 parce que c'est simple, entièrement gratuit et qu'il n'inclut aucun adware. Mais vous pouvez également utiliser Rufus, SwissKnife et plusieurs autres logiciels pour obtenir le même résultat final.
Si vous décidez de garder les choses simples, voici un guide rapide sur le formatage d'un disque de plus de 32 Go sur le système de fichiers FAT32 à l'aide du format Fat32:
- Visitez ce lien ( ici ) et cliquez sur la capture d'écran pour télécharger l'utilitaire.

- Double-cliquez sur l'exécutable guiformat.exe que vous venez de télécharger, puis cliquez sur Exécuter si l'invite SmartScreen apparaît.

- Une fois l'utilitaire ouvert, assurez-vous que le lecteur approprié est sélectionné dans le menu déroulant situé sous Lecteur . Sélectionnez ensuite une taille d’unité d’allocation en fonction de vos besoins, puis cliquez sur Démarrer pour lancer la procédure de formatage.

Remarque : Si vous souhaitez que cette procédure soit terminée rapidement, cochez la case associée à Formatage rapide .
- Cliquez sur Ok à la dernière invite pour confirmer la procédure de formatage du lecteur sélectionné.

- Une fois la procédure terminée, votre lecteur sera automatiquement converti au système de fichiers au format FAT32 (quelle que soit sa taille).