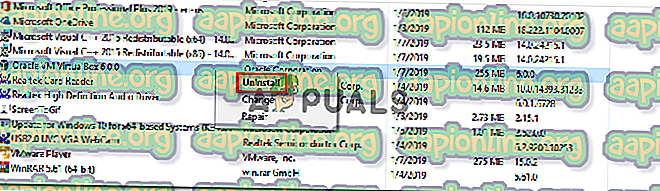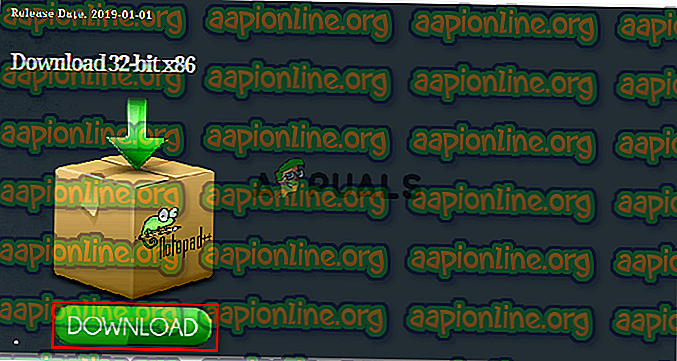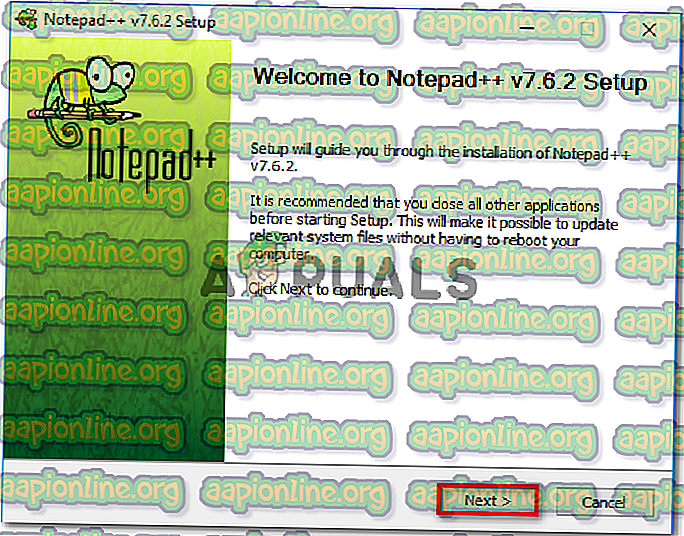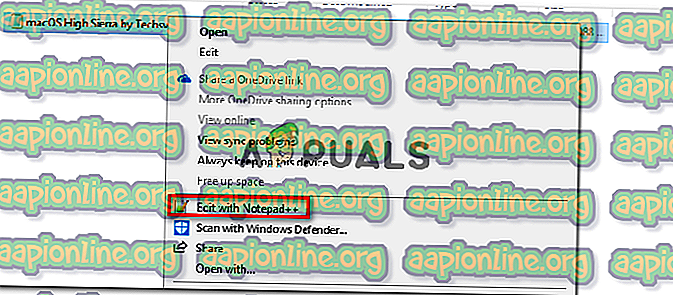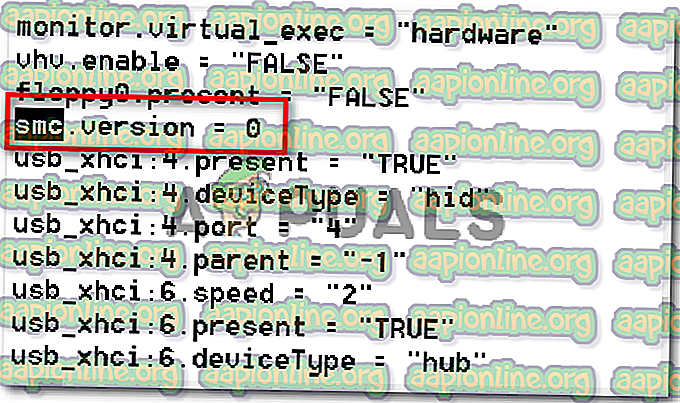Corrigé: Erreur irrécupérable de VMware Workstation (vcpu-0)
Certains utilisateurs rencontrent l’ erreur irrécupérable VMware Workstation: (vcpu-0) lorsqu’ils tentent d’installer un deuxième système d’exploitation sur un ordinateur particulier. Certains utilisateurs signalent que l'erreur se produit lors de la configuration de la deuxième machine virtuelle, tandis que d'autres signalent qu'elle est déclenchée chaque fois qu'ils tentent de démarrer à partir de celle-ci. Le problème ne semble pas être spécifique à un système d'exploitation donné, car il a été signalé avec des installations OsX, Windows et Linux.
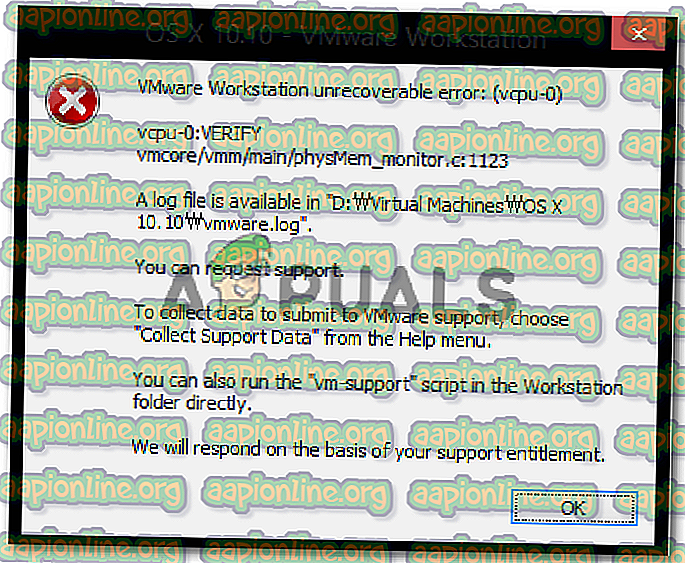
Quelle est la cause de l'erreur irrécupérable VMware Workstation: (vcpu-0)
Nous avons étudié ce problème en examinant les rapports des utilisateurs et les stratégies de réparation qu'ils utilisaient pour résoudre le problème. Sur la base de ce que nous avons recueilli, plusieurs scénarios courants déclenchent ce message d'erreur particulier:
- Un autre logiciel de virtualisation est exécuté en même temps . C’est l’une des raisons les plus courantes pour lesquelles cette erreur se produit. WMware Workstation lève cette erreur si vous essayez de lancer une machine virtuelle alors que Virtualbox (ou un logiciel similaire est en cours d'exécution)
- La machine virtuelle sécurisée (SVM) est désactivée à partir du BIOS / UEFI - Ce problème se produit souvent si la machine virtuelle sécurisée (SVM) est désactivée à partir du BIOS ou de l'UEFI (selon votre configuration). Plusieurs utilisateurs dans une situation similaire ont réussi à résoudre le problème en s'assurant que SVM est activé.
- Le multithreading simultané (SMT) est activé à partir du BIOS / UEFI - il est reconnu que VMware et d'autres logiciels similaires sont en conflit avec le multithreading. En règle générale, vous devrez désactiver SMT à partir de vos paramètres BIOS / UEFI après avoir activé SVM afin d'éviter tout conflit.
- Le processeur ou un autre composant est overclocké - Les composants overclockés peuvent également déclencher ce message d'erreur particulier. Cela est dû au fait que, pendant la séquence de démarrage, la machine virtuelle effectue une sélection de contrôles de fréquences. Dans certains cas, une fréquence plus élevée que la normale sur votre CPU / GPU peut amener le logiciel à envoyer ce message d'erreur particulier.
- VMW \ ware bogue - Un bogue bien connu génère ce message d'erreur même lorsque aucune des conditions ci-dessus n'est remplie. Étant donné que ce bogue était censé être corrigé avec la version 12.5, l'erreur pourrait être résolue en mettant à jour l'application VMware vers la version la plus récente.
- Mac OS n'est conçu que pour fonctionner sur du matériel Apple - Comme spécifié dans le CLUF d'Apple, MAC OS est conçu pour être exécuté ou virtualisé uniquement sur le matériel Apple. Cette erreur particulière peut se produire lors d'une tentative d'exécution sur une image virtuelle MacOS.
Si vous avez actuellement du mal à résoudre ce message d'erreur, cet article vous fournit une sélection de stratégies de réparation potentielles. Vous trouverez ci-dessous un ensemble de méthodes que d'autres utilisateurs se trouvant dans une situation similaire ont utilisées pour résoudre l'erreur irrécupérable VMware Workstation: (vcpu-0) . Pour obtenir les meilleurs résultats, suivez les solutions ci-dessous afin d’obtenir une méthode efficace dans votre scénario particulier.
Méthode 1: mise à jour de l'application VMware Workstation
Avant d’essayer quoi que ce soit, il est important de vous assurer que vous utilisez la dernière version de VMware Workstation. De nombreux rapports d'utilisateurs indiquent qu'un bogue est à l' origine de l'erreur irrécupérable VMware Workstation: (vcpu-0) dans Wmware Workstation 11.
Étant donné que ce correctif a déjà été corrigé par les développeurs, vous pourrez le résoudre en veillant à ce que votre client VMware Workstation soit mis à jour à la dernière version. Pour ce faire, ouvrez simplement VMware Workstation et accédez à Lecteur> Aide> Mises à jour de logiciels.
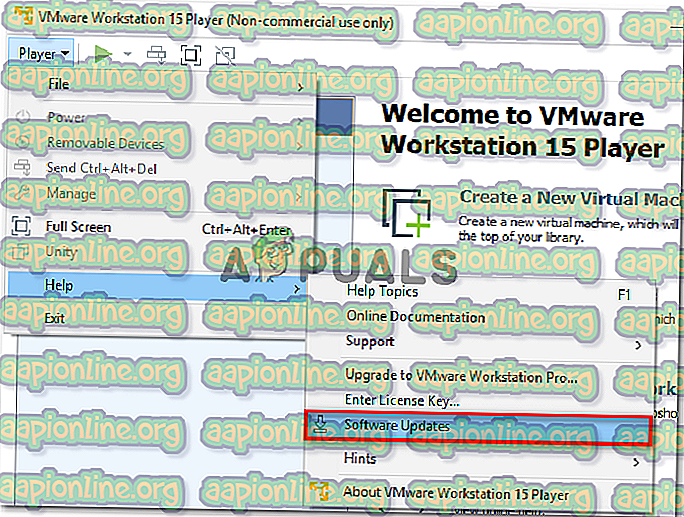
Une fois que vous avez accédé à l'écran Mises à jour de logiciels, cliquez sur Vérifier les mises à jour et voyez si une nouvelle version est disponible. Si c'est le cas, suivez les instructions à l'écran pour l'installer sur votre ordinateur.
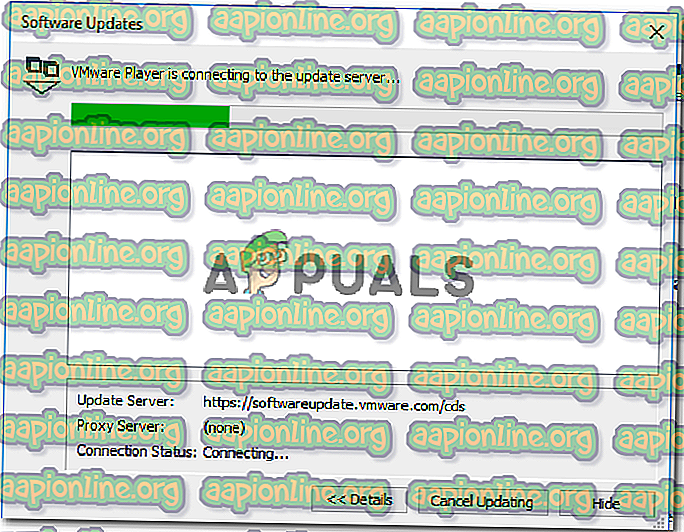
Une fois la version la plus récente installée, redémarrez votre ordinateur et voyez si le problème a été résolu. Si vous rencontrez toujours l' erreur irrécupérable VMware Workstation: (vcpu-0), passez à la méthode suivante ci-dessous.
Méthode 2: Désactivation / désinstallation du logiciel de virtualisation d'une autre organisation
Ce problème peut être dû au fait que VMware Workstation et Oracle VM VirtualBox s'exécutent simultanément. Bien que cela soit principalement signalé lorsque l'utilisateur essaie d'exécuter une machine virtuelle MacOS, certains utilisateurs concernés ont signalé que le problème avait été résolu dès la fermeture du serveur virtuel Oracle VM .
D'autres utilisateurs ont signalé que le problème n'avait été résolu qu'après avoir désinstallé Oracle VM VirtualBox. Pour vous assurer qu'un conflit logiciel ne facilite pas l'apparition de l' erreur Erreur irrécupérable VMware Workstation: (vcpu-0), nous vous invitons à suivre les étapes ci-dessous pour désinstaller Oracle VM VirtualBox (ou un logiciel de virtualisation rival similaire):
- Appuyez sur les touches Windows + R pour ouvrir une boîte de dialogue Exécuter. Ensuite, tapez « appwiz.cpl » et appuyez sur Entrée pour ouvrir Programmes et fonctionnalités .

- Dans Programmes et fonctionnalités, parcourez la liste des applications et localisez Oracle VM Virtualbox (ou un autre logiciel de virtualisation concurrent). Une fois que vous le voyez, cliquez dessus avec le bouton droit de la souris et choisissez Désinstaller .
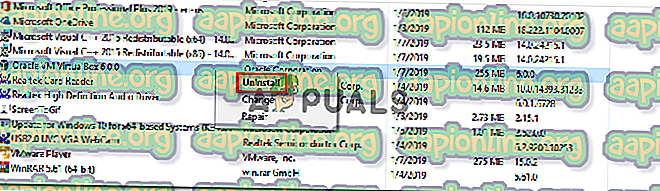
- Une fois le logiciel de l'entreprise rivale supprimé, redémarrez votre ordinateur et vérifiez si le problème a été résolu au prochain démarrage.
Si vous rencontrez toujours l' erreur irrécupérable VMware Workstation: (vcpu-0), passez à la méthode suivante ci-dessous.
Méthode 3: activation de la machine virtuelle sécurisée (SVM) ou de la technologie de virtualisation Intel à partir de BIOS / UEFI
SVM (Secure Virtual Machine) est l’équivalent de la technologie de virtualisation Intel VT-x / Intel sur certaines machines. Mais quelle que soit la technologie de virtualisation utilisée par votre ordinateur, celle-ci doit être activée afin de garantir le bon fonctionnement de la machine virtuelle.
L'activation de la virtualisation SVM ou Intel n'est possible qu'en entrant vos paramètres BIOS / UEFI - cette procédure sera différente selon le fabricant de votre carte mère. Cependant, il y a quelques similitudes.
La première étape consisterait à entrer vos paramètres BIOS / UEFI - Cette procédure nécessitera d’appuyer sur la touche Setup au cours de la séquence de démarrage initiale. La clé de configuration devrait apparaître sur l'écran initial, mais dans le cas contraire, vous pouvez effectuer une recherche en ligne avec «clé de configuration de votre carte mère» pour découvrir votre clé de configuration .


Une fois que le mode SVM ou la technologie de virtualisation Intel a été activé, redémarrez votre ordinateur et vérifiez si l' erreur Erreur irrécupérable de VMware Workstation: (vcpu-0) a été résolue. Si l'erreur persiste lorsque vous essayez de lancer ou de créer une machine virtuelle à l'aide de VMware Workstation, passez à la méthode suivante ci-dessous.
Méthode 4: Désactivation du multithreading simultané (SMT) dans le BIOS / UEFI
Il existe plusieurs raisons pour lesquelles vous souhaitez désactiver SMT (multithreading simultané). Bien que garder cette option désactivée puisse générer des performances légèrement meilleures avec certains GPU, nous vous déconseillons de le faire sauf si vous en avez vraiment besoin.
Plusieurs utilisateurs rencontrant l' erreur irrécupérable VMware Workstation: (vcpu-0) ont réussi à la résoudre après la désactivation du multithreading simultané (SMT) à partir de leurs paramètres BIOS. Bien que les développeurs n’aient fourni aucune explication officielle, les utilisateurs concernés spéculent sur le fait que VMware Workstation est en conflit avec SMT sur plusieurs configurations différentes.
Pour désactiver SMT, vous devez entrer vos paramètres BIOS. Pour ce faire, accédez aux paramètres de votre BIOS en appuyant sur la touche Setup pendant l’écran initial.

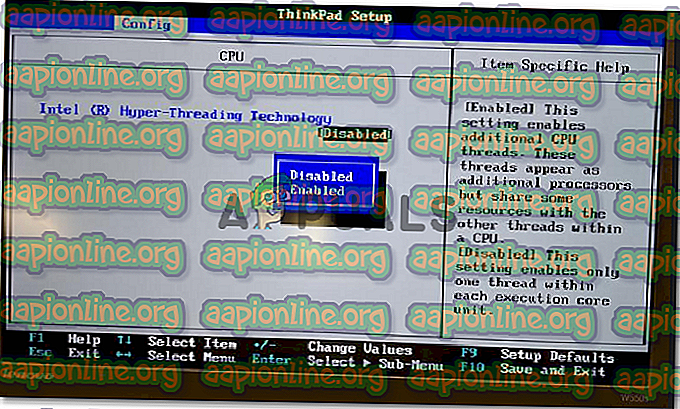
Une fois dans les paramètres du BIOS, il vous suffit de connaître les options de contrôle pour SMT. En règle générale, vous pourrez le trouver dans l’un des sous-menus suivants: Configuration, Processeur, BIOS avancé, Performances, Processeur, Processeur.
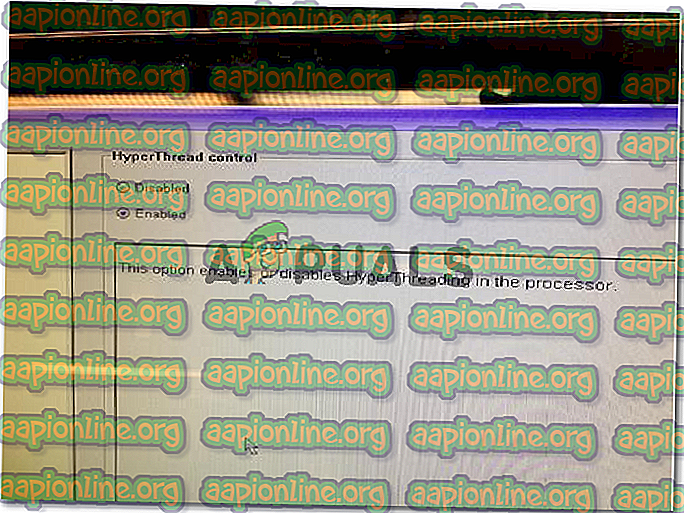
Selon la version du BIOS / UEFI et le fabricant de la carte mère avec lesquels vous travaillez, l'option de contrôle dédiée à cette technologie pourrait être l'une des suivantes: Intel (R) Hyper-Threading, technologie Hyper-Treading, fonction Hyperthreading, CPU Hyper-Threading ou contrôle Hyperthread.
Une fois que vous parvenez à trouver cette option, désactivez-la, redémarrez votre ordinateur et voyez si l' erreur Erreur irrécupérable de VMware Workstation: (vcpu-0) est résolue. Si vous voyez toujours le même message d'erreur lorsque vous essayez d'exécuter une machine virtuelle, passez à la méthode suivante ci-dessous.
Méthode 5: revenir aux fréquences d'horloge par défaut
Plusieurs utilisateurs qui ont du mal à résoudre l' erreur irrécupérable de VMware Workstation: (vcpu-0) ont finalement découvert que le problème ne se produisait que si la fréquence du processeur était overclockée. Dès qu'ils sont revenus à la fréquence par défaut du processeur, le problème a disparu.
Cela suggère que le problème peut également être déclenché si les vérifications initiales effectuées par VMware Workstation révèlent des incohérences concernant les fréquences de votre processeur. Il se peut que le logiciel génère cette erreur s’il constate que les ressources du processeur de la machine hôte sont différentes de celles spécifiées à l’origine.
Si vous savez que vous êtes overclocké, accédez à vos paramètres BIOS / UEFI, accédez au sous-menu Overclocking et revenez aux fréquences par défaut.
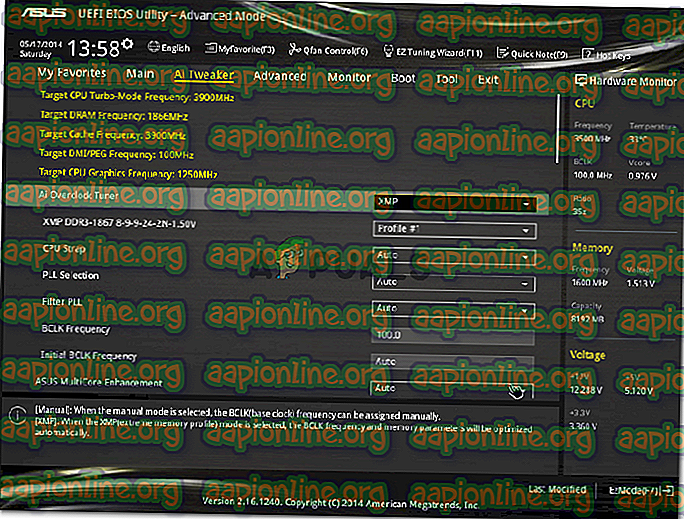
Une fois que le processeur est revenu aux fréquences par défaut, exécutez à nouveau la machine virtuelle et voyez si le problème a été résolu. Si vous rencontrez toujours l' erreur irrécupérable VMware Workstation: (vcpu-0), passez à la méthode suivante ci-dessous.
Méthode 6: Modification du fichier VMX
Si vous rencontrez l' erreur irrécupérable VMware Workstation: (vcpu-0) lorsque vous essayez d'exécuter ou de configurer un ordinateur virtuel Mac OS, vous rencontrez probablement ce problème car VMware Workstation n'est pas conçu pour virtualiser le matériel Apple. Normalement, pour exécuter Mac OS, vous aurez besoin d’un Mac Book associé à VMware Fusion.
Cependant, il existe un moyen de contourner le problème et de permettre à MacOS d'être virtualisé par Workstation 11. Il suffit simplement d'ajouter une ligne de code au fichier VMX. Voici un guide rapide sur la façon de procéder:
- Visitez ce lien ( ici ) et cliquez sur le bouton Télécharger pour télécharger la dernière version de Notepad ++ .
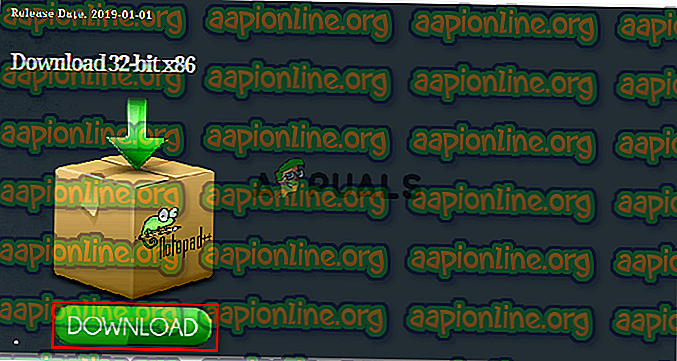
Remarque: vous pouvez ignorer les étapes 1 à 3 et ouvrir le fichier .vmx avec le Bloc-notes, mais vous courez le risque d'insérer la ligne de code au milieu d'une autre, ce qui risquerait d'endommager le fichier de configuration.
- Ouvrez l’installation de Notepad ++ et suivez les instructions à l’écran pour installer le logiciel sur votre ordinateur.
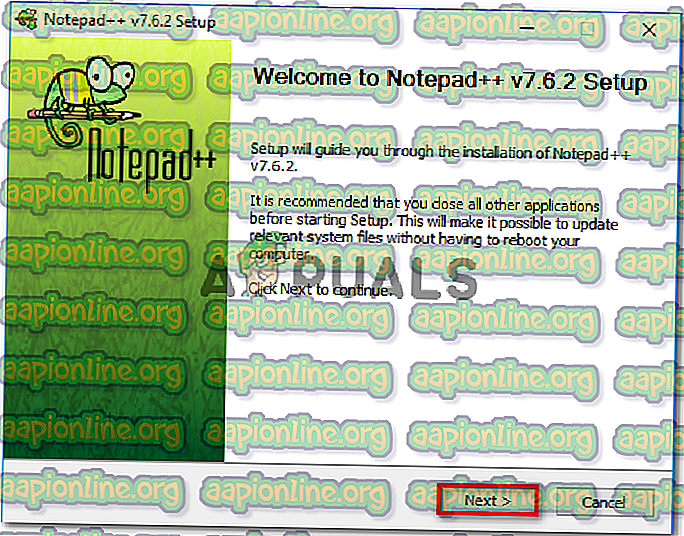
- Une fois le Bloc-notes ++ installé, accédez à l'emplacement de la machine virtuelle qui affiche l' erreur Erreur irrécupérable de la station de travail: (vcpu-0) . Une fois que vous y êtes arrivé, cliquez avec le bouton droit sur le fichier .vmx et choisissez Modifier avec Notepad ++ .
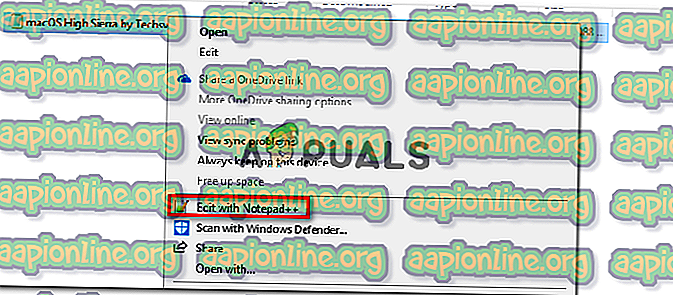
Remarque: Si vous n'avez pas installé Notepad ++, choisissez Ouvrir avec…> Bloc-notes .
- Avec le fichier VMX ouvert, collez la ligne de code suivante:
smc.version = 0
Remarque: vous n'êtes pas obligé de le coller dans un endroit spécifique. N'importe où est bon car le fichier sera trié automatiquement après l'avoir sauvegardé. Tout ce que vous avez à faire est de vous assurer de ne pas le coller au milieu d'une autre ligne de code.
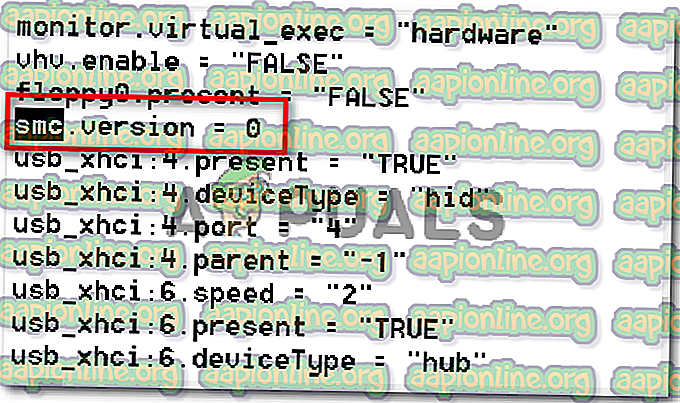
- Enregistrez le fichier .VMX et rouvrez la machine virtuelle. Vous ne devriez plus rencontrer l' erreur Erreur irrécupérable VMware Workstation: (vcpu-0) .