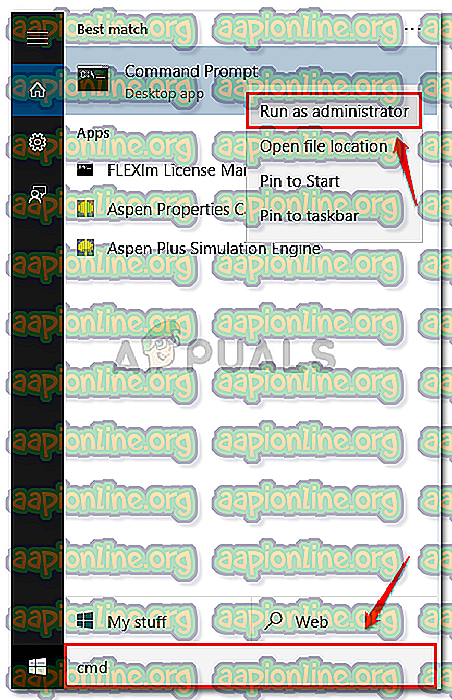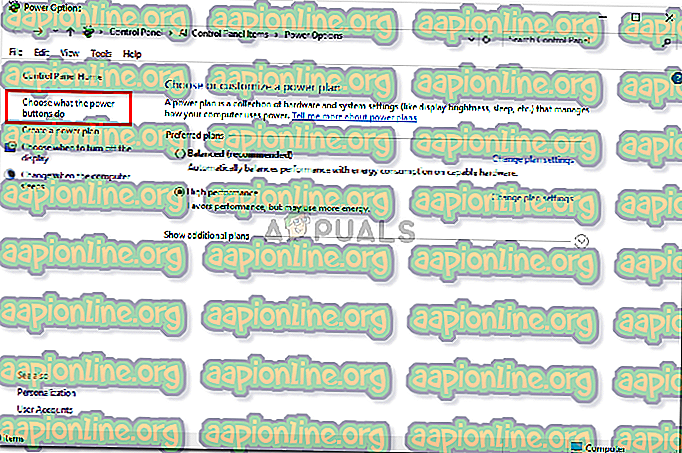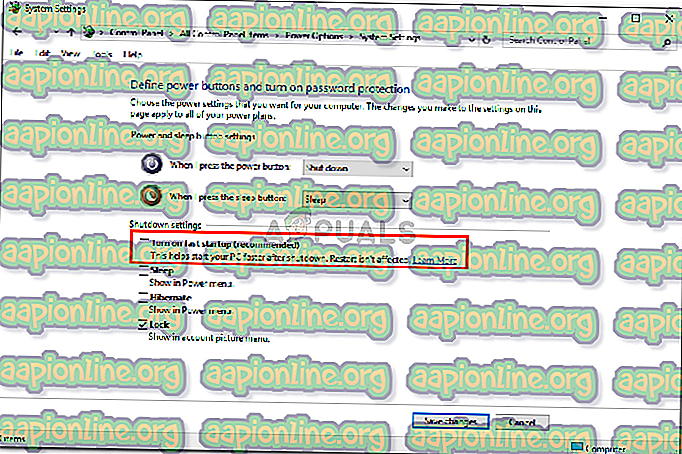Corrigé: L'erreur de démarrage rapide de Windows a échoué 0xC00000D4
L'erreur 0xC00000D4 est due à un certain nombre de raisons, notamment les mises à jour système récentes, les pannes système, etc., pour lesquelles les utilisateurs ne peuvent pas initialiser rapidement leurs systèmes. Les gens utilisent généralement des disques SSD pour accélérer le transfert des données, ce qui signifie un démarrage plus rapide. Nous savons tous qu'après avoir utilisé une version installée de Windows pendant un certain temps, la séquence de démarrage ralentit de jour en jour. Cela est dû aux logiciels et aux packages installés quotidiennement. Toutefois, si vous ne le saviez pas, Windows possède une fonctionnalité de démarrage rapide qui accélère votre séquence de démarrage. Bien que vous ne devriez pas l’utiliser si vous avez des disques SSD connectés à votre carte, l’effet de la fonction est en vain devant la vitesse des disques SSD.
Certains d'entre nous ont certainement rencontré l' erreur « Erreur 0xC00000D4 », ce qui signifie que le démarrage rapide a échoué ou s'est bloqué pour une raison quelconque. Cela peut être résolu assez facilement, donc inutile de vous inquiéter.

Qu'est-ce qui provoque l'échec du démarrage rapide avec l'erreur 0xC00000D4?
Les causes d'échec de la fonctionnalité de démarrage rapide incluent, entre autres, les suivantes:
- Une mise à jour du système . Une des raisons inclut une mise à jour récente du système, ce qui signifie que la mise à jour pourrait avoir affecté la fonctionnalité.
- Matériel externe connecté au système. Certains utilisateurs ont signalé que la connexion de matériel externe tel que dvb-t usb stick était à l'origine de l'erreur.
- Crash du système . Si votre système s'est écrasé avant que l'erreur ne survienne, il est possible que vos fichiers système aient été corrompus, ce qui en fait une possibilité d'erreur.
Il existe quelques solutions génériques pour résoudre cette erreur. Cependant, si aucune d’entre elles ne fonctionne pour vous, il ne vous reste plus qu’une solution, qui est mentionnée ci-dessous: -
Solution 1: exécution du scan SFC
Parfois, si une mise à jour du système ou un crash était récent, cela pourrait entraîner une corruption des fichiers système à cause de laquelle vous devriez commencer par exécuter une vérification des fichiers système. Pour faire ça:
- Allez dans le menu Démarrer, tapez cmd .
- Faites un clic droit sur cmd et cliquez sur ' Exécuter en tant qu'administrateur '.
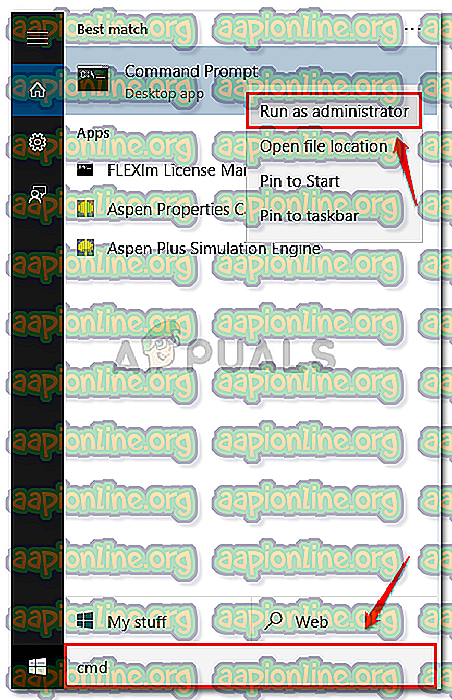
- Tapez la commande suivante:
sfc / scannow

Attendez que cela soit terminé, car cela va prendre du temps.
Solution 2: déconnecter tout matériel externe
Si vous avez connecté du matériel externe tel que des clés USB ou autre chose et que l'erreur apparaît, vous devez envisager la possibilité que ce soit une raison. Par conséquent, dans un tel cas, vous devez terminer la tâche pour laquelle vous avez connecté le périphérique, puis le supprimer.

Solution 3: Désactivation du démarrage rapide
Malheureusement, si les solutions susmentionnées ne résolvent pas votre problème, vous devrez probablement désactiver le démarrage rapide. Microsoft est au courant de cette erreur et n’a pas encore publié de correctif officiel. Par conséquent, vous devrez le désactiver pour l'instant jusqu'à ce que Microsoft publie un correctif. Pour le désactiver, procédez comme suit:
- Assurez-vous d'être connecté en tant qu'administrateur .
- Allez au menu Démarrer et cliquez sur Panneau de configuration .
- Rechercher des options d'alimentation .
- Dans les Options d'alimentation, sur le côté gauche, cliquez sur " Choisir les fonctions des boutons d'alimentation ".
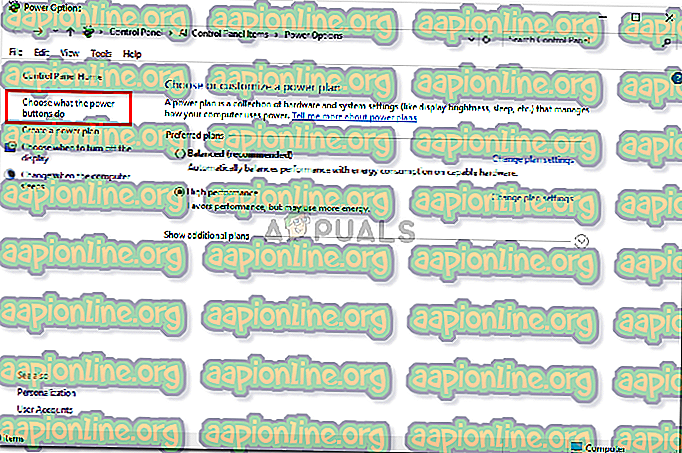
- Là, cliquez sur " Modifier les paramètres actuellement indisponibles ".

- Si une boîte de contrôle de compte d'utilisateur apparaît, cliquez sur Oui .
- Après avoir cliqué sur Oui, vous verrez que les options d' abaissement ne sont plus grisées .
- Pour désactiver le démarrage rapide, décochez la case " Activer le démarrage rapide ".
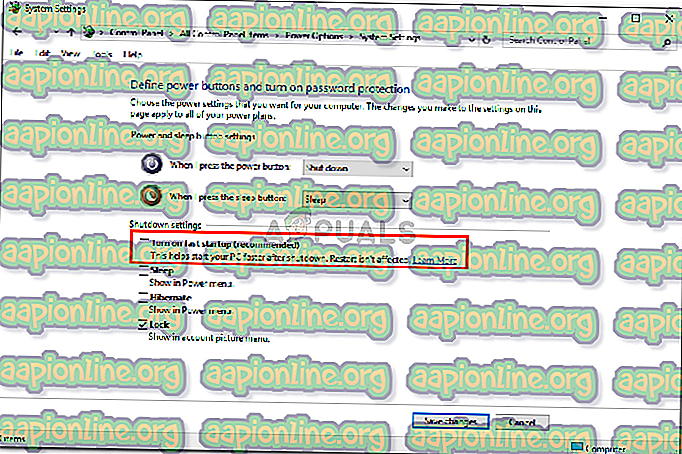
- Cliquez sur " Enregistrer les modifications " et fermez la fenêtre.
Utiliser un fichier .bat:
Si vous préférez un moyen beaucoup plus facile de désactiver le démarrage rapide, suivez les instructions suivantes:
- Téléchargez ce fichier .bat.
- Une fois téléchargé, placez le fichier .bat sur votre bureau.
- Faites un clic droit dessus et sélectionnez " Exécuter en tant qu'administrateur ".
- Si une boîte de dialogue UAC apparaît, cliquez sur Exécuter, puis sur Oui .
- Vous verrez qu'une invite de commande s'ouvre et se ferme rapidement (désactivation du démarrage rapide à partir du registre).
- Ensuite, vous pouvez supprimer le fichier .bat.