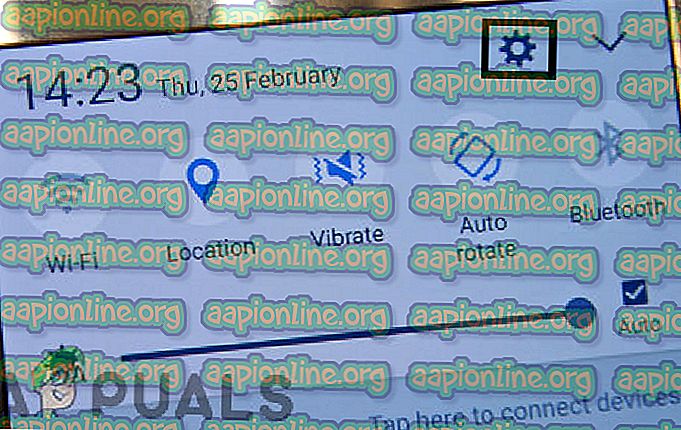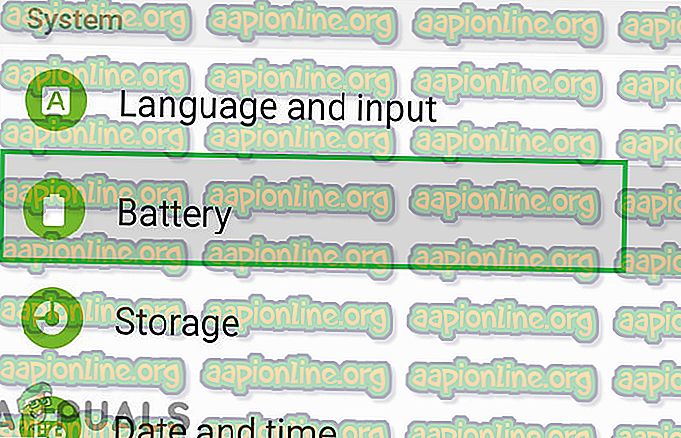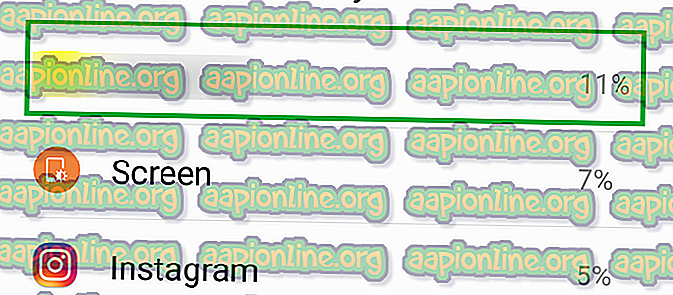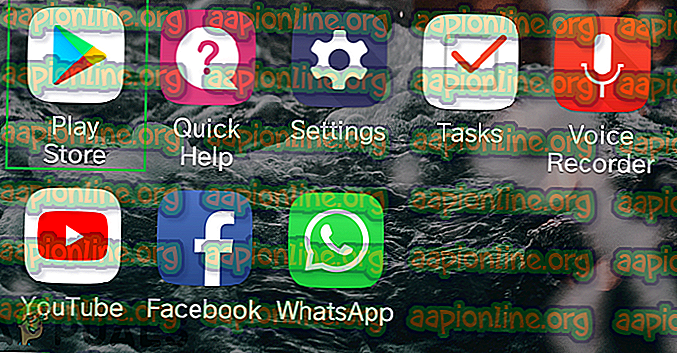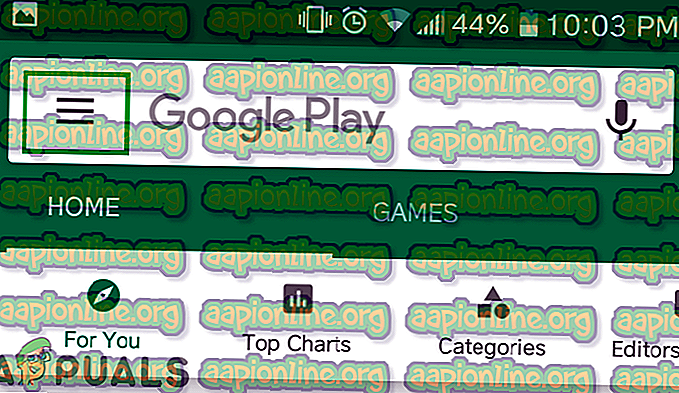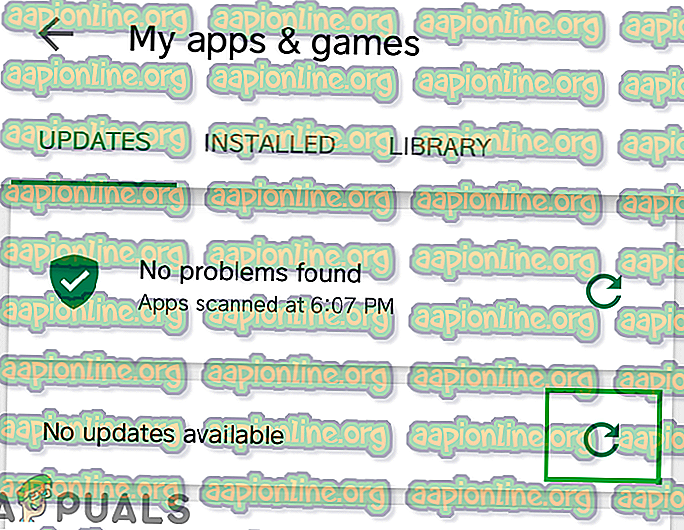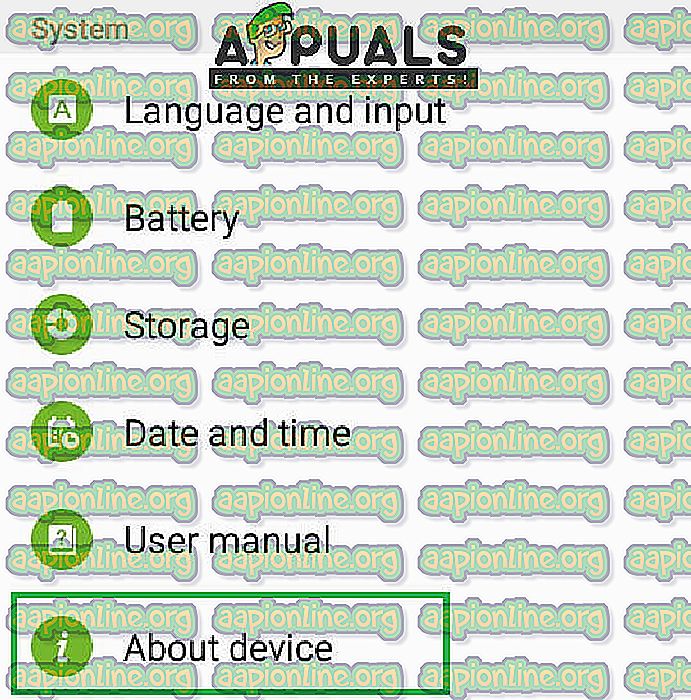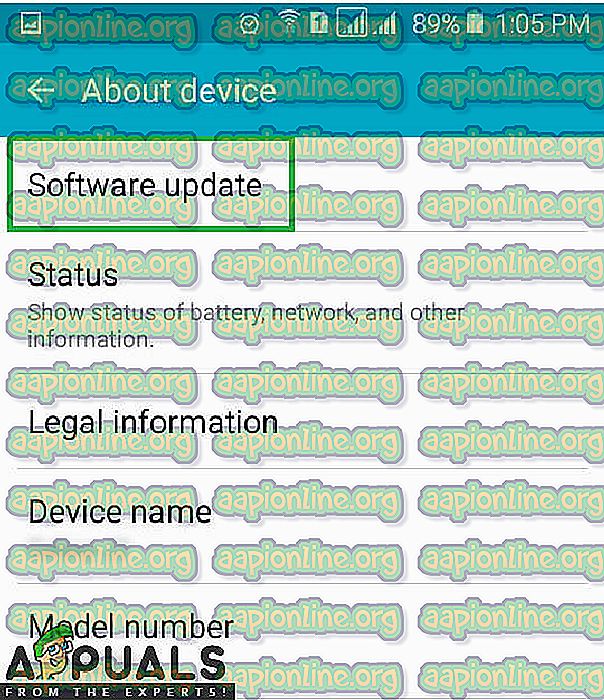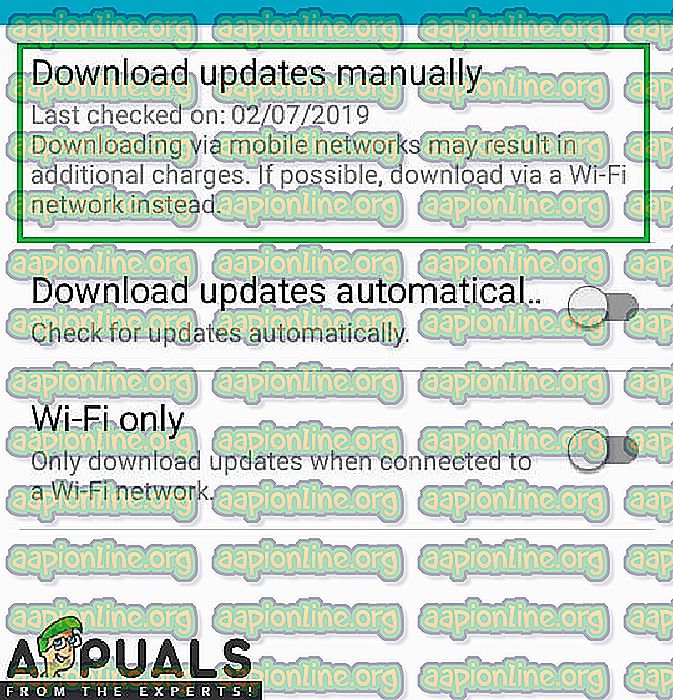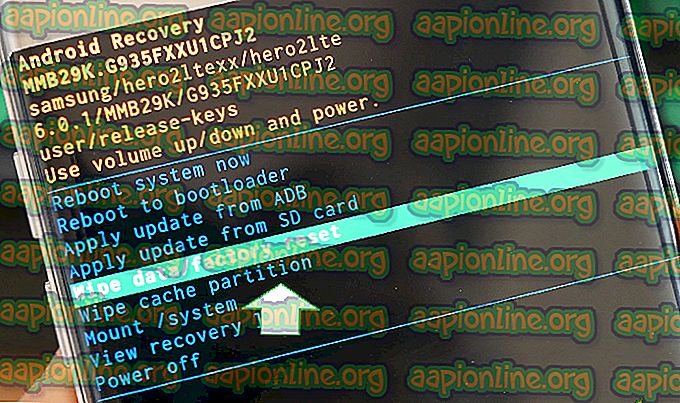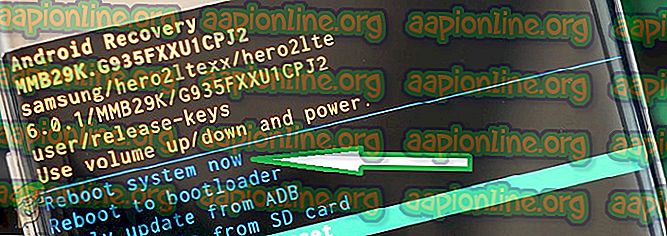Corrigé: La batterie S7 se vide trop vite
Le Samsung Galaxy S7 est le septième ajout à la gamme Galaxy de Samsung, qui leur sert de gamme phare chaque année. Le Galaxy S7 a introduit de nombreuses améliorations par rapport à son successeur, le Galaxy S6, qui a été vivement critiqué pour sa batterie plus faible et son écran plus petit à l’époque. Le Galaxy S7 offrait une bien meilleure utilisation de la batterie: sa batterie durait toute une journée avec une charge unique dans des conditions d'utilisation normales. Cependant, très récemment, de nombreux utilisateurs ont constaté que leur téléphone ne dure plus aussi longtemps et épuise leur batterie plus rapidement.

Quelles sont les causes de la décharge rapide de la batterie sur le Galaxy S7 de Samsung?
Après avoir reçu de nombreux rapports sur le problème, nous avons décidé d’enquêter sur le problème. Sur la base de ces rapports, nous avons constitué une liste de solutions qui ont résolu le problème pour la plupart de nos utilisateurs et amélioré leur expérience en matière de drainage des batteries. En outre, nous avons compilé et répertorié les raisons pour lesquelles le problème se produisait.
- Application défectueuse: il est possible qu'une certaine application du téléphone mobile provoque l'épuisement de la batterie en s'exécutant en arrière-plan et même en utilisant les données. En outre, si une application donnée a stocké beaucoup de mémoire cache sur le périphérique, elle peut également utiliser rapidement la batterie.
- Logiciels obsolètes: si Android de votre appareil n'a pas été mis à jour à la dernière version, le téléphone risque de consommer plus de batterie, car chaque application nécessite la dernière version d'Android pour une meilleure compatibilité et des fonctionnalités ajoutées. Par conséquent, le fait de disposer de logiciels plus anciens peut amener certaines applications à utiliser plus de batterie et donc à causer un problème de drainage.
- Applications obsolètes: De plus, si certaines applications ne sont pas mises à jour à la dernière version, elles consomment plus d'énergie que nécessaire et entraînent un déchargement de la batterie. Par conséquent, toutes les applications doivent être mises à jour avec les dernières versions fournies par leurs développeurs.
- Méthodes de charge défectueuses: Si vous utilisez un câble de charge ou un adaptateur qui n'est pas officiellement identifié par Samsung, cela peut également entraîner des problèmes de charge du téléphone. Le téléphone se charge mieux si vous choisissez les accessoires fournis par la société pour le recharger.
- Cache: le cache est stocké par les applications pour réduire les temps de chargement et offrir une expérience plus fluide aux utilisateurs. Toutefois, si une application stocke une grande quantité de cache sur le périphérique, elle peut devenir lente et nécessiter plus de puissance, ce qui entraîne un tirage de la batterie supérieur à la normale.
Maintenant que vous avez une compréhension de base de la nature du problème, nous allons avancer vers les solutions. Pour éviter les conflits, veillez à implémenter ces solutions dans l'ordre spécifique dans lequel elles sont répertoriées.
Solution 1: Identifier le problème
Afin d'identifier l'application qui consomme le plus d'énergie disponible sur le mobile, nous allons vérifier les statistiques, mais nous devons tout d'abord nous assurer que le problème ne réside pas dans le matériel. Pour cela, nous allons exécuter le mobile en mode sans échec. Pour ça:
- Appuyez sur le bouton d'alimentation et sélectionnez l'option “ Eteindre ”.

- Une fois que l'appareil est complètement éteint, allumez -le en maintenant le bouton d' alimentation enfoncé pendant 2 secondes.
- Lorsque le logo d' animation Samsung s'affiche, maintenez le bouton « Volume bas » enfoncé.

- Le mot « Mode sans échec » doit être affiché dans le coin inférieur gauche de l'écran si le processus a abouti.

- Continuez maintenant à utiliser le téléphone et vérifiez si le minutage de la batterie change radicalement. Si vous constatez uniquement une amélioration de la durée de la batterie de 20 ou 30 minutes, cela peut être un problème pour la santé de la batterie du téléphone et la batterie doit être remplacée.
- Toutefois, si les durées de la batterie augmentent de plus de 40 minutes, la batterie était utilisée rapidement en raison d’un problème logiciel. Vous pouvez vous reporter au guide ci-dessous.
Solution 2: Suppression des applications défectueuses
Après avoir identifié le problème dans le logiciel, nous allons isoler les applications qui utilisent beaucoup de batterie et les supprimer. Pour ça:
- Faites glisser la barre de notifications vers le bas et cliquez sur le bouton “ Paramètres ”.
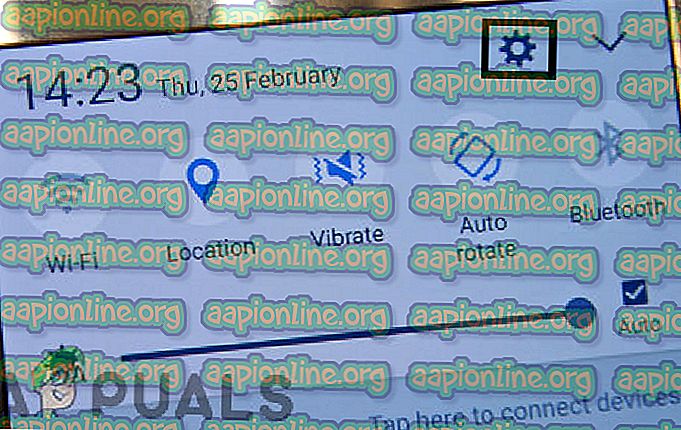
- Dans les paramètres, appuyez sur l'option “ Batterie ” puis cliquez sur le bouton “ Utilisation de la batterie ”.
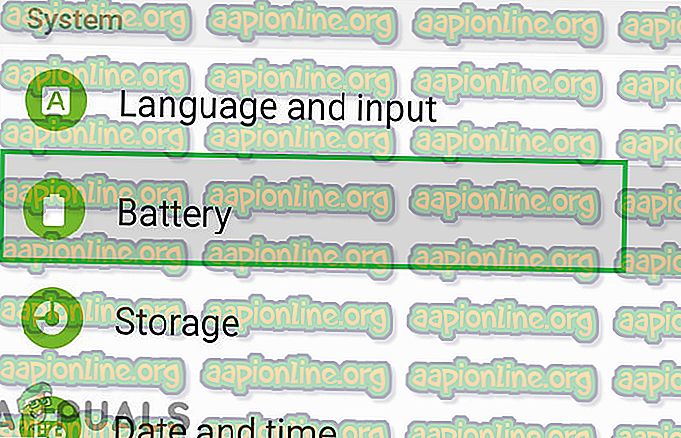
- Dans les détails d'utilisation de la batterie, identifiez une application utilisant beaucoup de batterie, en tenant compte du temps que vous avez passé à utiliser cette application.
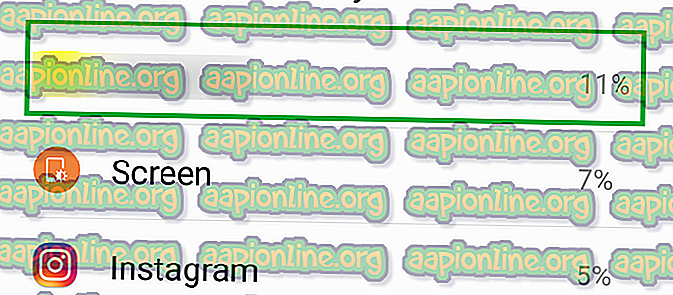
- Supprimez l'application qui utilise le plus de batterie et qui n'a pas été beaucoup utilisée.
- Vérifiez si le drainage de la batterie b est résolu en le faisant.
- Si le problème n'est pas résolu, essayez de supprimer davantage d' applications qui utilisent beaucoup de batterie.
- Si le problème persiste en supprimant ces applications, passez à l'étape suivante.
Solution 3: recherche de mises à jour d'applications
Si certaines applications ne sont pas mises à jour à la dernière version, elles consomment plus d'énergie que nécessaire et entraînent un épuisement de la batterie. Par conséquent, dans cette étape, nous rechercherons des mises à jour pour toutes les applications installées et les appliquerons si elles sont disponibles. Pour ça:
- Déverrouillez le téléphone et ouvrez l'application Google Play Store .
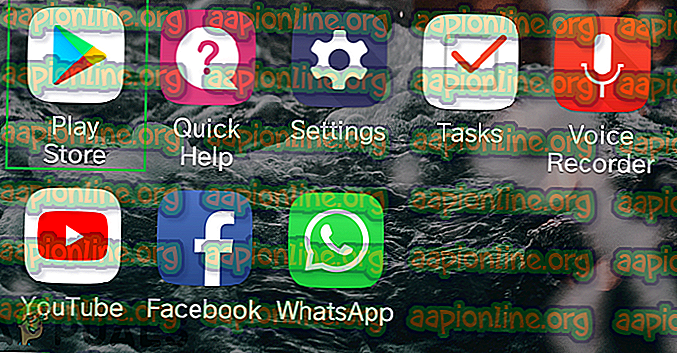
- Cliquez sur le bouton de menu dans le coin supérieur gauche et sélectionnez l'option « Mes applications et jeux ».
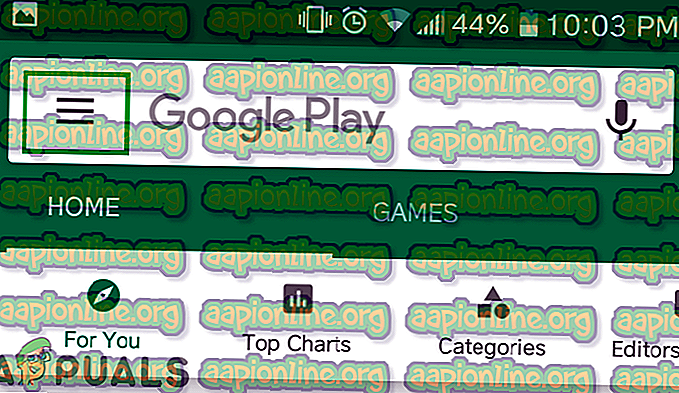
- Tapez sur l'onglet « Mises à jour » et sélectionnez l'icône « Actualiser ».
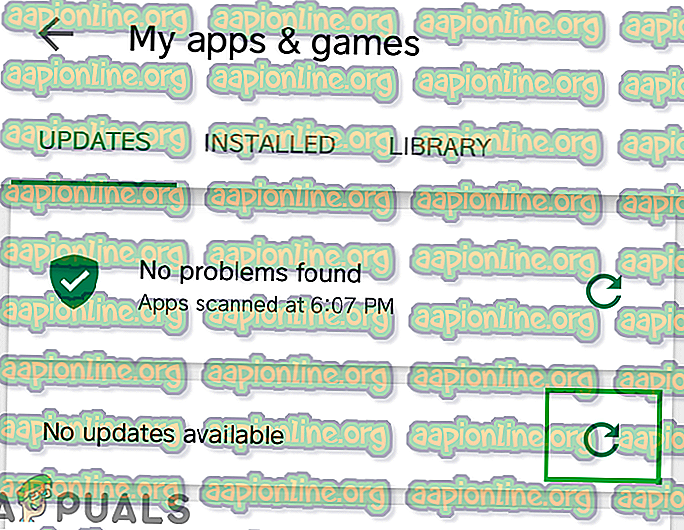
- Cliquez sur l'option «Tout mettre à jour » et attendez que les applications soient mises à jour et installées.
- Vérifiez si le problème persiste.
Solution 4: recherche de mises à jour logicielles
Si Android de votre appareil n'a pas été mis à jour à la dernière version, le téléphone risque de ne plus utiliser plus de batterie, car chaque application nécessite la dernière version d'Android pour une meilleure compatibilité. Par conséquent, lors de cette étape, nous vérifierons si des mises à jour logicielles sont disponibles pour l'application. Pour ça:
- Déverrouillez le téléphone et ouvrez les paramètres .
- Faites défiler l'écran vers le bas et cliquez sur l'option « À propos du périphérique ».
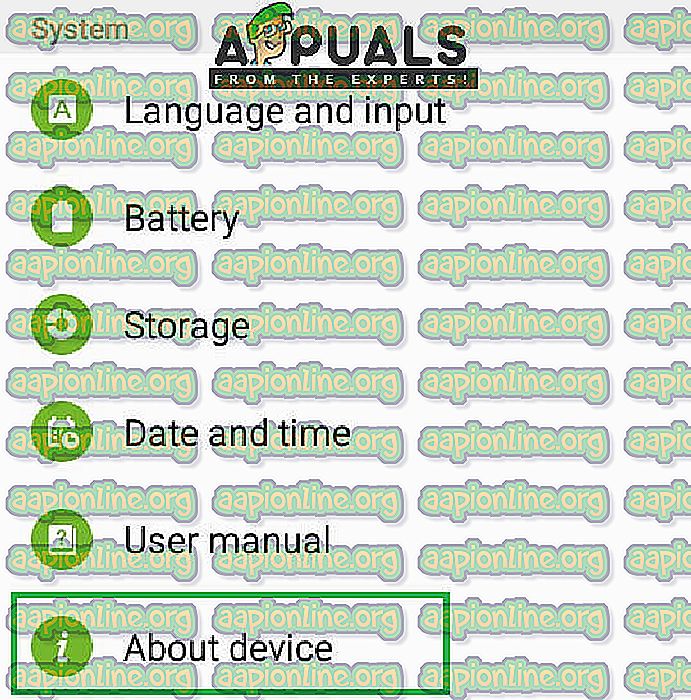
- Cliquez sur « Mise à jour du logiciel » et sélectionnez l’option « Vérifier les mises à jour ».
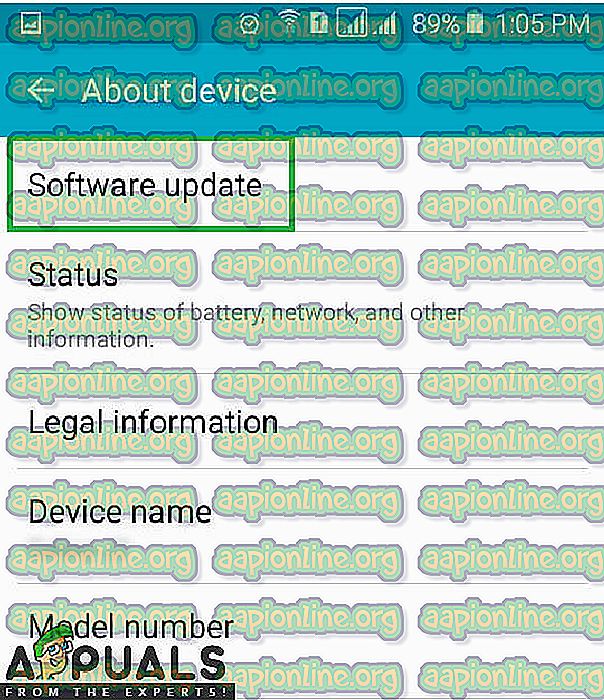
- Si une nouvelle mise à jour logicielle est disponible, cliquez sur l'option “ Télécharger les mises à jour manuellement ” qui apparaît une fois le processus de vérification terminé.
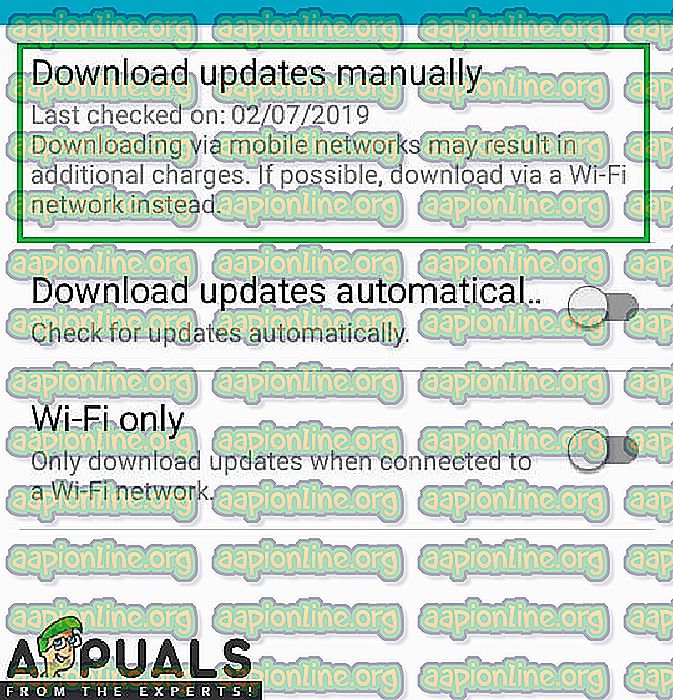
- Une fois le téléchargement de la mise à jour terminé, le téléphone vous invite à confirmer l' installation de la mise à jour, sélectionnez « Oui » et le téléphone va maintenant être redémarré.
- La mise à jour sera installée et le téléphone retournera en mode normal . Vérifiez si le problème persiste.
Solution 5: Effacement de la partition de cache
Si une application stocke une grande quantité de mémoire cache sur le périphérique, elle peut devenir lente et nécessiter plus de puissance, ce qui entraîne un tirage de la batterie supérieur à la normale. Par conséquent, dans cette étape, nous allons supprimer le cache. Pour ça:
- Maintenez le bouton d'alimentation enfoncé et sélectionnez «Eteindre».
- Maintenez les boutons «Home» et «VolumeUP» simultanément, puis maintenez enfoncé le bouton «Power».

- Lorsque l'écran du logo Samsung apparaît, ne relâchez que la touche «Alimentation».

- Lorsque l'écran du logo Android affiche toutes les touches de déverrouillage, l'écran peut afficher «Installation de la mise à jour du système» pendant quelques minutes avant d'afficher les options de récupération Android.
- Appuyez sur la touche «Volume bas» jusqu'à ce que «Nettoyer la partition du cache» soit en surbrillance.
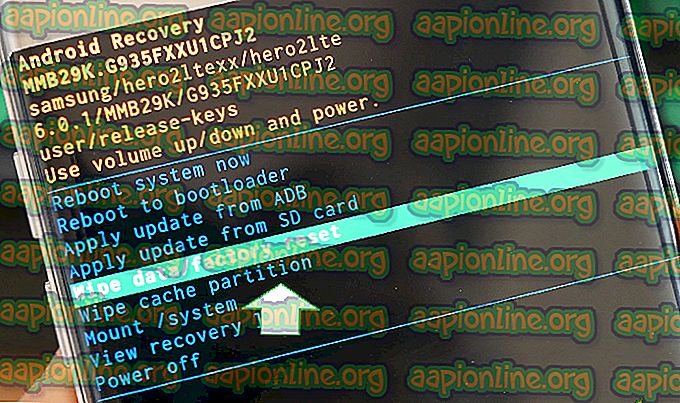
- Appuyez sur le bouton «Alimentation» et attendez que le périphérique efface la partition de cache.
- Lorsque le processus est terminé, parcourez la liste en cliquant sur le bouton «Baisser le volume» jusqu'à ce que «Redémarrer le système maintenant» soit mis en surbrillance.
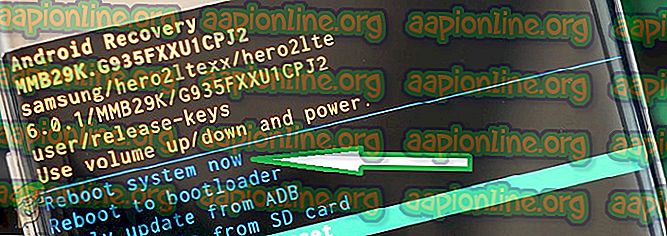
- Appuyez sur la touche “Power” pour sélectionner l'option et redémarrer l'appareil.
- Une fois le périphérique redémarré, vérifiez si le problème persiste.
Remarque: vous devez être très prudent avec ce processus car même une légère erreur lors de cette opération peut rendre le logiciel du téléphone bloqué de manière permanente.