Corrigé: La machine virtuelle s'est arrêtée de manière inattendue au démarrage avec le code de sortie 1 (0x1)
Plusieurs utilisateurs de VirtualBox rencontrent le message d' erreur «La machine virtuelle s'est terminée de manière inattendue au démarrage avec le code de sortie 1 (0x1) » chaque fois qu'ils tentent d'ouvrir une machine virtuelle. Les utilisateurs concernés signalent que cette erreur se produit avec plusieurs machines virtuelles (y compris toutes les nouvelles qu'elles tentent de créer). Ce problème est confirmé sous Windows 7, Windows 8.1 et Windows 10.
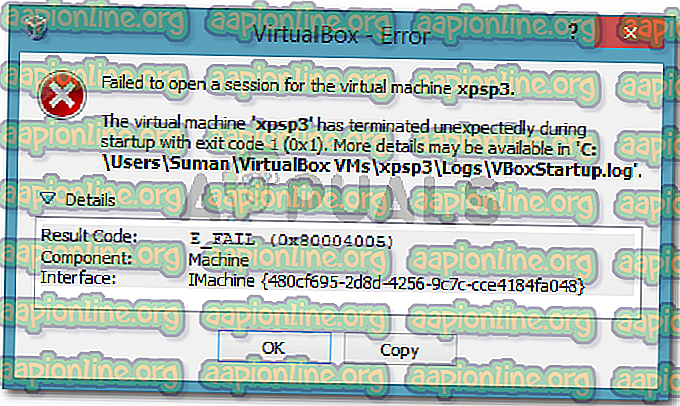
La machine virtuelle s'est terminée de manière inattendue au démarrage avec le code de sortie (0x1).
Quelle est la cause de l'erreur «La machine virtuelle s'est terminée de manière inattendue lors du démarrage avec le code de sortie 1 (0x1)»
Nous avons essayé d'aller au fond des choses en examinant divers rapports d'utilisateurs. Sur la base de ce que nous avons rassemblé et de plusieurs solutions ayant affecté les utilisateurs annoncés, nous avons réussi à identifier plusieurs coupables potentiels pouvant déclencher ce message d'erreur particulier:
- Le pilote de noyau VirtualBox n'est pas installé (ou est corrompu) - Deux utilisateurs ont réussi à résoudre le problème en réinstallant VirtualBox avec le pilote de noyau VirtualBox.
- Un antivirus tiers interfère avec VirtualBox - Dans quelques rapports, les utilisateurs concernés ont pu résoudre le problème en désactivant temporairement la protection en temps réel de leurs antivirus tiers.
- Cette mise à jour de Windows est à l'origine de l'erreur . Il existe une mise à jour dont il est confirmé qu'elle est à l'origine de cette erreur. Jusqu'à présent, ce problème n'a été confirmé que sous Windows 7.
Si vous avez du mal à résoudre ce problème, l’une des méthodes ci-dessous vous permettra de le résoudre. Vous trouverez ci-dessous plusieurs correctifs que d’autres utilisateurs se trouvant dans une situation similaire ont résolus pour résoudre le problème.
Les méthodes ci-dessous étant classées par efficacité et par gravité, suivez-les dans l'ordre dans lequel elles sont présentées jusqu'à ce que vous trouviez un correctif permettant de résoudre le problème dans votre scénario particulier.
Méthode 1: redémarrer votre système
Si vous ne l'avez pas déjà fait, commencez simplement par redémarrer votre ordinateur. Plusieurs utilisateurs ont signalé qu'après le redémarrage de leur ordinateur, VirtualBox était capable d'ouvrir des machines virtuelles sans être interrompu par l'erreur «La machine virtuelle s'est arrêtée de manière inattendue au démarrage avec le code de sortie 1 (0x1) ».
Si un redémarrage n'est pas efficace ou si vous recherchez une solution permanente, passez à la méthode suivante ci-dessous.
Méthode 2: désactiver l'antivirus lors de l'exécution de la machine virtuelle
Un autre coupable fréquent qui déclenchera l'erreur «La machine virtuelle s'est terminée de manière inattendue au démarrage avec le code de sortie 1 (0x1) » est une suite antivirus externe (une option de sécurité différente de Windows Defender).
Plusieurs utilisateurs qui utilisaient une suite de sécurité tierce ont signalé que l'erreur ne se produisait pas si la protection en temps réel de l'AV était désactivée. Les étapes de désactivation de la protection en temps réel sont spécifiques à chaque antivirus tiers, mais vous pouvez généralement le désactiver en cliquant avec le bouton droit sur l'icône de la barre des tâches et en utilisant le menu contextuel.

Une alternative serait de désinstaller complètement la suite de sécurité en supprimant la suite de sécurité tierce de votre système. Vous pouvez le faire en suivant ce guide ( ici ).
Une fois l'antivirus pris en charge, ouvrez VirtualBox et relancez la machine virtuelle. Si l'AV interférait avec VirtualBox, vous n'obtiendrez plus l'erreur «La machine virtuelle s'est arrêtée de manière inattendue au démarrage avec le code de sortie 1 (0x1) ».
Si l'erreur persiste malgré la désactivation de votre suite de sécurité tierce, passez à la méthode suivante ci-dessous.
Méthode 3: Installation du pilote de noyau VirtualBox
Plusieurs utilisateurs ont réussi à résoudre le problème en réinstallant VirtualBox avec le fichier VBoxDrv.inf (le pilote de noyau VirtualBox). Cette approche semble avoir permis à de nombreuses utilisations de résoudre le problème pour de bon.
Certains utilisateurs ont indiqué que le simple fait d'installer le pilote VBoxDRV.inf était suffisant, mais vous feriez mieux de redémarrer tous les composants de VirtualBox. Voici un guide rapide à travers le tout:
- Appuyez sur les touches Windows + R pour ouvrir une boîte de dialogue Exécuter. Ensuite, tapez « appwiz.cpl » et appuyez sur Entrée pour ouvrir Programmes et fonctionnalités .

- Dans Programmes et fonctionnalités, faites défiler la liste des applications pour localiser Oracle VM VirtualBox. Une fois que vous voyez l'entrée, faites un clic droit dessus et choisissez Désinstaller . Suivez ensuite les instructions à l’écran pour supprimer le logiciel de votre système.

- Une fois le logiciel désinstallé, redémarrez votre ordinateur. Au prochain démarrage, assurez-vous qu'aucun antivirus tiers n'est en cours d'exécution.
- Ouvrez l'explorateur de fichiers et accédez à l'emplacement suivant:
C: \ Program Files \ Oracle \ VirtualBox \ drivers \ vboxdrv \ VBoxDrv.inf
- Une fois que vous y êtes arrivé, cliquez avec le bouton droit sur VBoxDRv.inf et choisissez Installer, puis cliquez sur Oui à l'invite UAC (User Account Control) .

- Une fois que vous voyez l'invite « L'opération terminée avec succès », cliquez sur OK et exécutez à nouveau la machine virtuelle. Il devrait s'ouvrir sans que l'erreur «La machine virtuelle se soit terminée de manière inattendue lors du démarrage avec le code de sortie 1 (0x1) ».

Méthode 4: Installation de la mise à jour de bogues de Microsoft (Windows 7 uniquement)
Selon divers rapports d'utilisateur, il a été confirmé qu'une mise à jour de Windows était à l'origine de l'erreur «La machine virtuelle s'est arrêtée de manière inattendue au démarrage avec le code de sortie 1 (0x1) ». En fin de compte, la mise à jour KB3004394 manquera lors de l’installation d’un fichier .cat, ce qui empêche VirtualBox de vérifier l’authenticité de plusieurs fichiers DDL.
Remarque: Si vous n’êtes pas sous Windows 7, passez directement à la méthode 5 .
Heureusement, le correctif est extrêmement simple, car Microsoft a déjà publié un correctif pour ce logiciel. Suivez les étapes ci-dessous pour résoudre l'erreur (si elle a été causée par une mauvaise mise à jour) sous Windows 7:
- Visitez ce lien officiel Microsoft ( ici ) et téléchargez le correctif pour Windows 7 en cliquant sur Télécharger le package maintenant.

- Dans l'écran suivant, cliquez sur le bouton Télécharger pour commencer le téléchargement.

- Une fois le téléchargement terminé, ouvrez l'exécutable de la mise à jour et suivez les instructions à l'écran pour l'installer sur votre système. Il agira comme un outil de suppression, supprimant complètement la mauvaise mise à jour.
- Redémarrez votre ordinateur et ouvrez de nouveau la machine virtuelle au prochain démarrage pour voir si vous rencontrez toujours le message d' erreur «La machine virtuelle s'est arrêtée de manière inattendue lors du démarrage avec le code de sortie 1 (0x1) ». Si vous êtes, passez à la méthode finale ci-dessous.
Méthode 5: démarrage de la machine en mode sans tête (solution temporaire)
Si vous en êtes arrivé là sans résultat, il existe un correctif utilisé par de nombreux utilisateurs affectés pour contourner l'erreur «La machine virtuelle s'est arrêtée de manière inattendue au démarrage avec le code de sortie 1 (0x1) ». Mais il y a un inconvénient majeur - ce n'est qu'une solution temporaire.
Plusieurs utilisateurs ont signalé que l'erreur ne se produisait pas s'ils démarraient l'ordinateur en mode Headless puis en cliquant sur Afficher. Voici un guide rapide sur la façon de procéder:
- Ouvrez VM VirtualBox et cliquez une fois pour sélectionner la machine qui affiche le message d'erreur. Puis, avec la machine sélectionnée, cliquez sur la flèche située près de l'icône Démarrer et choisissez Démarrer sans tête .

- Attendez 10-15 secondes, puis cliquez sur Afficher pour afficher l'écran.

C'est tout ce qu'on peut en dire. Mais gardez à l'esprit que vous devrez répéter la procédure ci-dessus chaque fois que vous démarrez la machine virtuelle.











