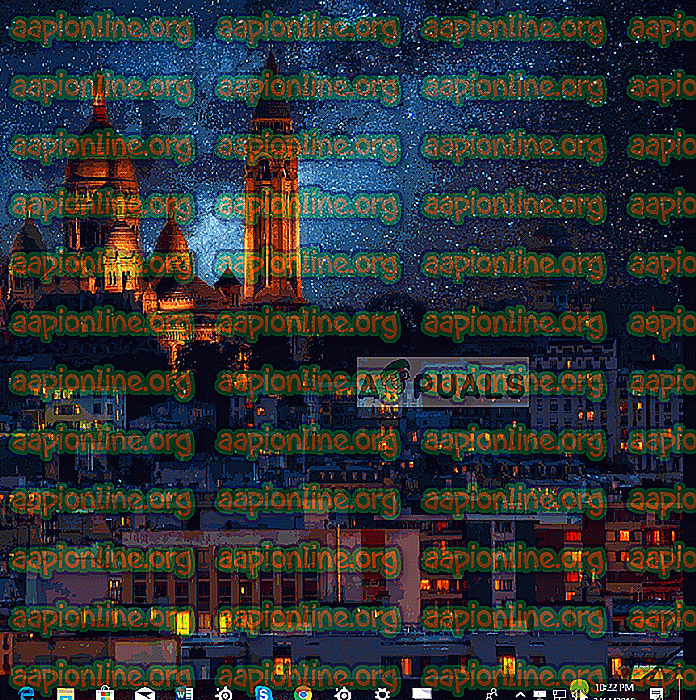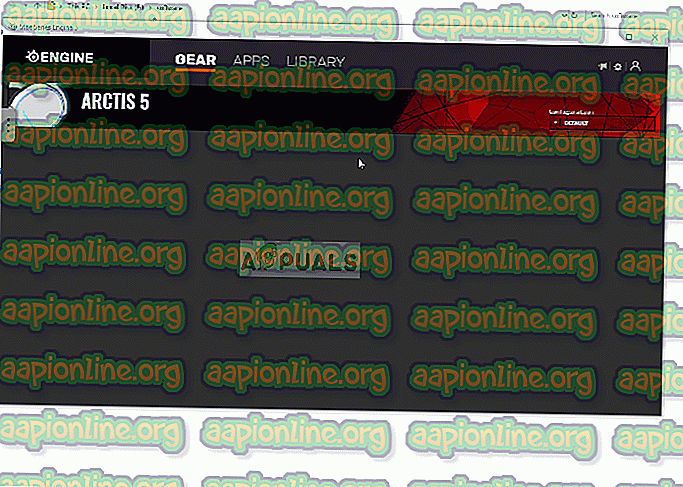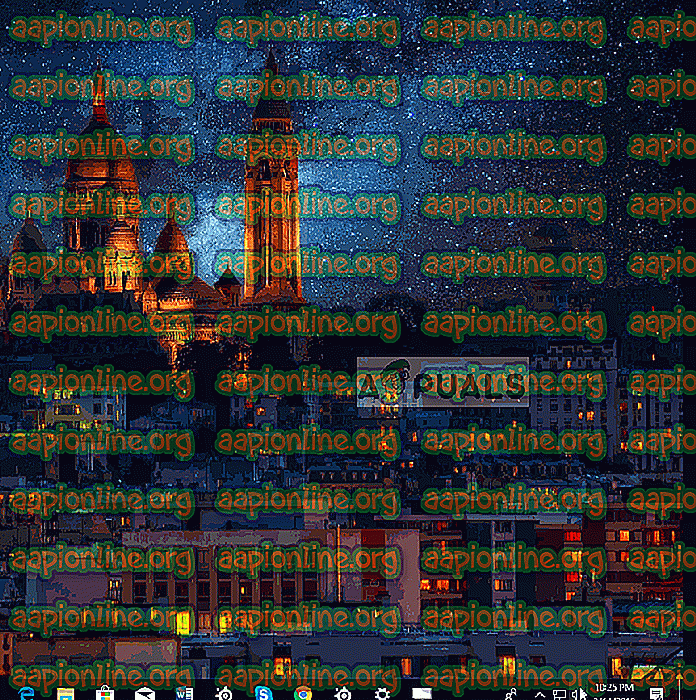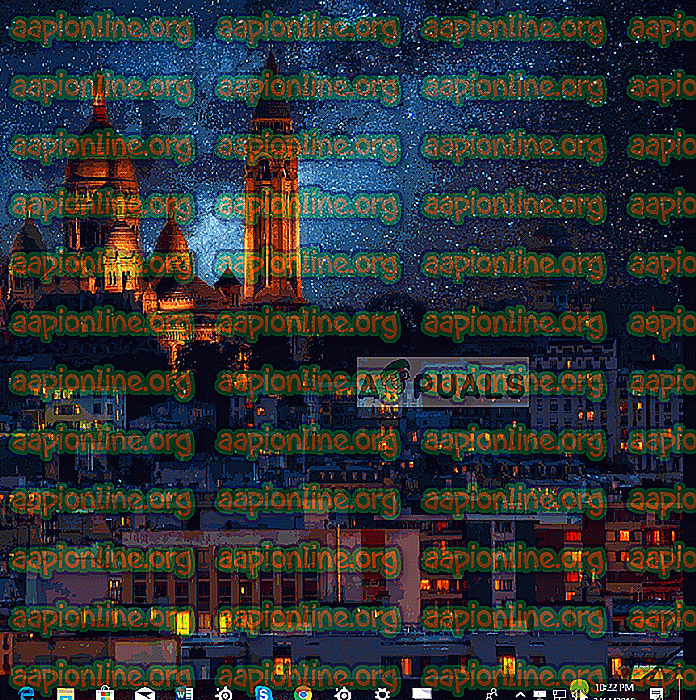Corrigé: Le microphone Arctis 5 ne fonctionne pas
SteelSeries est un fabricant danois de périphériques de jeu. Son inventaire comprend des casques, des souris, des claviers, des manettes de jeu et bien plus encore. L’un des produits les plus populaires de SteelSeries sont leurs casques et en particulier la série «Arctis» a fait des merveilles pour la société. Les Arctis 5 sont les plus utilisés et ont également été utilisés par de nombreux professionnels.

Cependant, très récemment, de nombreux rapports signalent que le microphone ne fonctionne pas dans le casque. Cela peut être un problème frustrant pendant le jeu et dans cet article, nous allons vous informer sur certaines des raisons pour lesquelles cela peut se produire et vous proposer des solutions viables afin d’assurer l’éradication complète du problème.
Qu'est-ce qui empêche le microphone Arctis 5 de fonctionner?
La cause du problème n’est pas spécifique et peut être déclenchée pour diverses raisons.
- Microphone en sourdine: un bouton se trouve sur l'oreillette gauche du casque, juste derrière la molette du volume. Si ce bouton n'est pas enfoncé, vous pourrez voir une lumière rouge sur le microphone, cela signifie que le microphone est désactivé.
- Fonctionnalité de chat en jeu: une nouvelle fonctionnalité a également été introduite dans le casque. La carte son qui vient dans la boîte a un bouton avec «Jeu» écrit d’un côté et «Chat» de l’autre. Par défaut, ce bouton est au milieu, mais si vous le dirigez complètement vers le côté «Jeu», vous ne pourrez pas entendre de conversation vocale de la part de vos coéquipiers.
- Moteur SteelSeries: assurez-vous que le moteur SteelSeries est installé sur votre ordinateur pour que le kit oreillette fonctionne correctement. Une fois le moteur installé, il vous sera demandé de télécharger un fichier supplémentaire pour le casque Arctis 5. Ce fichier sera ensuite installé dans le moteur et votre Arctis 5 sera prêt à être utilisé.
- Périphériques par défaut: assurez-vous que les périphériques appropriés sont sélectionnés par défaut car il a souvent été constaté que le périphérique sélectionné par défaut dans le panneau de configuration du son n'était pas celui d'Arctis 5 et empêchait le microphone de fonctionner correctement.
- Paramètres audio: Si les niveaux audio du microphone ne sont pas réglés, il est possible que le microphone soit configuré pour ne capter que les sons très forts. Par conséquent, assurez-vous que les paramètres audio du panneau de configuration audio sont configurés de manière optimale.
Maintenant que vous avez une compréhension de base de la nature du problème, nous allons avancer vers les solutions.
Solution 1: Désactiver le microphone.
Il y a un bouton sur l'oreillette gauche du casque, juste derrière la molette du volume. Si ce bouton n'est pas enfoncé, vous pourrez voir une lumière rouge sur le microphone, cela signifie que le microphone est désactivé. Par conséquent, veillez à appuyer sur ce bouton et à éteindre le voyant rouge du microphone. Ensuite seulement, le microphone sera désactivé.

Solution 2: Réglage de la fonctionnalité «Game Chat».
En outre, une nouvelle fonctionnalité a été introduite dans le casque. La carte son qui vient dans la boîte a un bouton avec « Jeu » écrit d’un côté et «Chat» de l’autre. Par défaut, ce bouton est au milieu, mais si vous le dirigez complètement vers le côté « Jeu », vous ne pourrez pas entendre de conversation vocale de la part de vos coéquipiers, ce qui peut également entraîner des problèmes avec le microphone. Par conséquent, assurez-vous que le bouton est tourné vers le milieu et non vers l’un des côtés «Jeu» ou «Chat» pour une expérience de jeu / discussion optimale.

Solution 3: Configuration du moteur SteelSeries.
Le kit oreillette nécessite le téléchargement du moteur SteelSeries afin de fonctionner correctement. Ce moteur contient de nombreuses configurations importantes dont le casque a besoin pour déverrouiller toutes ses fonctionnalités. Par conséquent, à cette étape, nous allons télécharger, installer et configurer SteelSeries Engine.
- Téléchargez le moteur SteelSeries d'ici
- Une fois le téléchargement terminé, ouvrez le programme d' installation et installez le moteur.
- Ouvrez le moteur SteelSeries, déconnectez maintenant le casque de votre ordinateur et reconnectez-le.
- Une fois que le moteur a reconnu votre casque, cliquez sur le nom du périphérique affiché.
- Cela ouvrira les configurations de l'appareil, cliquez sur “ Aperçu Live Mic ”.
- Maintenant, sortez le microphone et essayez de parler, si le microphone est connecté, vous pourrez vous entendre.
- Ajustez les paramètres selon vos préférences et réduisez l'application.
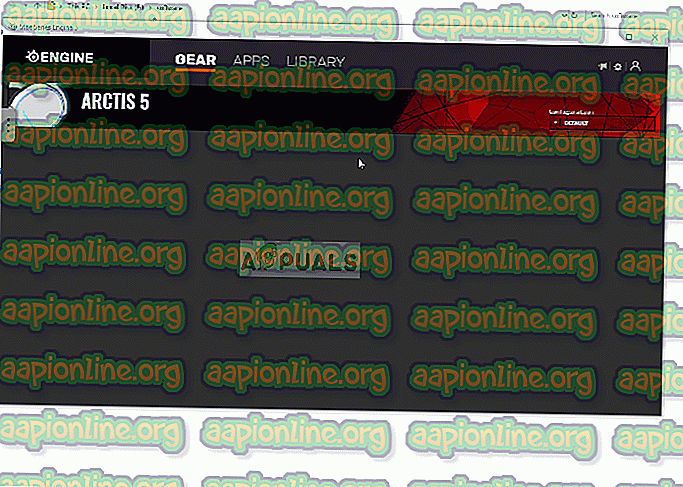
Solution 4: Sélection des périphériques par défaut.
Deux périphériques sont connectés à l'ordinateur lorsque vous branchez Arctis 5. L'un est le périphérique «Arctis 5 Game» et l'autre, le périphérique «Arctis 5 Chat». Ces deux appareils doivent être sélectionnés par défaut pour que le casque fonctionne correctement. Par conséquent, dans cette étape, nous allons sélectionner ces deux appareils comme appareils par défaut pour lesquels:
- Faites un clic droit sur l'icône “ Volume ” dans le coin inférieur droit.
- Sélectionnez l'option « Ouvrir les paramètres sonores ».
- Sous l'en-tête « Son », sélectionnez le périphérique de sortie sous «Casque (SteelSeries Arctis Game)» et le périphérique d'entrée sous «Microphone (SteelSeries Arctis 5 Chat)».
- Appliquez les paramètres et vérifiez si le problème persiste.
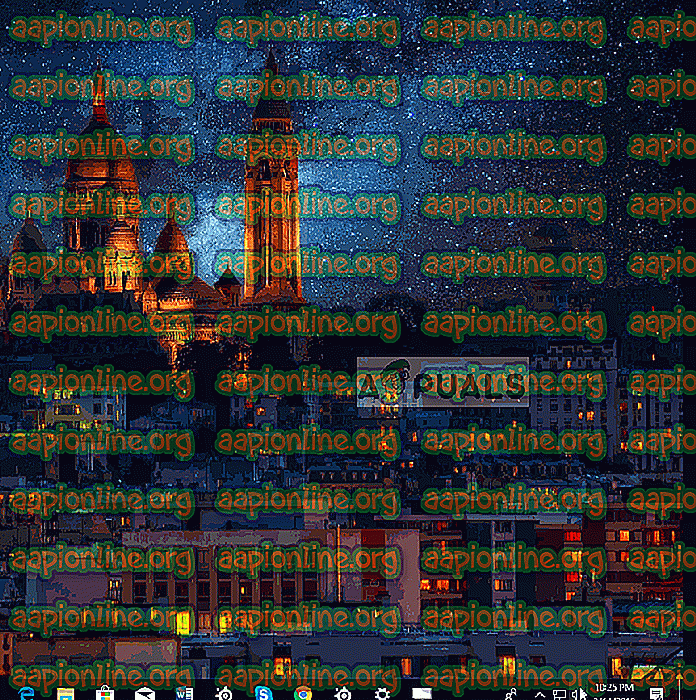
Solutions 5: Réglage des niveaux audio.
Il est possible que le microphone ait été configuré pour capter uniquement les sons très forts ou que le volume de transmission du microphone soit très faible; par conséquent, dans cette étape, nous allons configurer le volume du microphone selon les préférences de l'utilisateur:
- Cliquez avec le bouton droit sur l'icône du volume en bas à droite.
- Sélectionnez « Sons » et ouvrez l'onglet «Enregistrement».
- Double-cliquez sur le bouton « SteelSeries Arctis 5 Chat ».
- Sous l'onglet Niveaux, assurez-vous que le volume est supérieur à 50%.