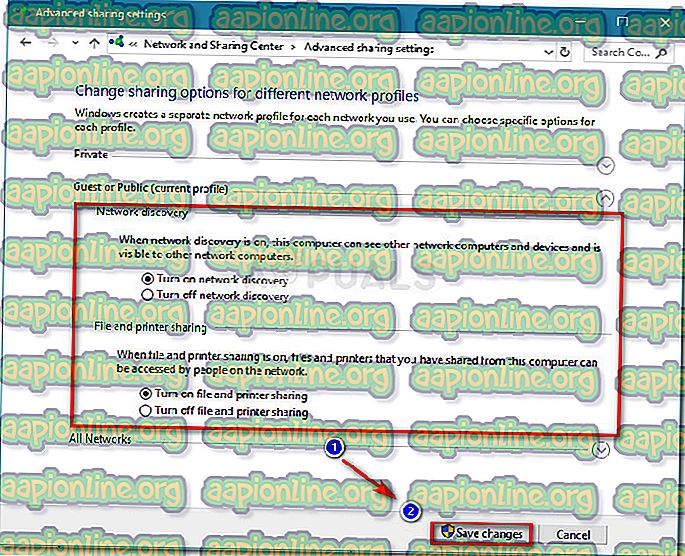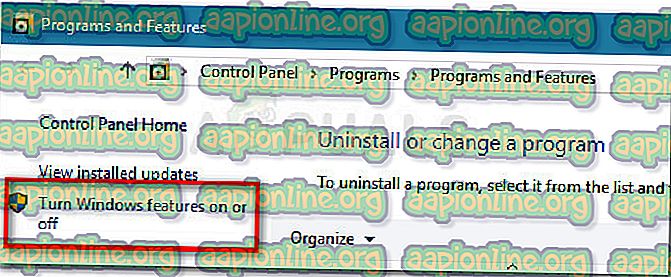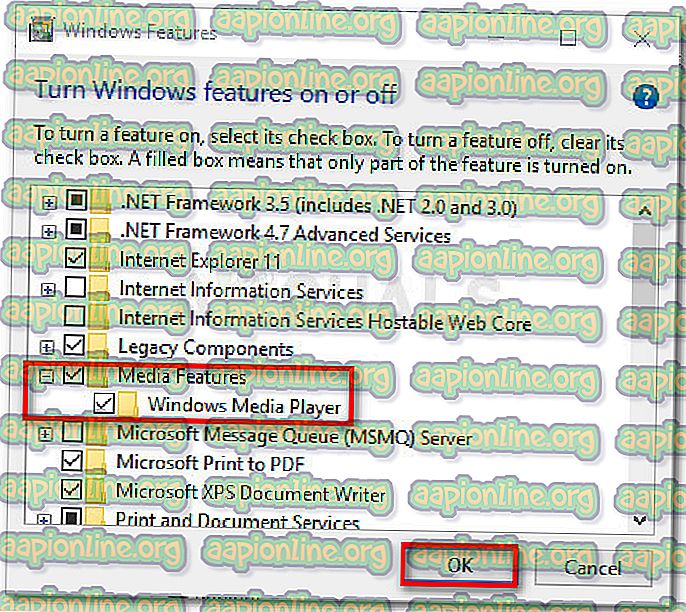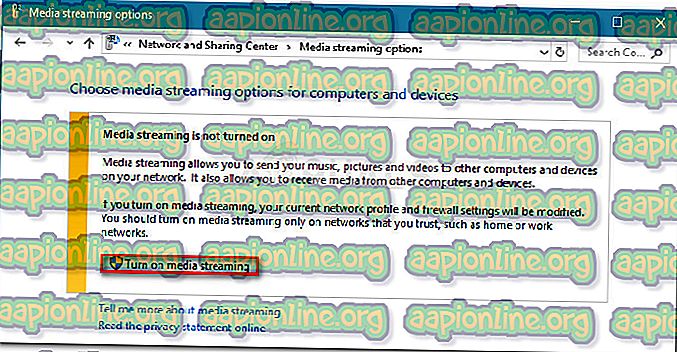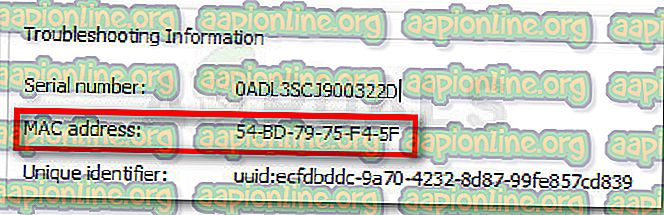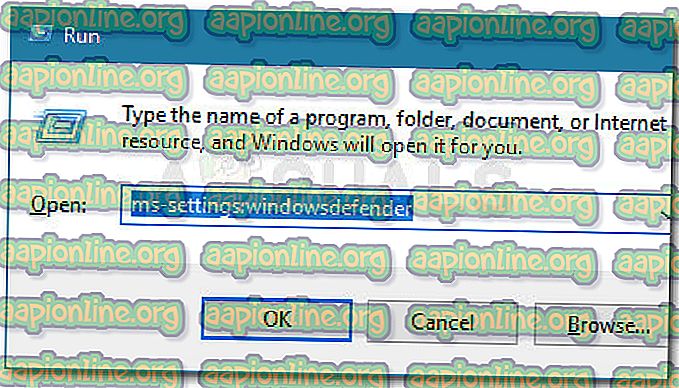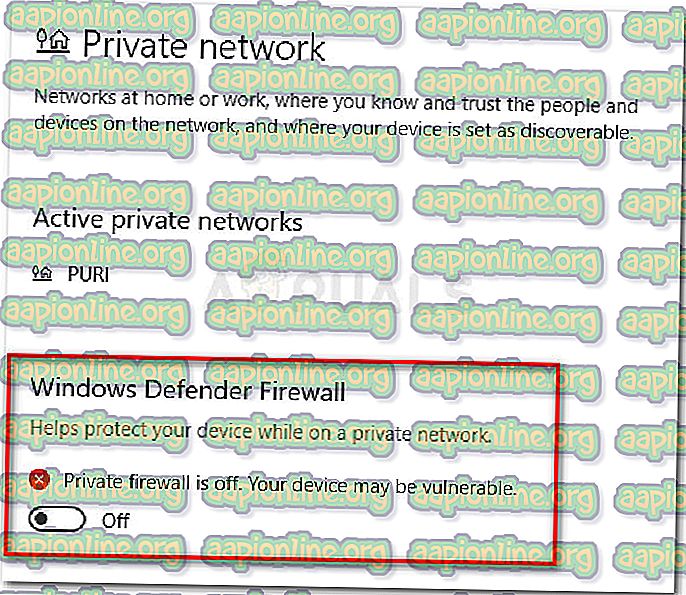Corrigé: Le rendu du média du serveur de média PS3 n'a pas été reconnu
Certains utilisateurs de Windows ont signalé que leur diffusion en continu (via le serveur multimédia PS3) avait soudainement cessé de fonctionner. Les utilisateurs concernés signalent que le programme PS3 Media Server recherche des moteurs de rendu sur une boucle sans identifier la console PS3. Le rendu de média du serveur de médias Ps3 n'a pas été reconnu. Une erreur est signalée comme se reproduisant même si l'utilisateur redémarre le serveur ou redémarre la machine.

Ce problème survient généralement juste après la mise à niveau de Windows 10 par l'utilisateur à partir d'une version antérieure ou après l'installation d'une mise à jour cumulative volumineuse telle que Creators Update ou Anniversary Update.
Qu'est-ce que PS3 Media Server?
Le serveur multimédia PS3 est une application gratuite qui permet aux utilisateurs de diffuser des films, des vidéos, de la musique et des photos depuis un PC Windows sur une console PlayStation 3. C'est un excellent moyen de transmettre du contenu vidéo sur votre téléviseur sans utiliser de câbles HDMI supplémentaires.
La cause du rendu du média du serveur de médias ps3 n'a pas été reconnue
Après avoir étudié le problème de manière approfondie et examiné divers rapports d'utilisateurs, nous avons réussi à identifier quelques causes potentielles pouvant déclencher ce type d'erreur. Voici une liste avec les coupables potentiels responsables du rendu de média du serveur de médias ps3 n’a pas été reconnue erreur :
- La découverte du réseau est désactivée - Si la découverte du réseau est désactivée, votre ordinateur ne sera pas autorisé à rechercher sur votre réseau local les convertisseurs requis par le serveur de médias PS3.
- Le partage de fichiers et d'imprimantes est désactivé - Ce composant est également essentiel dans le processus de connexion entre votre PC et la console PS3. Si le partage de fichiers et d'imprimantes est désactivé, la console PS3 ne pourra pas accéder aux fichiers que vous prévoyez de diffuser en continu.
- Le périphérique PS3 n'est pas configuré pour le partage de média - Si l'utilisateur n'identifie pas le périphérique PS3 (via l'adresse MAC) dans l'onglet Tous les réseaux et ne l'autorise pas pour le partage de média, la console ne sera pas trouvée par le serveur de médias PS3 .
- Interférences de pare-feu tiers ou de suite de sécurité - Selon plusieurs rapports d’utilisateur, ce problème particulier peut également être causé par un pare-feu surprotecteur ou une suite de sécurité tout-en-un. Windows Defender est également connu pour être en conflit avec le serveur multimédia PS3.
Comment réparer le rendu de média du serveur de médias ps3 n'a pas été reconnu erreur
Si vous ne parvenez pas à résoudre correctement l' erreur de rendu de média du serveur de médias Ps3, cet article vous montrera les étapes de plusieurs stratégies de réparation rigoureuses. Vous trouverez ci-dessous un ensemble de méthodes que d'autres utilisateurs dans la même situation ont utilisées avec succès pour résoudre le problème.
Pour des résultats optimaux, nous vous recommandons de commencer par la première méthode et de suivre les suivantes (si nécessaire) afin de découvrir un correctif efficace pour la résolution du rendu du média du serveur de médias Ps3 . Commençons!
Méthode 1: Activer la découverte du réseau et le partage de fichiers et d'imprimantes
Tout d’abord, vérifions que votre ordinateur est configuré pour permettre une connexion de diffusion multimédia en continu à une console PS3. Pour ce faire, nous devrons accéder au menu Paramètres de partage avancés et vérifier si la découverte du réseau et le partage de fichiers et d'imprimantes sont activés.
Si ces deux paramètres sont désactivés par hasard, la connexion en continu ne sera pas possible car le périphérique PS3 ne pourra pas être identifié par l'application Ps3 Media Server. Voici un guide rapide sur l'activation de la découverte du réseau et du partage de fichiers et d'imprimantes à partir du Panneau de configuration:
- Appuyez sur les touches Windows + R pour ouvrir une boîte de dialogue Exécuter. Ensuite, tapez « control » et appuyez sur Entrée pour ouvrir le Panneau de configuration.

- Dans le Panneau de configuration, accédez à Centre réseau et partage, puis cliquez sur Modifier les paramètres de partage avancés .

- Dans ce menu suivant, activez la découverte du réseau et le partage de fichiers et d’imprimantes à l’aide de leurs bascules associées. N'oubliez pas de cliquer sur le bouton Enregistrer les modifications pour que vos modifications soient permanentes.
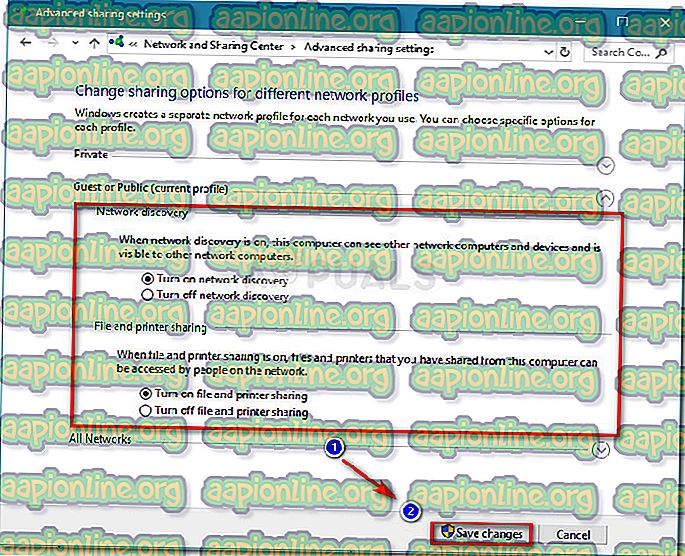
- Redémarrez votre ordinateur et vérifiez si le moteur de rendu des supports du serveur de supports Ps3 n'a pas été reconnu. Cette erreur est résolue au prochain démarrage.
Si le serveur multimédia PS3 ne parvient toujours pas à découvrir la console PS3 en tant que rendu, continuez avec les méthodes suivantes ci-dessous.
Méthode 2: autoriser le périphérique à effectuer des tâches de partage multimédia
Une fois que nous nous sommes assurés que les exigences de base du partage réseau sont satisfaites, examinons si le problème se produit, car le périphérique PS3 n'est pas autorisé pour le partage de contenu multimédia.
Cette théorie peut être vérifiée en accédant au même menu Paramètres de partage avancés . Mais avant de faire cela, il est important de vous assurer que le streaming multimédia est bien activé sur votre ordinateur. Voici un guide rapide pour le faire:
- Appuyez sur les touches Windows + R pour ouvrir une boîte de dialogue Exécuter . Ensuite, tapez “ appwiz.cpl ” et appuyez sur Entrée pour ouvrir Programmes et fonctionnalités .

- Dans Programmes et fonctionnalités, cliquez sur Activer ou désactiver des fonctionnalités Windows .
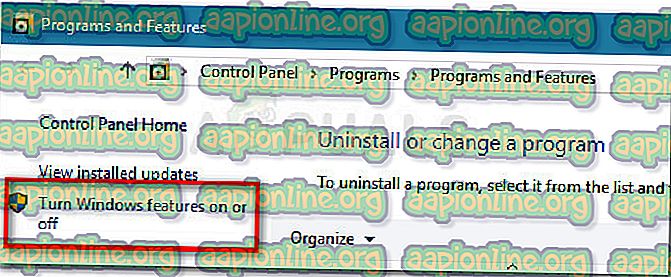
- Développez le menu déroulant associé à Fonctionnalités multimédias et assurez-vous que Windows Media Player est activé. Cliquez sur Ok pour enregistrer les modifications.
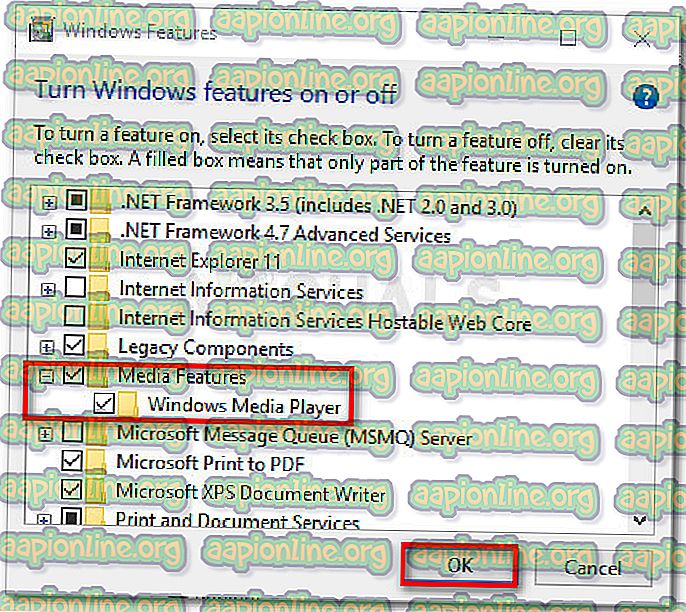
- Cliquez sur OK et attendez que les modifications soient appliquées. Fermez ensuite la fenêtre Programmes et fonctionnalités .
Maintenant que vous êtes assuré que les fonctionnalités multimédias sont activées, suivez le guide ci-dessous pour vous assurer que le périphérique PS3 est configuré pour être reconnu par l'application PS3 Media Server:
- Appuyez sur les touches Windows + R pour ouvrir une boîte de dialogue Exécuter. Ensuite, tapez « control » et appuyez sur Entrée pour ouvrir le Panneau de configuration.

- Dans le Panneau de configuration, accédez à Centre réseau et partage, puis cliquez sur Modifier les paramètres de partage avancés .

- Dans le menu Paramètres de partage avancés, développez le menu déroulant associé à Tous les réseaux et cliquez sur Options de diffusion en continu de média (sous Diffusion de contenu multimédia ).
- Si vous êtes invité à indiquer que la diffusion multimédia en continu n'est pas activée, cliquez sur le bouton Activer la diffusion multimédia en continu .
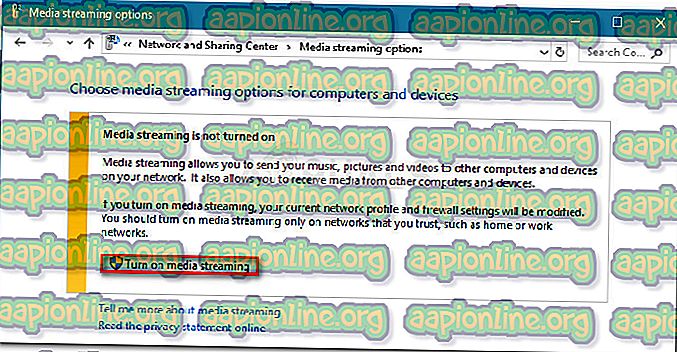
- Recherchez votre appareil PS3 et voyez si la case autorisée qui lui est associée est activée. Si ce n'est pas le cas, activez-le et cliquez sur OK pour enregistrer les modifications.
Remarque: votre périphérique PS3 peut également apparaître en tant que périphérique inconnu. Dans ce cas, vous pouvez autoriser tous les périphériques inconnus à partager des fichiers multimédias ou double-cliquer sur chaque périphérique inconnu pour découvrir son adresse MAC. Une fois l'adresse MAC identifiée, accédez à vos paramètres PS3 et découvrez son adresse MAC. Avec ces informations, vous saurez quel appareil autoriser le partage de contenu multimédia.
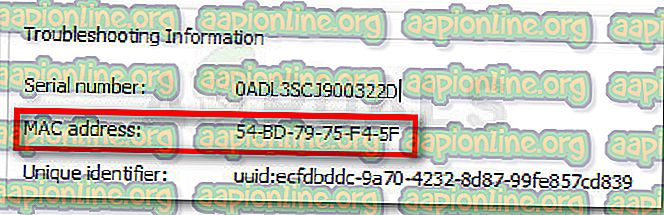
- Redémarrez votre ordinateur et voyez si le problème a été résolu au prochain démarrage.
Si vous rencontrez toujours le même problème, continuez avec la méthode suivante ci-dessous.
Méthode 3: la connexion est interrompue par un pare-feu de sécurité
Il existe de nombreux rapports dans lesquels il a été confirmé que des pare-feu tiers ou le pare-feu Windows Defender intégré étaient à l'origine de l' erreur de reconnaissance du rendu de média du serveur de médias Ps3 .
Si vous utilisez un pare-feu externe, vous pouvez essayer de désactiver la protection en temps réel avant d'utiliser PS3 Media Server, mais il est très probable que les règles précédemment établies resteront en place.
Alors. À moins que votre pare-feu externe ne vous permette d'ajouter l'application PS3 Media Server et tous les services associés à la liste d'exclusion, la seule solution consiste à désinstaller le pare-feu et à vérifier si le problème est résolu automatiquement au prochain redémarrage. Vous pouvez vous assurer que vous supprimez toutes les traces de votre antivirus tiers en suivant notre guide ( ici ) sur la désinstallation complète de tout programme de sécurité tiers.
Si vous utilisez le pare-feu Windows intégré, la solution consiste à désactiver sa protection en temps réel lorsque vous utilisez un réseau privé. Voici un guide rapide sur la façon de procéder:
- Appuyez sur les touches Windows + R pour ouvrir une boîte de dialogue Exécuter . Ensuite, tapez « ms-settings: windowsdefender » et appuyez sur Entrée pour ouvrir la fenêtre Windows Defender Security Center .
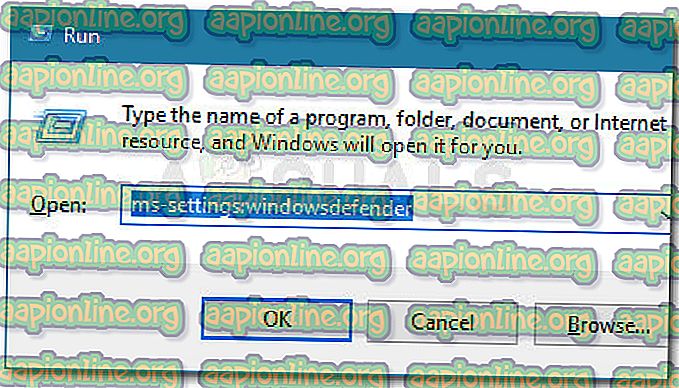
- Dans le centre Windows Defender Security, cliquez sur Réseau privé.
- Dans l'onglet Réseau privé, désactivez la bascule associée au pare-feu Windows Defender.
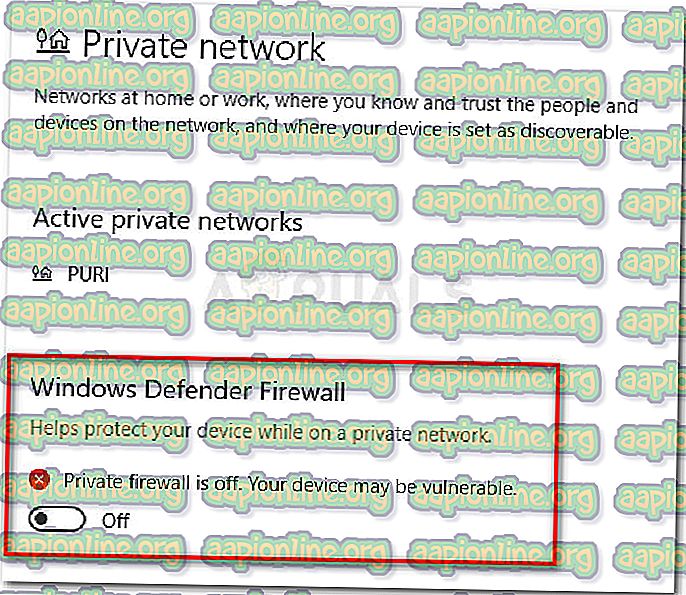
- Redémarrez votre ordinateur et voyez si le problème a été résolu au prochain démarrage.