Corrigé: Les bâtiments PUBG ne se chargent pas
Battlegrounds de PlayerUnknown est un jeu multijoueur en ligne dans lequel les joueurs sont parachutés sur une île où ils doivent récupérer leurs armes et éviter de se faire tuer par d'autres joueurs. La surface de jeu diminue avec le temps et le dernier homme debout gagne.

Depuis que le jeu est devenu populaire en 2017, de nombreux joueurs ont signalé que leur jeu rencontrait des problèmes pour charger des bâtiments. Cela se produit principalement lorsque la lecture de votre disque dur est lente ou lorsque vous ne disposez pas de suffisamment de ressources (RAM) pour charger complètement le jeu sans aucun problème.
Solution 1: Utilisation du hack d'inventaire (TAB)
La solution la plus courante pour résoudre le problème consiste à utiliser la page d'inventaire pour forcer le chargement des bâtiments autour de vous. Lorsque vous appuyez sur le bouton d'onglet, votre inventaire apparaîtra, composé de tous les objets que vous possédez actuellement. Appuyez à nouveau sur le bouton de tabulation pour revenir à votre partie.

Cela oblige le jeu à recharger à nouveau les ressources actuelles autour de votre lecteur. Si elles n'étaient pas chargées correctement auparavant, elles le seront de force. Notez que votre jeu peut se figer pendant quelques secondes lorsque vous appuyez sur le bouton d'onglet pour revenir à votre écran de jeu, car toutes ces ressources lourdes se chargent dans l'interface utilisateur.
Solution 2: désactiver ShadowPlay
Nvidia shadowplay (également appelé partage Nvidia) est un utilitaire d'enregistrement d'écran à accélération matérielle présent dans son application GeForce Experience. Il a beaucoup de fonctionnalités d'enregistrement telles que la configuration pour enregistrer l'écran avec un retard, offrant ainsi une grande flexibilité à l'utilisateur.
Malgré ses avantages pour les joueurs, ShadowPlay n’est pas sans péage. Cela a un impact important sur votre jeu, car il doit enregistrer constamment l'écran et être prêt à enregistrer à la commande même lorsque vous n'enregistrez pas. De nombreux utilisateurs ont signalé que la désactivation de ShadowPlay avait résolu leur problème. Nous pouvons essayer de le désactiver et de vérifier si le message d'erreur réapparaît à l'avenir. Si tel est le cas, n'hésitez pas à annuler les modifications.
- Ouvrez l'application Nvidia GeForce Experience en tant qu'administrateur.
- Accédez à l'onglet " Général" à l'aide du volet de navigation situé à gauche de l'écran. Désactivez l'option « Partager » en cliquant sur le bouton situé en face de celle-ci (ShadowPlay est également appelé Partager). Appuyez sur Appliquer pour enregistrer les modifications et quitter.

- Redémarrez votre ordinateur et vérifiez si le problème rencontré a été résolu.
Solution 3: augmentation de la mémoire virtuelle
La mémoire virtuelle est une technique de gestion de la mémoire qui donne l’illusion que vous avez une très grande mémoire principale de pool sur votre ordinateur. En plus de la mémoire principale de votre ordinateur, la mémoire virtuelle stocke certaines des données qui n'ont pas été utilisées récemment sur votre disque dur. Un ensemble d'adresses contiguës est réservé à cette fin dans chaque système d'exploitation.
Des jeux comme PUBG consomment beaucoup de mémoire pour stocker toutes les ressources de jeu et doivent basculer entre elles dans un laps de temps très court. Si vous ne disposez pas de suffisamment de RAM pour répondre à toutes les exigences du jeu, vous pouvez augmenter votre mémoire virtuelle pour plus d'efficacité et voir si cela fait une différence.
- Appuyez sur Windows + S, tapez « paramètres système avancés » dans la boîte de dialogue et ouvrez les applications qui renvoient le résultat.

- Sélectionnez l' onglet Avancé, puis cliquez sur Paramètres sous le sous-titre de Performance .

- Cliquez à nouveau sur l'onglet Avancé et cliquez sur Modifier sous l'en-tête de la mémoire virtuelle .

- Décochez l'option « Gérer automatiquement la taille du fichier d'échange pour tous les lecteurs» et cliquez sur Taille personnalisée et les deux valeurs sur 8000 . Maintenant, cliquez sur Définir après avoir apporté les modifications.

- Redémarrez votre ordinateur après cela, lancez à nouveau PUBG et vérifiez si le problème est résolu.
Solution 4: Déplacez vos jeux sur SSD
Si toutes les méthodes ci-dessus ne donnent pas de bons résultats, vous pouvez essayer de déplacer votre jeu vers
un SSD. Les disques SSD ont un temps d’accès plus long et une rapidité fulgurante par rapport à un disque dur normal. En analysant des centaines de cas, nous avons découvert que la majorité des utilisateurs résolvaient complètement leur problème lorsqu'ils passaient à un disque SSD. Il s’agit d’un problème connu de PUBG, qui nécessite des temps d’accès plus rapides que les jeux normaux, car il nécessite de nombreuses ressources qui doivent être consultées rapidement.
- Installez ou connectez votre disque SSD à votre ordinateur, puis lancez le client Steam.
- Cliquez sur Steam présent en haut à gauche de l'écran et sélectionnez Paramètres .

- Sélectionnez l' onglet Téléchargements à l'aide du volet de navigation de gauche, puis cliquez sur Dossiers de la bibliothèque Steam .

- Cliquez sur Ajouter un dossier de bibliothèque présent en bas et créez un nouveau dossier sur votre SSD.
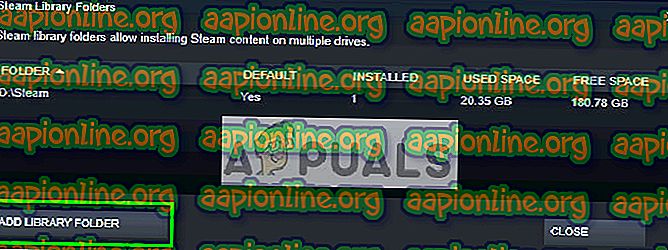
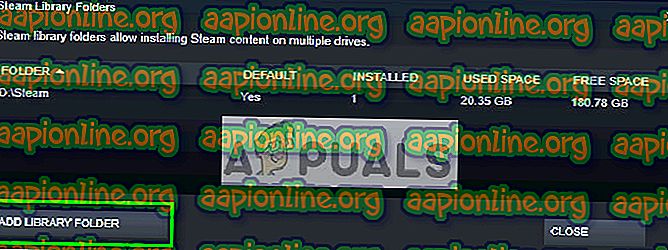
- Une fois cela fait, quittez les paramètres et cliquez sur le menu Bibliothèque en haut du client Steam.

- Cliquez avec le bouton droit sur PUBG dans les paramètres et sélectionnez Propriétés .

- Cliquez sur Fichiers locaux et sélectionnez Déplacer le dossier d'installation .

- Sélectionnez maintenant le répertoire SSD que vous venez d’ajouter dans votre bibliothèque et laissez Steam déplacer le dossier d’installation. Redémarrez complètement votre ordinateur, puis lancez PUBG pour vérifier si les bâtiments ne se chargent toujours pas.
Solution 5: augmenter votre RAM
Si toutes les méthodes ci-dessus ne donnent pas de bons résultats, envisagez de mettre à niveau votre RAM. La RAM est le composant principal dans le chargement et l’exécution de votre jeu, quels que soient les paramètres graphiques. Si votre RAM est faible, le jeu essaiera de sauter plusieurs ressources (comme les bâtiments) pour économiser de l'espace et exécuter le jeu.

Si vous avez moins de 8 Go de RAM, cela signifie probablement que vous devez ajouter une nouvelle clé à votre ordinateur, car PUBG présente des exigences minimales. Vous essayez de brancher la RAM d'un ami sur votre ordinateur à des fins de vérification et si le jeu fonctionne sans problème, vous pouvez continuer et en acheter un nouveau pour vous-même.
Solution 6: Mise à jour des pilotes graphiques
Si toutes les méthodes ci-dessus ne fonctionnent pas, nous pouvons essayer de mettre à jour vos graphiques avec la dernière version ou de les rétrograder si le problème a commencé à apparaître après une mise à jour graphique. Il existe de nombreux cas où le fait de ne pas utiliser les derniers pilotes cause le problème, car le jeu auquel vous jouez est également optimisé pour fonctionner avec le dernier.
- Démarrez votre ordinateur en mode sans échec, appuyez sur Windows + R, tapez “ devmgmt. msc ”dans la boîte de dialogue et appuyez sur Entrée. Accédez au gestionnaire de périphériques, localisez le matériel graphique, cliquez dessus avec le bouton droit de la souris et sélectionnez Désinstaller le périphérique . Maintenant, redémarrez votre ordinateur.

- Dans la plupart des cas, les pilotes par défaut seront installés par rapport au matériel. Sinon, cliquez avec le bouton droit sur n'importe quel espace vide et sélectionnez « Rechercher les modifications sur le matériel ».
Maintenant, vérifiez si le PUBG se charge correctement sans erreurs. Si ce n'est toujours pas le cas, suivez les étapes ci-dessous.
- Maintenant, il y a deux options. Vous pouvez également rechercher en ligne le dernier pilote disponible pour votre matériel sur le site officiel de votre fabricant . (et installer manuellement ) ou vous pouvez laisser Windows installer lui-même la dernière version (recherche automatique des mises à jour).
Tout d'abord, vous devriez essayer de mettre à jour le matériel automatiquement. Cliquez avec le bouton droit sur votre matériel et sélectionnez « Mettre à jour le pilote ». Sélectionnez la première option "Rechercher automatiquement le pilote mis à jour". Choisissez la deuxième option si vous effectuez une mise à jour manuelle, sélectionnez «Rechercher un pilote» et naviguez jusqu'à l'emplacement où vous avez téléchargé.

- Redémarrez votre ordinateur après avoir installé les pilotes et voyez si le problème est résolu.



