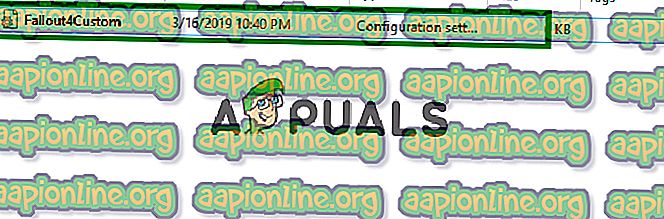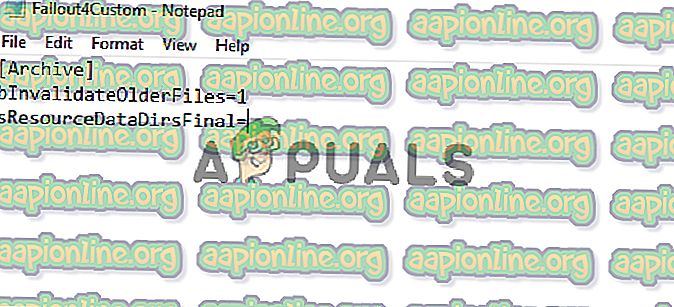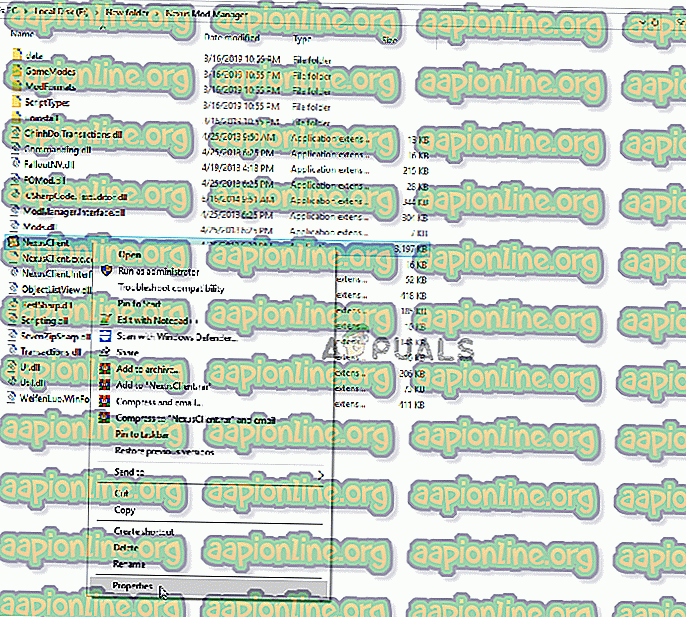Corrigé: Les Mods de Fallout 4 ne fonctionnent pas
Fallout 4 est un jeu de rôle et d'action développé par Bethesda Game Studios et publié par Bethesda Softworks. Le jeu est sorti en novembre 2015 et constitue le cinquième ajout principal à la franchise Fallout. De nombreux mods pour le jeu sont également disponibles assez tôt après la sortie. La plupart des utilisateurs utilisent le Nexus Mod Manager pour pouvoir utiliser Mods sur le jeu, une application de modding permettant aux utilisateurs d'appliquer de nombreux mods au jeu.

Cependant, récemment, de nombreux rapports signalent que les Mods ne fonctionnent pas sur Fallout 4. Ce problème est survenu avec les utilisateurs utilisant Nexus Mod Manager afin de modifier le jeu. Dans cet article, nous aborderons certaines des raisons pour lesquelles ce problème peut survenir et vous fournirons des solutions viables afin de garantir l’éradication complète du problème.
Qu'est-ce qui empêche les mods de fonctionner dans Fallout 4?
La cause du problème n'est pas spécifique et il peut être déclenché pour plusieurs raisons.
- Fichiers .ini non configurés: Les fichiers .ini du dossier de données du jeu doivent être correctement configurés pour fonctionner avec Nexus Mod Manager et le jeu. Si ces fichiers n'étaient pas configurés lors de l'installation de Nexus Mod Manager, les Mods ne fonctionneront pas avec le jeu.
- Pare-feu: il est également possible que le pare-feu Windows bloque certains éléments du jeu ou empêche Nexus Mod Manager d’entrer en contact avec le serveur. Cela peut empêcher le Nexus Mod Manager de charger les mods, car le service Internet peut être essentiel pour certains mods.
- Installation multi-HD: Nexus Mod Manager fonctionne mieux si l’installation virtuelle se trouve sur le même disque dur que le jeu. Toutefois, si vous souhaitez économiser de l’espace sur un disque dur spécifique en installant le jeu sur l’un et les Mods sur un autre, Nex Manager Mod Manager vous permet de le faire, mais pour cela, vous devez activer l’installation multi-HD au cours de la processus d'installation du NMM.
- Mises à jour: assurez-vous également que Nexus Mod Manager a été mis à jour vers la version la plus récente, car il a été signalé que les anciennes versions causaient des problèmes avec certains fichiers du plug-in, causant par conséquent des problèmes avec les mods.
- Privilèges administratifs: il est important que Nexus Mod Manager se voit attribuer des privilèges d’administration, car certains composants de l’application ont besoin de certains privilèges que seul un administrateur possède le droit d’accorder.
- Mods défectueux: dans certains cas, certains des mods appliqués par les utilisateurs étaient obsolètes ou corrompus et posaient des problèmes lors du processus d'application de ces mods. Cela peut arriver si les numéros de version des mods sont très anciens et qu'ils n'ont pas été mis à jour pour fonctionner avec la dernière version du gestionnaire de mods Nexus.
Maintenant que vous avez une compréhension de base de la nature du problème, nous allons avancer vers les solutions.
Solution 1: configuration des fichiers .ini
Les fichiers .ini du dossier de données du jeu doivent être correctement configurés pour fonctionner avec Nexus Mod Manager et le jeu. Si ces fichiers n'étaient pas configurés lors de l'installation de Nexus Mod Manager, les Mods ne fonctionneront pas avec le jeu. Par conséquent, dans cette étape, nous allons configurer les fichiers «.ini» pour qu'ils fonctionnent correctement avec l'application. Pour ça:
- Accédez au dossier suivant.
“Documents> MyGames> Fallout4”
- Dans ce dossier, il devrait y avoir un couple de “. ini ”fichiers.
- Si vous voyez un fichier nommé “ Fallout4Custom . ini "ouvre-le. Si le fichier n'est pas présent dans le dossier, créez un fichier avec «Notepad ++» et enregistrez-le sous le nom « Fallout4Custom.ini ».
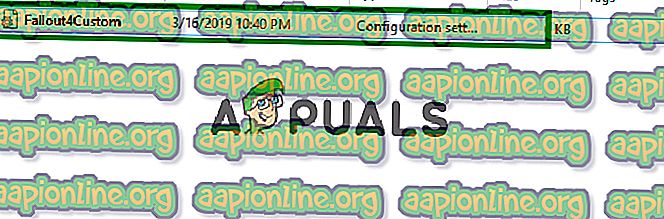
- Ouvrez le fichier et ajoutez-lui ces lignes.
[Archiver]
bInvalidateOlderFiles = 1
sResourceDataDirsFinal = CORDES \, TEXTURES \, MUSIQUE \, SON \, INTERFACE \, MESHES \, PROGRAMMES \, MATERIAUX \, MATERIAUX \, LODSETTINGS \, VIS \, MISC \, SCRIPTS \, SHADERSFX \
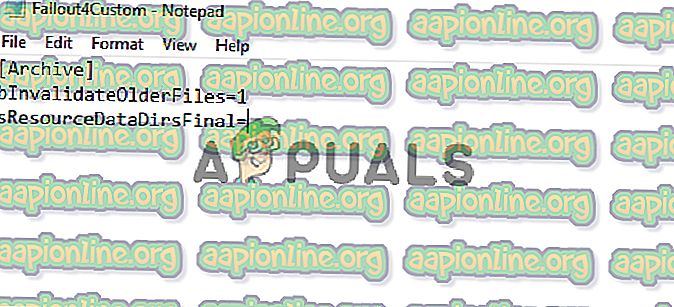
- Ensuite, il devrait y avoir un fichier “ Fallout4prefs.ini ”, éditez -le et ajoutez la ligne
" BEnableFileSelection = 1 "
au bas de la page sous la section " Lanceur ".
Remarque: Si «bEnableFileSelection = 0» existe dans la section Lanceur, remplacez simplement «0» par «1».
- Enregistrez les modifications et quittez le fichier
Remarque: veillez à le nommer «Fallout4Custom.ini».
- Essayez de lancer le jeu et vérifiez si les mods sont appliqués.
Solution 2: Octroi d'accès via le pare-feu
Il est possible que le pare-feu Windows empêche le jeu ou le Nexus Mod Manager d’entrer en contact avec les serveurs de jeu. Dans cette étape, nous allons permettre l'application via le pare-feu Windows.
- Cliquez sur le menu de démarrage et sélectionnez l'icône Paramètres .
- Dans les paramètres, sélectionnez l’option « Mises à jour et sécurité ».
- Cliquez sur l'option « Sécurité Windows » dans le volet de gauche.
- Dans l'option Sécurité de Windows, sélectionnez « Protection du pare-feu et du réseau ».
- Sélectionnez l'option « Autoriser une application via un pare-feu ».
- Cliquez sur « Modifier les paramètres » et accordez à toutes les applications liées à Fallout4 et à l' accès Nex Manager Mod Manager via les réseaux « privé » et « public ».
- Cliquez sur “ OK ”, lancez le jeu et vérifiez si le problème persiste.

Solution 3: activation de l'installation Multi HD
Nexus Mod Manager fonctionne mieux si l’installation virtuelle se trouve sur le même disque dur que le jeu. Toutefois, si vous souhaitez économiser de l’espace sur un disque dur spécifique en installant le jeu sur l’un et les Mods sur un autre, Nex Manager Mod Manager vous permet de le faire, mais pour cela, vous devez activer l’ installation multi- HD au cours de la processus d' installation . Si l'installation Multi HD n'a pas été activée pendant le processus d' installation et que les mods et le jeu se trouvent sur des disques durs différents, ils ne fonctionneront pas .
Solution 4: mise à jour du Nexus Mod Manager
Assurez-vous que la version la plus récente de Nexus Mod Manager a été mise à jour, car il a été signalé que les anciennes versions causaient des problèmes avec certains fichiers du plug-in, causant par conséquent des problèmes avec les mods. Dans chaque mise à jour publiée par la communauté, un certain bogue est corrigé . Pour vous assurer que Nexus Mod Manager ne contient pas certains bogues et problèmes, veillez à le mettre à jour régulièrement en téléchargeant et en installant la dernière version à partir du site du développeur .
Solution 5: octroi de privilèges administratifs
Parfois, faute d’autorisations suffisantes, Nexus Mod Manager rencontre des problèmes lors de l’application des mods. Par conséquent, dans cette étape, nous allons fournir au logiciel des privilèges d’administrateur afin d’éviter que ce ne soit pas le cas.
- Cliquez avec le bouton droit sur l’icône Nexus Mod Manager et sélectionnez Propriétés .
- Cliquez sur l'onglet " Compatibilité ".
- Dans l'onglet Compatibilité, cochez la case « Exécuter en tant qu'administrateur ».
- Cliquez sur " OK "
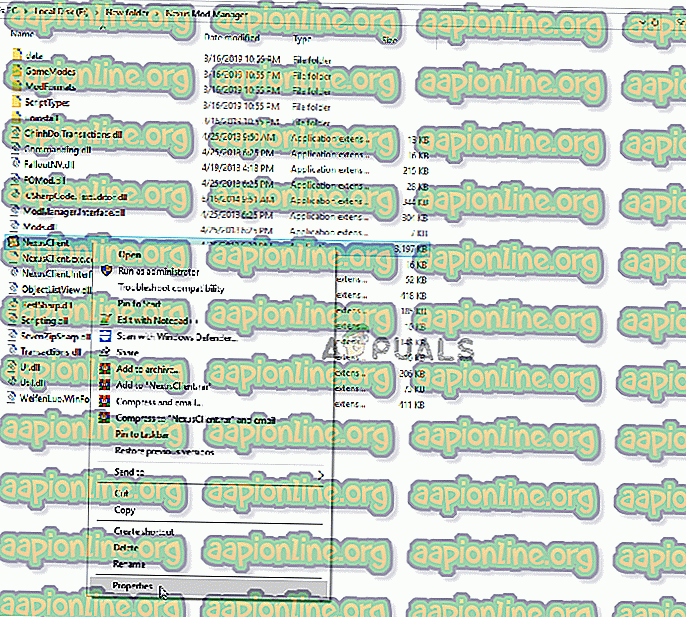
Solution 6: Suppression des mods défectueux
Dans certains cas, certains des mods appliqués par les utilisateurs étaient obsolètes ou corrompus et posaient des problèmes lors du processus d’application des mods. Cela peut arriver si les numéros de version des mods sont très anciens et qu'ils n'ont pas été mis à jour pour fonctionner avec la dernière version du gestionnaire de mods Nexus. Par conséquent, dans cette étape, nous allons vérifier quel mod est à l'origine du problème et le supprimer.
- Ouvrez le Nexus Mod Manager et cliquez sur le jeu Fallout 4 afin d’ouvrir la liste des Mods installés .
- Désactivez tous les mods et vérifiez si le jeu fonctionne.

- Si le jeu fonctionne, cela signifie que l’un des mods est à l’origine du problème.
- Activez maintenant un mod et vérifiez si le jeu est lancé .
- De même, continuez à activer les mods un à un jusqu'à ce que le jeu ne fonctionne plus.
- Maintenant que vous avez identifié le mod qui était à l'origine du problème, désactivez- le.
- Si une mise à jour est publiée pour le mod, appliquez -la. S'il n'y a pas de mise à jour, vous devrez laisser le mod désactivé jusqu'à ce qu'un correctif soit publié par le développeur du mod.