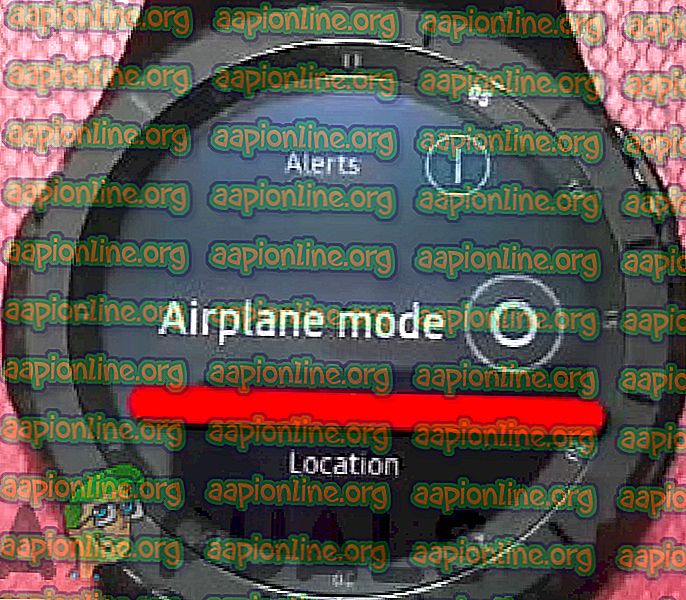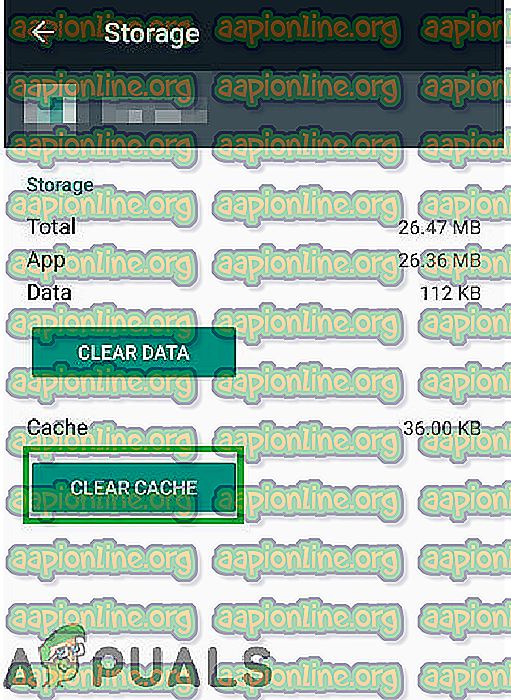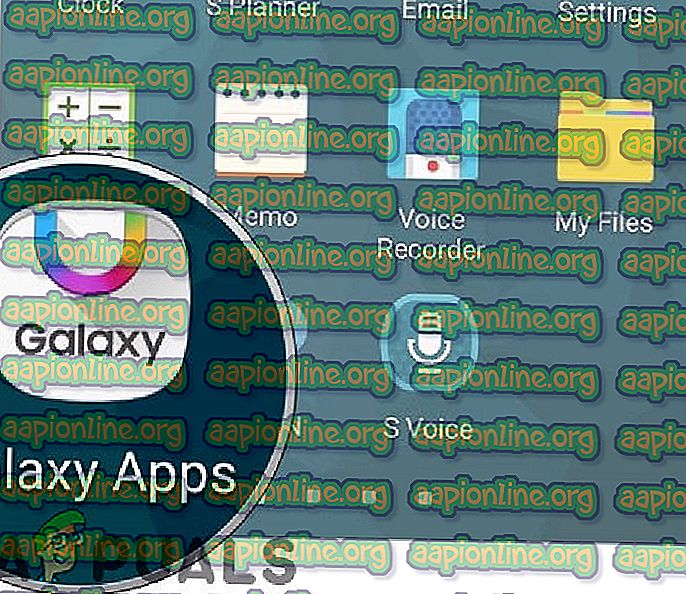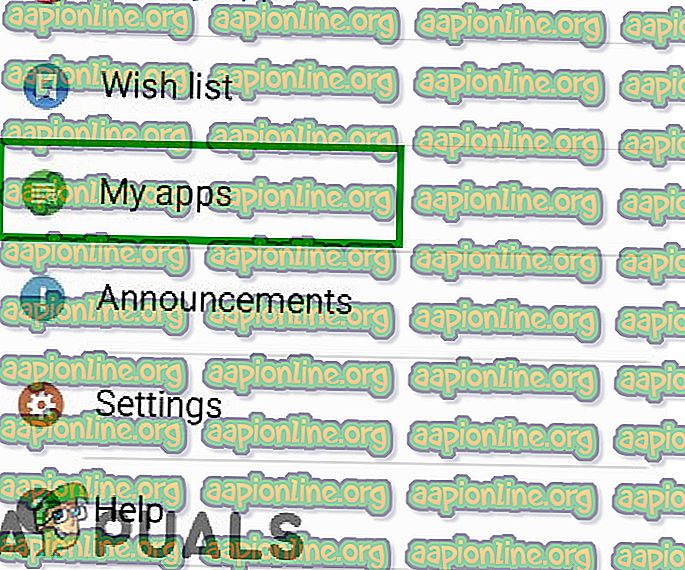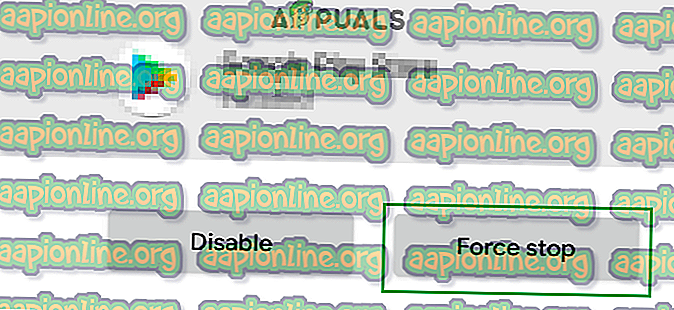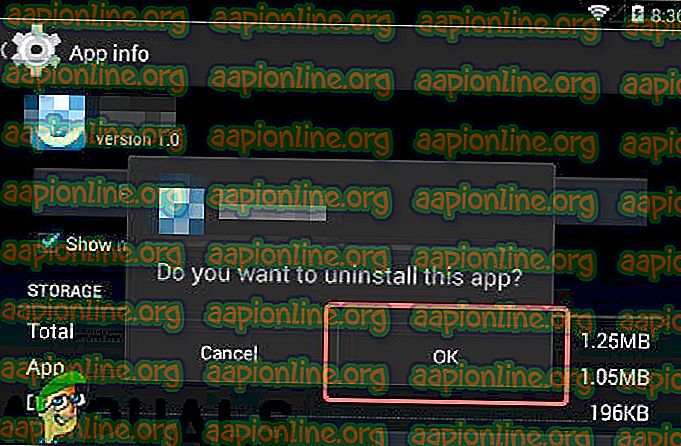Corrigé: "Le plugin s'est arrêté" sur les montres Samsung Gear Smart
Les smartwatches de Samsung sont très populaires pour leur design élégant et leur interface facile à utiliser. Les montres offrent une connectivité avec les téléphones mobiles et permettent aux utilisateurs d’utiliser plus facilement certaines fonctions de base d’un smartphone. Normalement, ils peuvent durer plus de 60 heures avec une seule charge. Cependant, très récemment, de nombreux rapports ont été rapportés sur le message « Gear S Plugin is Stopped » sur les montres, ce qui réduit également le temps de batterie à 10-12 heures.

Quelles sont les causes de l'erreur «Gear S Plugin Has Stopped» sur les montres Samsung?
Après avoir reçu de nombreux rapports de nombreux utilisateurs, nous avons décidé d’examiner le problème et avons mis au point un ensemble de solutions permettant de résoudre le problème pour la plupart de nos utilisateurs. Nous avons également examiné les raisons pour lesquelles l'erreur est déclenchée et les avons énumérées ci-dessous.
- Cache: le cache est stocké sur le périphérique par toutes les applications afin de réduire les temps de chargement en enregistrant certaines des configurations de chargement les plus élémentaires de la partition. Toutefois, avec le temps, ce cache pourrait être corrompu et provoquer des conflits avec certains éléments de l'application Samsung Gear.
- Applications Samsung en conflit: il est possible qu'une application préchargée de Samsung interfère avec certains éléments de la montre Samsung Gear S et l'empêche de fonctionner correctement.
- Applications Samsung obsolètes: si vous n'avez pas mis à jour toutes les applications Samsung avec les dernières versions fournies par les développeurs, il est possible que l'une d'entre elles interfère avec le SmartWatch et l'empêche de se connecter correctement.
Maintenant que vous avez une compréhension de base de la nature du problème, nous allons avancer vers les solutions. De plus, il est recommandé d'implémenter ces solutions dans l'ordre spécifique dans lequel elles sont fournies pour éviter tout conflit.
Solution 1: Suppression du cache d'application
Si le cache du plug-in Gear de Samsung est corrompu, il peut interférer avec certains éléments des applications et provoquer un dysfonctionnement. Par conséquent, dans cette étape, nous allons supprimer le cache de l'application. Pour ça:
- Sur Samsung Watch, glissez vers le haut pour accéder au menu App .
- Dans le menu de l'application, appuyez sur « Paramètres », puis sur « Connexions ».
- Cochez la case « Mode avion » et touchez « OK » dans le message d'invite.
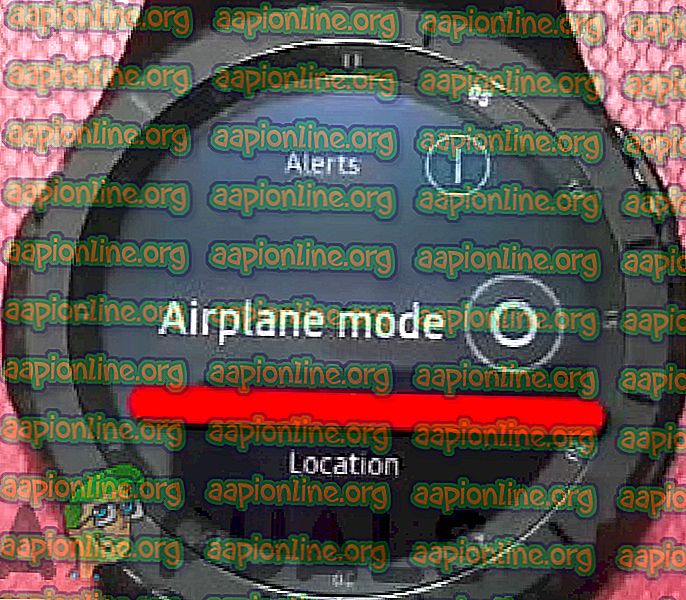
- Saisissez maintenant votre téléphone portable, faites glisser le gestionnaire de notifications vers le bas et sélectionnez l'icône “ Paramètres ”.

- Dans les paramètres, appuyez sur l'option “ Applications ”, puis dans l'onglet Applications, appuyez sur l'option “ Gear S Plugin ”.
- Tapez sur le bouton “ Forcer l' arrêt ” puis sur le bouton “ Stockage ”.

- Cliquez sur le bouton « Vider le cache » et revenez à l'onglet «Applications» .
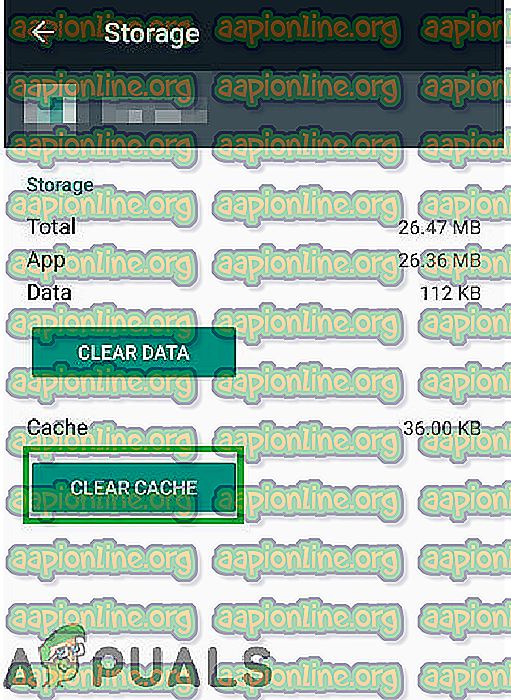
- Appuyez maintenant sur l'option « Samsung Gear », puis sur le bouton « Forcer l' arrêt ».
- Sélectionnez l'option " Stockage " et cliquez sur le bouton " Vider le cache ".
- Cela entraînera une réinitialisation de l'application Gear; connectez- le à votre téléphone et vérifiez si le problème persiste.
Solution 2: recherche de mises à jour d'applications Galaxy
Il est possible que certaines applications Galaxy ne soient pas mises à jour, ce qui peut entraîner certains conflits lors de la connexion de la montre à votre téléphone. Par conséquent, à cette étape, nous rechercherons des mises à jour pour les applications Galaxy. Pour ça:
- Tapez sur l' application « Galaxy Apps » et cliquez sur l'option « Galaxy Apps » en haut à gauche.
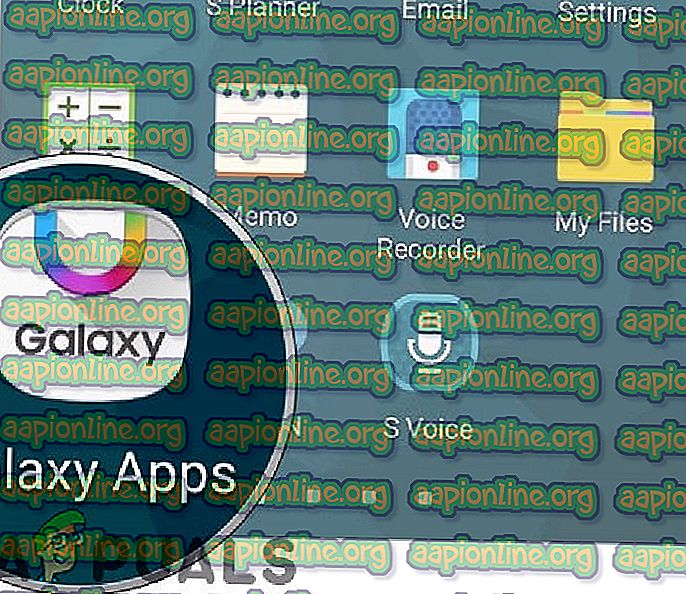
- Appuyez sur l'option « Mes applications », puis sur « Mises à jour » pour rechercher de nouvelles mises à jour.
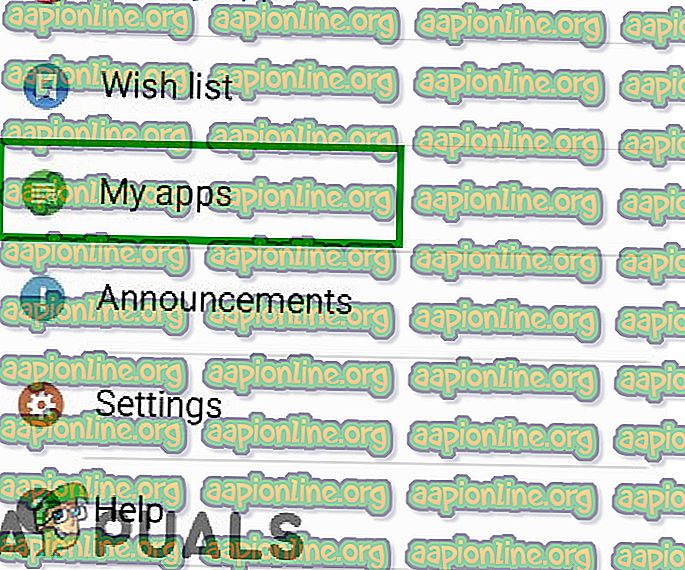
- Tapez sur « Tout mettre à jour » si des mises à jour sont disponibles pour les applications Galaxy installées.
- Attendez que les mises à jour soient téléchargées et installées.
- Connectez la montre au téléphone et vérifiez si le problème persiste.
Solution 3: Suppression des applications défectueuses
Il est possible que certaines applications Galaxy interfèrent avec l'application Samsung Gear et l'empêchent de fonctionner correctement. Par conséquent, dans cette étape, nous allons supprimer certaines applications Galaxy. Ici, vous pouvez identifier l’application à l’origine du problème. Pour ça:
- Faites glisser le panneau de notification vers le bas et appuyez sur l'icône « Paramètres ».

- Dans les paramètres, appuyez sur le bouton « Applications », puis sur l'application Samsung Weather (par exemple).
- Cliquez sur « Force Stop », puis sur « Désinstaller ».
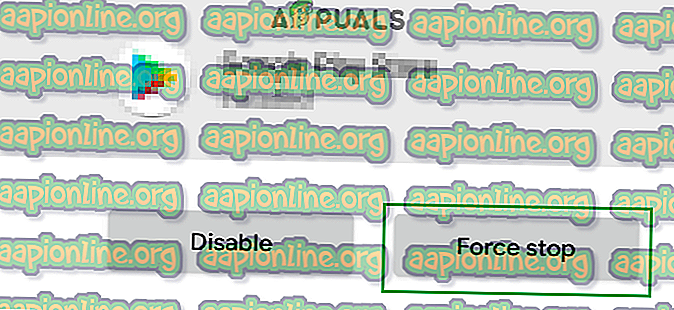
- Un message d'invite s'affichera, tapez “ OK ” dessus et attendez que l'application soit désinstallée.
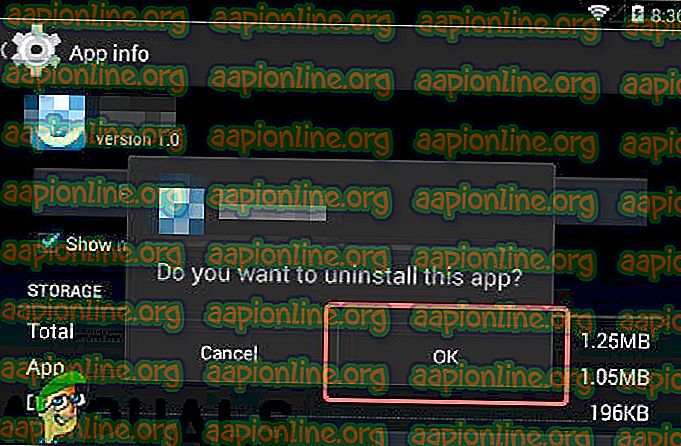
- Vérifiez si le problème persiste.
- Si le message d'erreur persiste, répétez le processus ci-dessus pour d'autres applications comportant le mot « Samsung », à l'exception des applications « Samsung Gear» et « Samsung Plugin ».
- Saisissez également la montre intelligente et appuyez sur le bouton d' alimentation pour accéder à la liste des applications.

- Faites défiler l' écran vers le bas et appuyez sur l'icône « Play Store ».
- Faites défiler l'écran vers le bas et sélectionnez « Mes applications ».
- Appuyez sur l'application « Météo », faites défiler vers le bas et sélectionnez « Désinstaller ».
- Maintenant, connectez- vous au téléphone et vérifiez si le problème persiste.