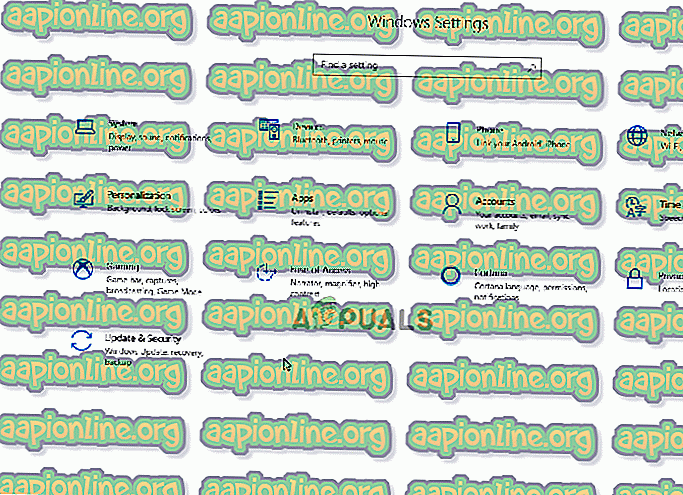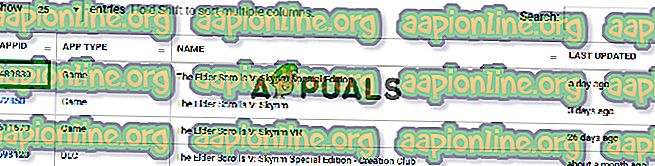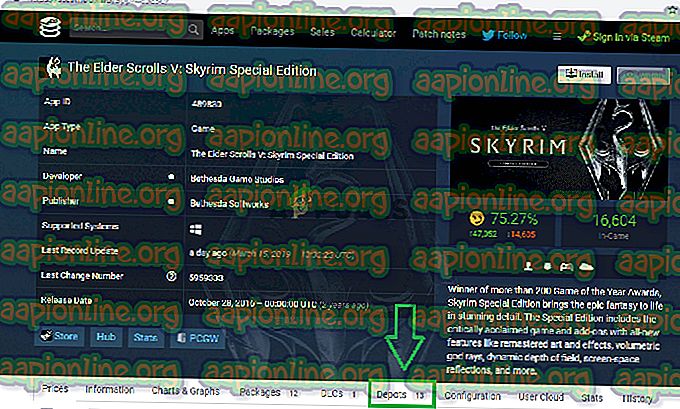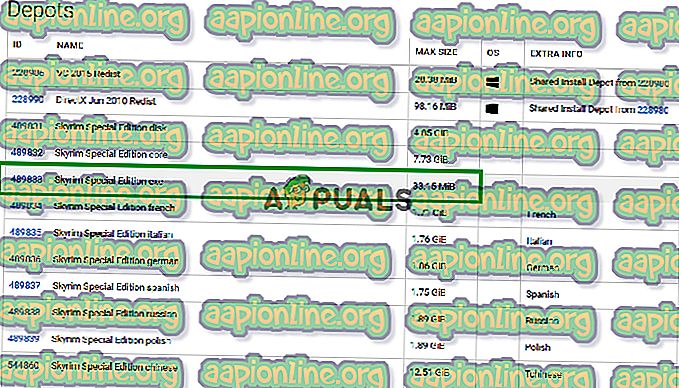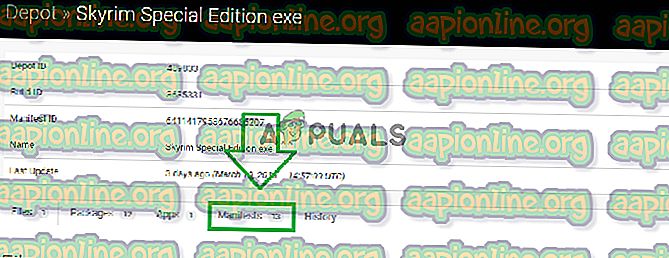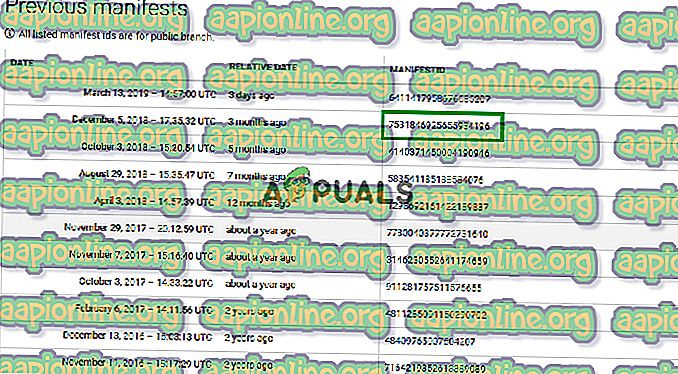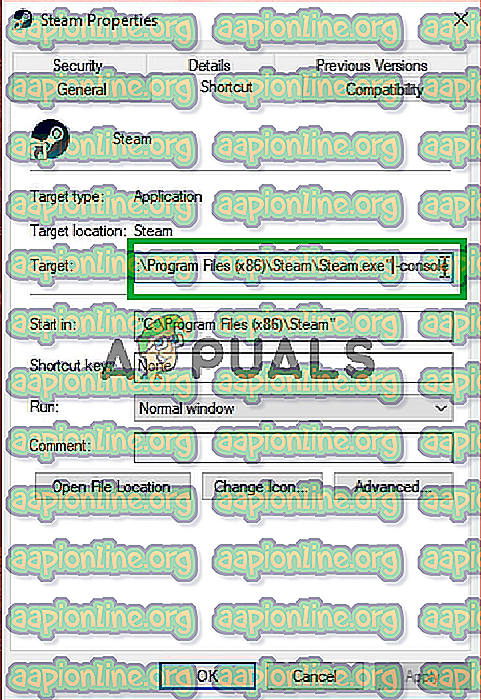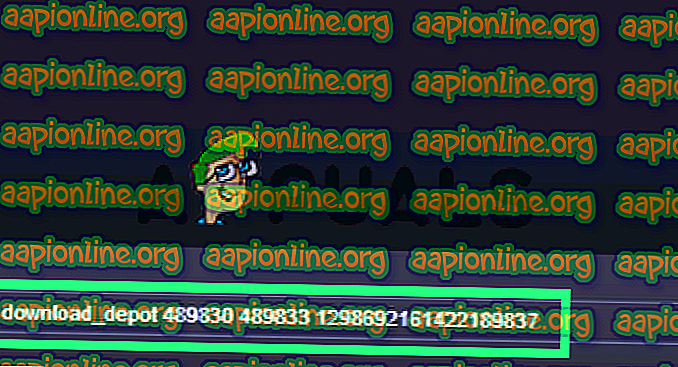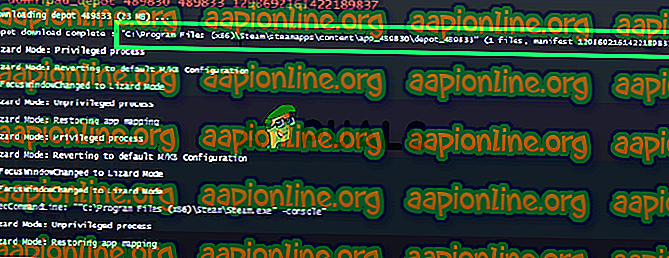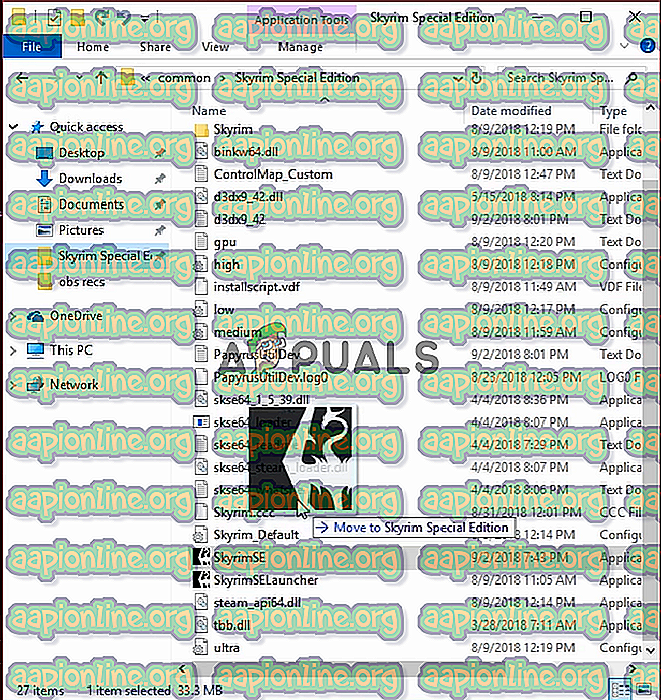Corrigé: SKSE64 ne fonctionne pas
SKSE64, qui est l'abréviation de Skyrim Script Extender 64, est un outil de modification élémentaire de l'utilisation de Mods complexes pour le jeu Skyrim Special Edition. Récemment, de nombreux rapports ont été rapportés sur des utilisateurs qui ne pouvaient pas lancer le jeu après avoir installé les mods via l'exécutable de skse64. Dans certains cas, le jeu démarre avec un écran noir alors que dans d'autres, il ne se lance pas du tout.

Qu'est-ce qui empêche le SKSE64 de fonctionner?
Nous avons étudié la question et élaboré un guide complet des solutions signalées pour résoudre le problème pour la plupart des utilisateurs. Nous avons également examiné les raisons pour lesquelles l'erreur était déclenchée et certaines des causes les plus courantes sont répertoriées comme suit.
- Pare-feu: dans certains cas, le pare-feu Windows empêche certains éléments du jeu d'entrer en contact avec les serveurs, ce qui empêche le jeu de se lancer correctement.
- Antivirus / Windows Defender: dans certains cas, Windows Defender ou l'antivirus installé sur votre ordinateur bloque l'exécution de skse64 ou du jeu. Le Defender ou l’Antivirus en tant que fausse alarme peut détecter l’application comme dangereuse et donc l’arrêter.
- Mises à jour: si le jeu est mis à jour, l'ancien programme d'extension de script Skyrim ne fonctionne plus avec le jeu mis à jour, car la version du jeu et l'application skse64 doivent être identiques pour fonctionner ensemble. Par conséquent, vous pouvez mettre à jour le SKSE ou restaurer la version du jeu.
- Mods défectueux: il est possible qu'un certain Mod soit à l'origine du problème avec le jeu. Habituellement, si le jeu est mis à jour, les anciens mods ne fonctionnent pas. Le développeur des Mods publie généralement de nouvelles versions des Mods après la mise à jour du jeu.
Maintenant que vous avez une compréhension de base de la nature du problème, nous allons avancer vers les solutions. Toutefois, il est recommandé d’essayer d’implémenter ces solutions dans l’ordre spécifié afin de s’assurer qu’aucune d’entre elles n’entre en conflit.
Solution 1: Octroi d'accès dans le pare-feu.
Dans certains cas, le Pare-feu Windows empêche certains éléments du jeu de prendre contact avec les serveurs, ce qui empêche le jeu de se lancer correctement. Par conséquent, dans cette étape, nous allons ajouter une exception pour le jeu dans le pare-feu de Windows.
- Cliquez sur le menu Démarrer et sélectionnez l'icône « Paramètres ».
- Dans les paramètres, cliquez sur l’option « Mises à jour et sécurité ».
- Sélectionnez l'option « Sécurité Windows » dans le volet de gauche.
- Cliquez sur l'option « Pare-feu et protection du réseau ».
- Sélectionnez l'option “ Autoriser une application via un pare-feu ”.
- Cliquez sur « Modifier les paramètres » pour accorder les autorisations nécessaires .
- Autorisez « Skyrim » et toutes les applications liées à Skyrim via les réseaux « public » et « privé ».
- Assurez-vous également de permettre « Steam ».
- Cliquez sur « OK », lancez le jeu et vérifiez si le problème persiste.

Solution 2: autoriser Skyrim via Windows Defender / Antivirus.
Dans certains cas, Windows Defender ou l'antivirus installé sur votre ordinateur bloque l'exécution de skse64 ou du jeu. Windows Defender ou l’Antivirus en tant que fausse alarme peut détecter l’application comme dangereuse et donc l’arrêter. Par conséquent, dans cette étape, nous allons ajouter une exclusion à Windows Defender. Pour qui:
- Cliquez sur le menu Démarrer et sélectionnez l'icône « Paramètres ».
- Dans les paramètres, cliquez sur l’option « Mises à jour et sécurité ».
- Sélectionnez « Sécurité Windows » dans le volet de gauche.
- Sélectionnez maintenant « Protection contre les virus et les menaces ».
- Cliquez sur l’option « Gérer les paramètres » sous « Paramètres de protection contre les virus et les menaces ».
- Maintenant, faites défiler et cliquez sur " Ajouter ou supprimer une exclusion " sous la rubrique " Exclusions ".
- Cliquez sur « Ajouter une exclusion » et sélectionnez « Dossier ».
- Ajoutez maintenant le dossier d’installation Skyrim à cela.
Remarque: Si vous utilisez un antivirus, veillez également à ajouter une exclusion au dossier situé à cet emplacement ou à la désactiver avant la prochaine étape.
- Lancez le jeu et vérifiez si le problème persiste.
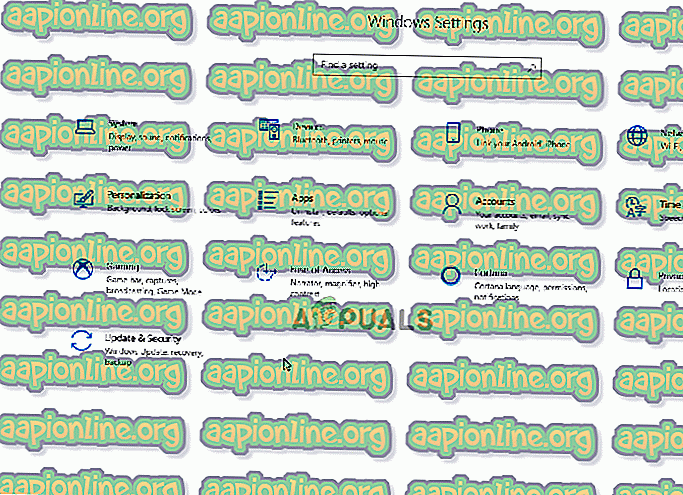
Solution 3: restaurer la version du jeu.
Si le jeu est mis à jour, le skse64 ne fonctionne pas avec le nouveau jeu mis à jour. Habituellement, le skse64 reçoit également une mise à jour de ses développeurs, mais dans le cas contraire, vous pouvez essayer de restaurer la version du jeu. Pour ça:
- Allez sur ce site.
- Tapez " Skyrim " dans la case de recherche en haut et appuyez sur " Entrée ".
- Notez le numéro « APPID » affiché avant la liste « The Elder Scrolls V: Skyrim ».
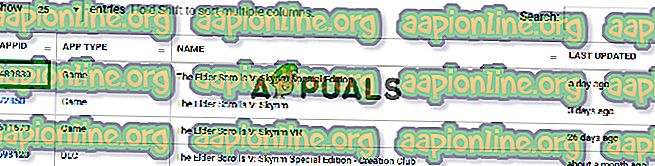
- Cliquez sur le numéro et une nouvelle page s'ouvrira, à l'intérieur de laquelle cliquez sur « Dépôt ».
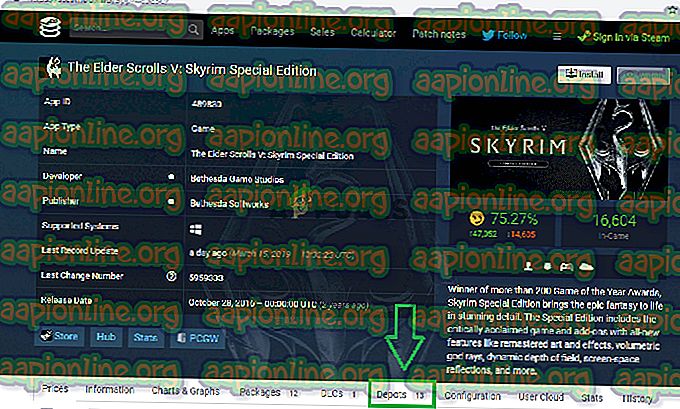
- Une nouvelle page va maintenant s'ouvrir, à l'intérieur de celle-ci, notez le numéro « ID » indiqué derrière l' exe Skyrim Special Edition .
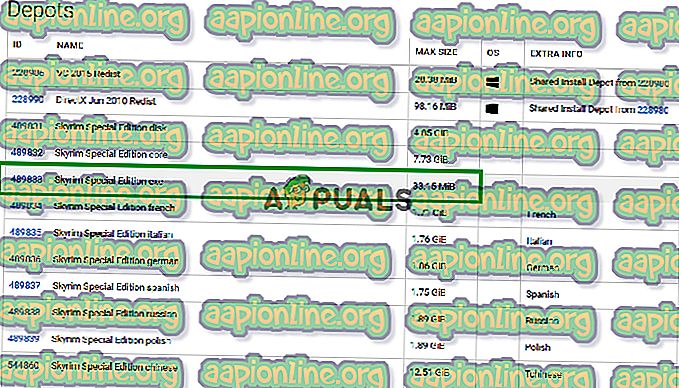
- Maintenant, cliquez sur ce numéro pour ouvrir une nouvelle page.
- Dans la nouvelle page, cliquez sur l'option « Manifestes ».
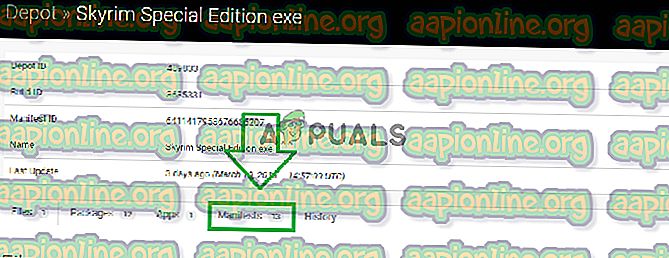
- Notez maintenant le numéro qui est plus ancien que la date à laquelle la nouvelle mise à jour a été publiée . Par exemple, si la mise à jour a été publiée il y a 5 jours, notez celle qui a été répertoriée il y a plus de cinq jours.
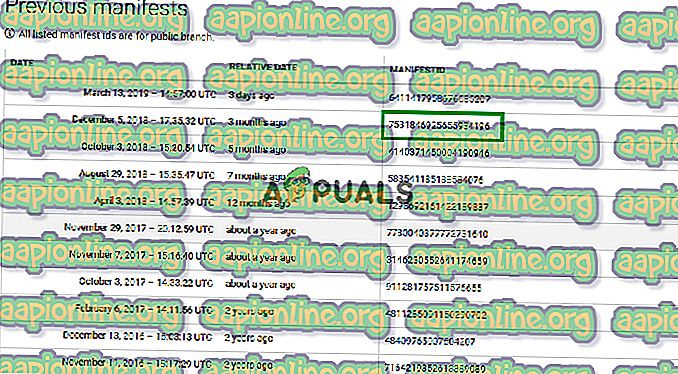
- Maintenant, faites un clic droit sur le raccourci du lanceur Steam sur le bureau et sélectionnez " Propriétés ".
- Dans les fenêtres cibles, tapez « -console » après que le texte précédemment écrit se termine sans aucun espace .
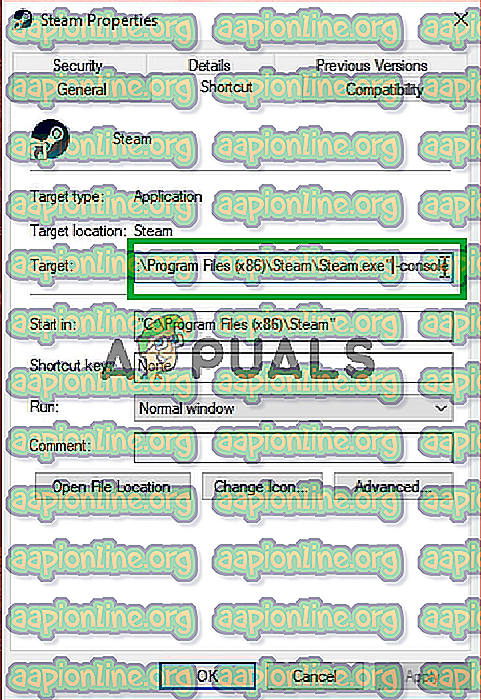
- Après avoir appliqué les modifications, ouvrez vapeur avec ce raccourci et cliquez sur « Console ».

- À l'intérieur de la console, tapez “ download-depot (numéro d'identification de l'application) (numéro d'identification du dépôt) (numéro d'identification du manifeste) ” et appuyez sur “ Entrée “.
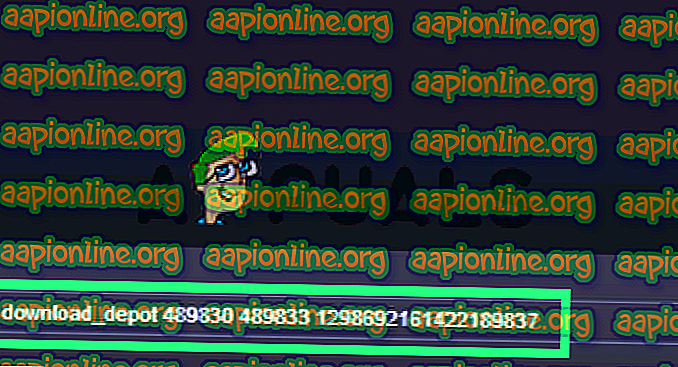
- Le dossier dans lequel l' ancienne version est en cours de téléchargement sera affiché sur la console .
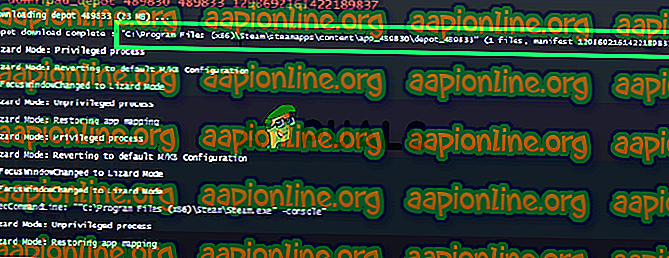
- Une fois le téléchargement terminé, accédez à ce dossier et copiez le fichier exécutable téléchargé.
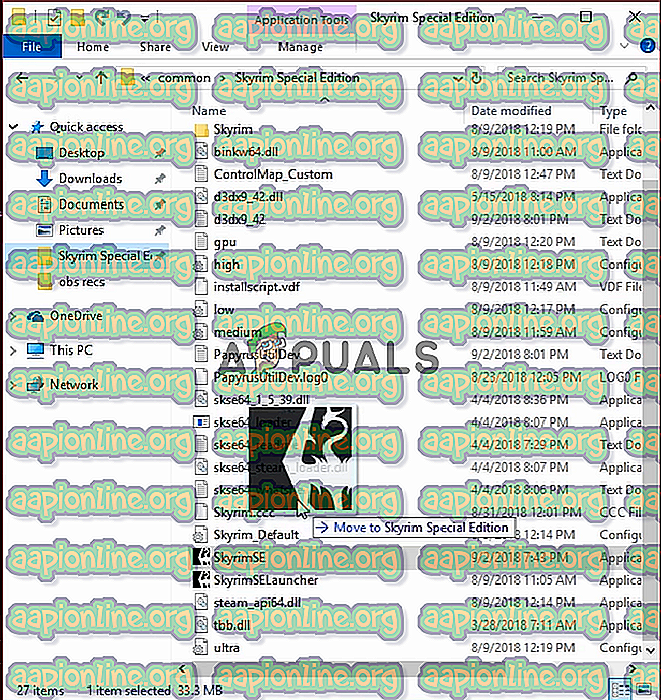
- Collez le fichier exécutable dans le dossier d’ installation du jeu et sélectionnez “ Copier et remplacer “.
- Cela va maintenant retourner le jeu à l'ancienne version.
Solution 4: Désactivation des mods défectueux.
Il est possible qu'un certain Mod soit à l'origine du problème avec le jeu. Habituellement, si le jeu est mis à jour, les anciens mods ne fonctionnent pas. Le développeur des Mods publie généralement de nouvelles versions des Mods après la mise à jour du jeu . Par conséquent, assurez-vous que tous les mods sont mis à jour vers leurs dernières versions. En outre, désactivez tous les mods posant des problèmes avec le jeu et dont les mises à jour n’ont pas encore été publiées .